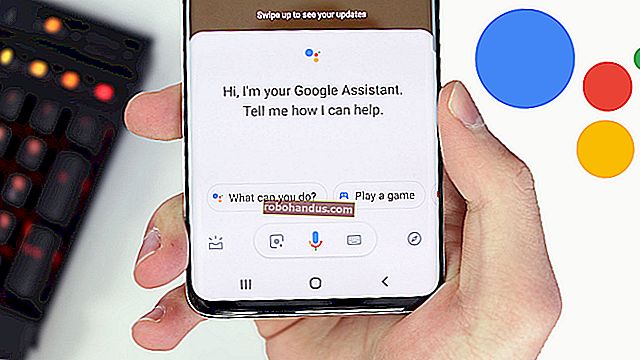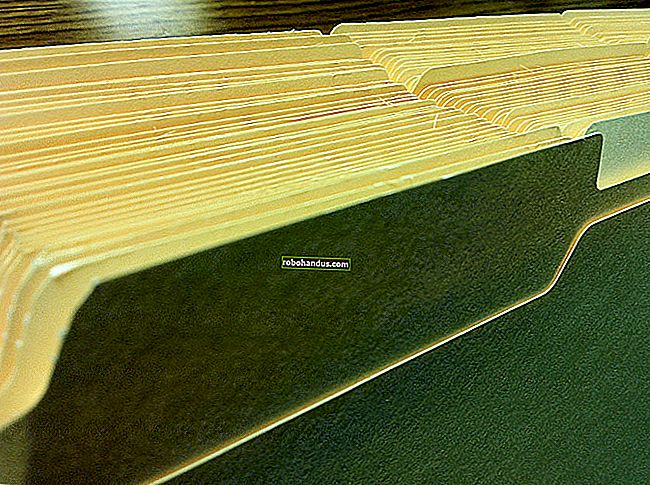كل ما يمكنك فعله باستخدام Bash Shell الجديد لنظام التشغيل Windows 10

أضاف تحديث الذكرى السنوية لـ Windows 10 دعمًا لبيئات Linux إلى Windows 10 في عام 2016. ولكن لا تنخدع: هذا أكثر من مجرد Bash shell. إنها طبقة توافق كاملة لتشغيل تطبيقات Linux على Windows.
لقد قمنا بتغطية الكثير من الأشياء التي يمكنك القيام بها في غلاف Bash الجديد لنظام التشغيل Windows 10 ، لذلك قمنا بتجميع كل هذه الأدلة في قائمة واحدة ضخمة هنا ، من أجل راحتك.
بدء استخدام Linux على Windows

ذات صلة: كيفية تثبيت واستخدام Linux Bash Shell على نظام التشغيل Windows 10
يمكنك تثبيت بيئة Linux و Bash shell على أي إصدار من Windows 10 ، بما في ذلك Windows 10 Home. ومع ذلك ، فإنه يتطلب إصدار 64 بت من Windows 10. عليك فقط تمكين ميزة Windows Subsystem for Linux ، ثم تثبيت توزيع Linux الذي اخترته - على سبيل المثال ، Ubuntu - من متجر Windows.
اعتبارًا من Fall Creators Update في أواخر عام 2017 ، لم تعد مضطرًا إلى تمكين وضع المطور في Windows ، ولم تعد هذه الميزة تجريبية.
قم بتثبيت برنامج Linux

ذات صلة: كيفية تثبيت برنامج Linux في Ubuntu Bash Shell في نظام التشغيل Windows 10
أسهل طريقة لتثبيت برنامج Linux في بيئة Ubuntu (أو Debian) هي باستخدام apt-getالأمر. (يعمل aptالأمر أيضًا.) يقوم هذا الأمر بتنزيل البرامج وتثبيتها من مستودعات برامج Ubuntu. يمكنك تنزيل وتثبيت تطبيق واحد أو أكثر باستخدام أمر واحد فقط.
نظرًا لأن هذه بيئة كاملة لمستخدمي Ubuntu إلى حد ما ، يمكنك أيضًا تثبيت البرنامج بطرق أخرى. يمكنك تجميع البرامج وتثبيتها من الكود المصدري تمامًا كما تفعل في توزيع Linux ، على سبيل المثال.
إذا قمت بتثبيت توزيعة Linux أخرى ، فاستخدم الأوامر لتثبيت البرنامج على هذا التوزيع المحدد بدلاً من ذلك. على سبيل المثال ، استخدم openSUSE zypperالأمر.
قم بتشغيل توزيعات Linux المتعددة

ذات صلة: ما الفرق بين Ubuntu و openSUSE و Fedora على نظام التشغيل Windows 10؟
أتاح تحديث Fall Creators أيضًا دعم توزيعات Linux المتعددة ، حيث كان Ubuntu فقط متاحًا في السابق. في البداية ، يمكنك تثبيت Ubuntu أو openSUSE Leap أو SUSE Linux Enterprise Server أو Debian GNU / Linux أو Kali Linux. Fedora في الطريق أيضًا ، ومن المحتمل أن نرى المزيد من توزيعات Linux المقدمة في المستقبل.
يمكنك تثبيت العديد من توزيعات Linux ، ويمكنك حتى تشغيل العديد من بيئات Linux المختلفة في نفس الوقت.
إذا لم تكن متأكدًا مما تريد تثبيته ، فنحن نوصي باستخدام Ubuntu. ولكن ، إذا كنت بحاجة إلى توزيعة معينة من Linux - ربما تقوم باختبار برنامج يعمل على خادم يقوم بتشغيل SUSE Linux Enterprise Server أو Debian ، أو تريد أدوات اختبار الأمان في Kali Linux - فهي متوفرة في المتجر جنبًا إلى جنب مع Ubuntu .
الوصول إلى ملفات Windows في ملفات Bash و Bash في Windows

ذات صلة: كيفية الوصول إلى ملفات Ubuntu Bash الخاصة بك في Windows (ومحرك نظام Windows في Bash)
عادةً ما يتم فصل ملفات Linux وملفات Windows ، ولكن هناك طرق للوصول إلى ملفات Linux الخاصة بك من Windows وملفات Windows من بيئة Linux.
تقوم توزيعات Linux التي تقوم بتثبيتها بإنشاء مجلد مخفي حيث يتم تخزين جميع الملفات المستخدمة في بيئة Linux هذه. يمكنك الوصول إلى هذا المجلد من Windows إذا كنت تريد عرض ملفات Linux ونسخها احتياطيًا باستخدام أدوات Windows ، لكن Microsoft تحذر من أنه لا يجب عليك تعديل ملفات Linux هذه باستخدام أدوات Windows ، أو إنشاء ملفات جديدة هنا باستخدام تطبيقات Windows.
عندما تكون في بيئة Linux ، يمكنك الوصول إلى محركات أقراص Windows الخاصة بك من ضمن المجلد / mnt /. يقع محرك الأقراص C: في / mnt / c ومحرك الأقراص D: موجود في / mnt / d ، على سبيل المثال. إذا كنت ترغب في العمل مع الملفات من داخل بيئات Linux و Windows ، فضعها في مكان ما في نظام ملفات Windows الخاص بك وقم بالوصول إليها من خلال المجلد / mnt /.
تحميل محركات الأقراص القابلة للإزالة ومواقع الشبكة

ذات صلة: كيفية تحميل محركات الأقراص القابلة للإزالة ومواقع الشبكة في نظام Windows الفرعي لنظام Linux
يقوم نظام Windows الفرعي لنظام Linux تلقائيًا بتثبيت محركات الأقراص الداخلية الثابتة ضمن المجلد / mnt / ، ولكنه لا يقوم تلقائيًا بتثبيت محركات الأقراص القابلة للإزالة مثل محركات أقراص USB والأقراص الضوئية. كما أنه لا يقوم تلقائيًا بتثبيت أي محركات أقراص شبكة قد يتم تعيينها على جهاز الكمبيوتر الخاص بك.
ومع ذلك ، يمكنك تركيبها بنفسك والوصول إليها في بيئة Linux باستخدام أمر تحميل خاص يستفيد من نظام الملفات drvfs.
قم بالتبديل إلى Zsh (أو غلاف آخر) بدلاً من Bash

ذات صلة: كيفية استخدام Zsh (أو غلاف آخر) في نظام التشغيل Windows 10
على الرغم من أن Microsoft قد عرضت هذه الميزة في الأصل كبيئة "Bash shell" ، إلا أنها في الواقع طبقة توافق أساسية تسمح لك بتشغيل برنامج Linux على Windows. هذا يعني أنه يمكنك تشغيل قذائف أخرى بدلاً من Bash ، إذا كنت تفضلها.
على سبيل المثال ، يمكنك استخدام Zsh shell بدلاً من Bash. يمكنك أيضًا تبديل Bash shell القياسي تلقائيًا إلى Zsh shell عندما تفتح اختصار Linux shell في قائمة Start.
استخدم Bash Scripts على Windows

ذات صلة: كيفية إنشاء برامج Bash Shell وتشغيلها على نظام التشغيل Windows 10
بفضل هذه البيئة ، من الممكن بالفعل كتابة نص برمجي Bash shell على Windows وتشغيله. يمكن للبرنامج النصي Bash الوصول إلى ملفات Windows المخزنة ضمن المجلد / mnt ، بحيث يمكنك استخدام أوامر Linux والبرامج النصية للعمل على ملفات Windows العادية. يمكنك أيضًا تشغيل أوامر Windows من داخل البرنامج النصي Bash.
يمكنك دمج أوامر Bash في نص Batch أو نص برمجي PowerShell ، وهو أمر مفيد جدًا. لكل هذا وأكثر ، راجع دليلنا إلى bash scripts في Windows 10.
قم بتشغيل أوامر Linux من خارج Linux Shell

ذات صلة: كيفية تشغيل أوامر Linux من خارج Bash Shell على نظام التشغيل Windows 10
إذا كنت تريد فقط تشغيل برنامج بسرعة أو تنفيذ أمر أو تشغيل برنامج نصي ، فلن تحتاج حتى إلى تشغيل بيئة Bash أولاً. يمكنك استخدام الأمر bash -cor wslلتنفيذ أمر Linux من خارج قشرة Linux. تعمل بيئة Linux ببساطة على تشغيل الأمر ، ثم الخروج. إذا قمت بتشغيل هذا الأمر من داخل نافذة موجه الأوامر أو PowerShell ، فإن الأمر يطبع مخرجاته إلى موجه الأوامر أو وحدات تحكم PowerShell.
يمكنك فعل الكثير باستخدام bash -cأو wsl. يمكنك إنشاء اختصارات سطح المكتب لتشغيل برامج Linux ، أو دمجها في البرامج النصية الدفعية أو PowerShell ، أو تشغيلها بأي طريقة أخرى تستخدم بها برنامج Windows.
قم بتشغيل برامج Windows من Bash

ذات صلة: كيفية تشغيل برامج Windows من Bash Shell في Windows 10
اعتبارًا من تحديث المبدعين (الذي صدر في ربيع 2017) ، يمكنك تشغيل برامج Windows من داخل بيئة Linux. هذا يعني أنه يمكنك دمج أوامر Windows جنبًا إلى جنب مع أوامر Linux في برنامج نصي Bash ، أو مجرد تشغيل أوامر Windows من Bash القياسي أو Zsh shell الذي قد تستخدمه بالفعل.
لتشغيل برنامج Windows ، اكتب المسار إلى ملف exe. واضغط على Enter. ستجد برامج Windows المثبتة لديك ضمن مجلد / mnt / c في بيئة Bash. تذكر أن الأمر حساس لحالة الأحرف ، لذا فإن "Example.exe" يختلف عن "example.exe" في Linux.
قم بتشغيل برامج سطح مكتب Linux الرسومية

ذات صلة: كيفية تشغيل تطبيقات سطح المكتب الرسومية من Linux من Bash Shell في Windows 10
لا تدعم Microsoft رسميًا برامج Linux الرسومية على Windows. تم تصميم ميزة Windows Subsystem for Linux لتشغيل برامج سطر الأوامر التي قد يحتاجها مطورو البرامج. لكن من الممكن بالفعل تشغيل برامج سطح مكتب Linux الرسومية على Windows باستخدام هذه الميزة.
ومع ذلك ، لن يعمل هذا بشكل افتراضي. ستحتاج إلى تثبيت خادم X وتعيين DISPLAYالمتغير قبل تشغيل برامج سطح مكتب Linux الرسومية على سطح مكتب Windows. كلما كان التطبيق أبسط ، زادت احتمالية عمله بشكل جيد. كلما كان التطبيق أكثر تعقيدًا ، زاد احتمال محاولته القيام بشيء لا يدعمه نظام Microsoft الفرعي الأساسي لنظام التشغيل Windows لنظام التشغيل Linux. كل ما يمكنك فعله هو إعطائها فرصة بهذه التعليمات والأمل في الأفضل.
اختر بيئة Linux الافتراضية الخاصة بك

ذات صلة: كيفية تعيين توزيع Linux الافتراضي الخاص بك على نظام التشغيل Windows 10
إذا كان لديك العديد من توزيعات Linux مثبتة ، يمكنك اختيار التثبيت الافتراضي الخاص بك. هذه هي توزيعة استخدامها عند إطلاق توزيعة لينكس مع bashأو wslالأوامر، أو عند استخدام bash -cأو wsl الأوامر لتشغيل أمر لينكس من أي مكان آخر في ويندوز.
حتى إذا كان لديك العديد من توزيعات Linux المثبتة ، فلا يزال بإمكانك تشغيلها مباشرة عن طريق تشغيل أمر مثل ubuntuأو opensuse-42. يتم توضيح الأمر الدقيق الذي ستحتاج إليه في صفحة تنزيل كل توزيعات Linux على متجر Microsoft.
قم بتشغيل Bash بسرعة من File Explorer

ذات صلة: كيفية تشغيل Bash Shell بسرعة من مستكشف ملفات Windows 10
لا يتعين عليك تشغيل Linux shell من رمز الاختصار الخاص به. يمكنك تشغيله بسرعة من داخل File Explorer عن طريق كتابة "bash" في شريط العناوين والضغط على Enter. سيظهر Bash shell الخاص بتوزيع Linux الافتراضي ، وسيكون دليل العمل الحالي هو الدليل الذي فتحته في File Explorer.
توفر هذه المقالة أيضًا إرشادات حول إضافة خيار "Open Bash shell هنا" إلى File Explorer عن طريق تحرير سجل Windows ، مما يمنحك خيار قائمة سياق مناسبًا يعمل بشكل مشابه لخيارات "فتح نافذة PowerShell هنا" أو "فتح موجه الأوامر هنا" .
تغيير حساب مستخدم UNIX الخاص بك

ذات صلة: كيفية تغيير حساب المستخدم الخاص بك في Ubuntu Bash Shell في نظام التشغيل Windows 10
عند إعداد Bash لأول مرة ، سيُطلب منك إنشاء حساب مستخدم UNIX وتعيين كلمة مرور. يتم تسجيل دخولك تلقائيًا بهذا الحساب في كل مرة تفتح فيها نافذة Bash. إذا كنت تريد تغيير حساب مستخدم UNIX الخاص بك - أو استخدام حساب الجذر كحسابك الافتراضي في shell - فهناك أمر مخفي لتغيير حساب المستخدم الافتراضي الخاص بك.
قم بإلغاء تثبيت وإعادة تثبيت بيئة Linux

ذات صلة: كيفية إلغاء تثبيت (أو إعادة تثبيت) نظام التشغيل Windows 10 Ubuntu Bash Shell
بعد تثبيت بعض البرامج أو تغيير بعض الإعدادات ، قد ترغب في إعادة تثبيت Ubuntu أو توزيع Linux آخر والحصول على بيئة Linux جديدة. كان هذا في السابق معقدًا بعض الشيء ، ولكن يمكنك الآن القيام بذلك ببساطة عن طريق إلغاء تثبيت توزيع Linux كما تفعل مع أي تطبيق آخر ثم إعادة تثبيته من المتجر.
للحصول على نظام جديد بدون إعادة تنزيل توزيعة Linux ، يمكنك تشغيل أمر التوزيع مع خيار "clean" من موجه أوامر Windows أو وحدة تحكم PowerShell. على سبيل المثال ، لإعادة تعيين Ubuntu دون إعادة تنزيله ، قم بتشغيل ubuntu clean.
إذا كان لا يزال لديك بيئة Linux قديمة مثبتة - بيئة تم تثبيتها قبل تحديث Fall Creators - فلا يزال بإمكانك إلغاء تثبيتها باستخدام الأمر lxrun.
قم بترقية بيئة أوبونتو الخاصة بك

ذات صلة: كيفية تحديث Windows Bash Shell إلى Ubuntu 16.04
بعد تحديث Fall Creators لنظام التشغيل Windows 10 ، يتعين عليك الآن تثبيت Ubuntu وبيئات Linux الأخرى من المتجر. عند القيام بذلك ، سيتم تحديثها تلقائيًا إلى أحدث الإصدارات دون أي أوامر خاصة.
ومع ذلك ، إذا قمت بإنشاء بيئة Bash على إصدار أقدم من Windows ، فسيكون لديك بيئة Ubuntu قديمة مثبتة. يمكنك فقط فتح المتجر وتثبيت أحدث إصدار من Ubuntu من متجر Windows للترقية.
لا شك أن المهوسون المغامرون سيكتشفون أشياء أخرى مثيرة للاهتمام يمكنك القيام بها مع بيئة Linux في المستقبل. نأمل أن يستمر نظام Windows الفرعي لنظام Linux في أن يصبح أكثر قوة ، ولكن لا تتوقع أن تدعم Microsoft رسميًا تطبيقات سطح مكتب Linux الرسومية في أي وقت قريب.