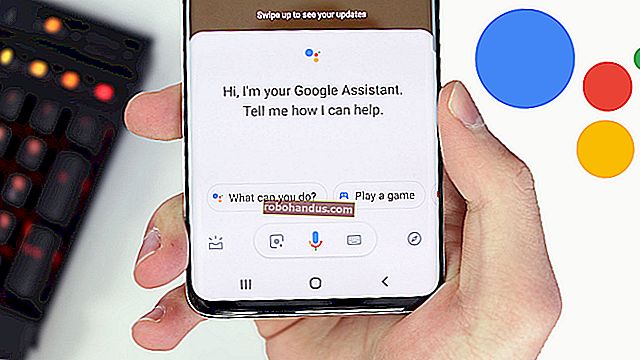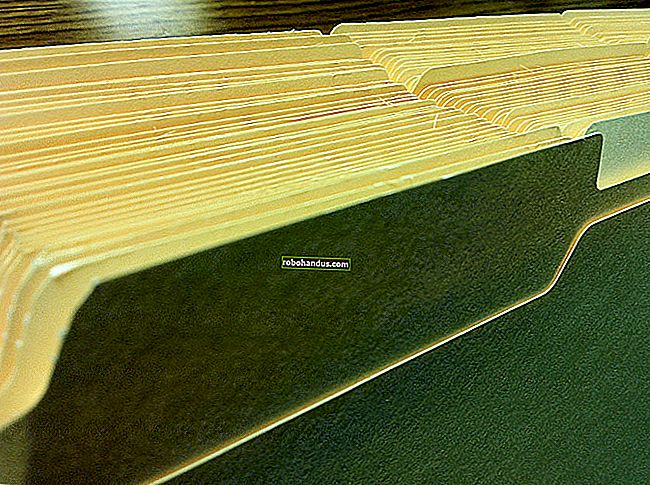إدارة مهام Windows: الدليل الكامل

يعد Windows Task Manager أداة قوية مليئة بالمعلومات المفيدة ، من الاستخدام العام لموارد نظامك إلى الإحصائيات التفصيلية حول كل عملية. يشرح هذا الدليل كل ميزة ومصطلح تقني في إدارة المهام.
تركز هذه المقالة على إدارة مهام Windows 10 ، على الرغم من أن الكثير من هذا ينطبق أيضًا على Windows 7. قامت Microsoft بتحسين إدارة المهام بشكل كبير منذ إصدار Windows 7.
كيفية تشغيل إدارة المهام

يوفر Windows العديد من الطرق لبدء تشغيل إدارة المهام. اضغط على Ctrl + Shift + Esc لفتح إدارة المهام باستخدام اختصار لوحة المفاتيح أو انقر بزر الماوس الأيمن على شريط مهام Windows وحدد "إدارة المهام".
يمكنك أيضًا الضغط على Ctrl + Alt + Delete ثم النقر فوق "Task Manager" على الشاشة التي تظهر أو العثور على اختصار Task Manager في قائمة Start (ابدأ).
العرض البسيط

في المرة الأولى التي تقوم فيها بتشغيل إدارة المهام ، سترى نافذة صغيرة وبسيطة. تسرد هذه النافذة التطبيقات المرئية التي تعمل على سطح المكتب ، باستثناء تطبيقات الخلفية. يمكنك تحديد أحد التطبيقات هنا والنقر فوق "إنهاء المهمة" لإغلاقه. يكون هذا مفيدًا إذا كان التطبيق لا يستجيب - بمعنى آخر ، إذا تم تجميده - ولا يمكنك إغلاقه بالطريقة المعتادة.
يمكنك أيضًا النقر بزر الماوس الأيمن فوق أحد التطبيقات في هذه النافذة للوصول إلى المزيد من الخيارات:
- التبديل إلى : قم بالتبديل إلى نافذة التطبيق ، وإحضاره إلى مقدمة سطح المكتب ووضعه في موضع التركيز. يكون هذا مفيدًا إذا لم تكن متأكدًا من النافذة المرتبطة بالتطبيق.
- إنهاء المهمة : قم بإنهاء العملية. يعمل هذا بنفس طريقة زر "إنهاء المهمة".
- تشغيل مهمة جديدة : افتح نافذة إنشاء مهمة جديدة ، حيث يمكنك تحديد عنوان برنامج أو مجلد أو مستند أو موقع ويب وسيقوم Windows بفتحه.
- Always On Top : اجعل نافذة Task Manager نفسها "دائمًا في مقدمة" النوافذ الأخرى على سطح المكتب ، مما يتيح لك رؤيتها في جميع الأوقات.
- فتح موقع الملف : افتح نافذة مستكشف الملفات التي تعرض موقع ملف exe الخاص بالبرنامج.
- البحث عبر الإنترنت : قم بإجراء بحث Bing عن اسم تطبيق البرنامج واسم الملف. سيساعدك هذا في معرفة ما هو البرنامج بالضبط وماذا يفعل.
- الخصائص : افتح نافذة الخصائص لملف. exe الخاص بالبرنامج. هنا يمكنك تعديل خيارات التوافق ومشاهدة رقم إصدار البرنامج ، على سبيل المثال.

أثناء فتح مدير المهام ، سترى رمز مدير المهام في منطقة الإعلام. يوضح لك هذا مقدار موارد وحدة المعالجة المركزية (وحدة المعالجة المركزية) المستخدمة حاليًا على نظامك ، ويمكنك تمرير الماوس فوقها لمعرفة الذاكرة والقرص واستخدام الشبكة. إنها طريقة سهلة لمتابعة استخدام وحدة المعالجة المركزية لجهاز الكمبيوتر الخاص بك.
لرؤية رمز علبة النظام دون ظهور مدير المهام على شريط المهام ، انقر فوق خيارات> إخفاء عند التصغير في واجهة إدارة المهام الكاملة وتصغير نافذة إدارة المهام.
شرح علامات تبويب مدير المهام

لرؤية أدوات إدارة المهام الأكثر تقدمًا ، انقر فوق "مزيد من التفاصيل" في الجزء السفلي من نافذة العرض البسيطة. سترى الواجهة الكاملة المبوبة تظهر. سوف يتذكر مدير المهام تفضيلاتك وسيفتح أمام طريقة العرض الأكثر تقدمًا في المستقبل. إذا كنت تريد العودة إلى العرض البسيط ، فانقر على "تفاصيل أقل".
مع تحديد مزيد من التفاصيل ، يتضمن مدير المهام علامات التبويب التالية:
- العمليات : قائمة بالتطبيقات قيد التشغيل والعمليات الخلفية على نظامك إلى جانب وحدة المعالجة المركزية والذاكرة والقرص والشبكة ووحدة معالجة الرسومات ومعلومات استخدام الموارد الأخرى.
- الأداء : الرسوم البيانية في الوقت الفعلي التي تعرض إجمالي استخدام وحدة المعالجة المركزية والذاكرة والقرص والشبكة وموارد وحدة معالجة الرسومات لنظامك. ستجد العديد من التفاصيل الأخرى هنا أيضًا ، من عنوان IP لجهاز الكمبيوتر الخاص بك إلى أسماء طراز وحدة المعالجة المركزية ووحدة معالجة الرسومات الخاصة بجهاز الكمبيوتر الخاص بك.
- محفوظات التطبيق : معلومات حول مقدار استخدام تطبيقات موارد الشبكة ووحدة المعالجة المركزية لحساب المستخدم الحالي الخاص بك. ينطبق هذا فقط على تطبيقات النظام الأساسي العام لـ Windows (UWP) الجديدة - بمعنى آخر ، تطبيقات المتجر - وليس تطبيقات سطح مكتب Windows التقليدية (تطبيقات Win32.)
- بدء التشغيل : قائمة ببرامج بدء التشغيل ، وهي التطبيقات التي يبدأ تشغيل Windows تلقائيًا عند تسجيل الدخول إلى حساب المستخدم الخاص بك. يمكنك تعطيل برامج بدء التشغيل من هنا ، على الرغم من أنه يمكنك أيضًا القيام بذلك من الإعدادات> التطبيقات> بدء التشغيل.
- المستخدمون : حسابات المستخدمين التي تم تسجيل دخولها حاليًا إلى جهاز الكمبيوتر الخاص بك ، ومقدار الموارد التي يستخدمونها ، والتطبيقات التي يقومون بتشغيلها.
- التفاصيل : مزيد من المعلومات التفصيلية حول العمليات الجارية على نظامك. هذا هو في الأساس علامة تبويب "العمليات" التقليدية من إدارة المهام في Windows 7.
- الخدمات : إدارة خدمات النظام. هذه هي نفس المعلومات التي ستجدها في services.msc ، وحدة تحكم إدارة الخدمات.
إدارة العمليات
تعرض لك علامة التبويب "العمليات" قائمة شاملة بالعمليات التي تعمل على نظامك. إذا قمت بفرزها حسب الاسم ، فسيتم تقسيم القائمة إلى ثلاث فئات. تعرض مجموعة التطبيقات نفس قائمة التطبيقات قيد التشغيل التي تراها في طريقة العرض المبسطة "تفاصيل أقل". الفئتان الأخريان هما عمليات الخلفية وعمليات Windows ، ويظهران العمليات التي لا تظهر في طريقة العرض المبسطة القياسية لإدارة المهام.
على سبيل المثال ، تظهر أدوات مثل Dropbox ، وبرنامج مكافحة الفيروسات ، وعمليات تحديث الخلفية ، والأدوات المساعدة للأجهزة مع رموز منطقة الإعلام (علبة النظام) في قائمة عمليات الخلفية. تتضمن عمليات Windows العديد من العمليات التي تعد جزءًا من نظام التشغيل Windows ، على الرغم من ظهور بعض هذه العمليات ضمن "عمليات الخلفية" بدلاً من ذلك لسبب ما.

يمكنك النقر بزر الماوس الأيمن فوق عملية لمعرفة الإجراءات التي يمكنك تنفيذها. الخيارات التي ستراها في قائمة السياق هي:
- توسيع : بعض التطبيقات ، مثل Google Chrome ، لديها عمليات متعددة مجمعة هنا. تحتوي التطبيقات الأخرى على نوافذ متعددة تشكل جزءًا من عملية واحدة. يمكنك تحديد توسيع ، أو النقر نقرًا مزدوجًا فوق العملية ، أو النقر فوق السهم الموجود على يساره لرؤية مجموعة العمليات بأكملها بشكل فردي. لا يظهر هذا الخيار إلا عند النقر بزر الماوس الأيمن فوق مجموعة.
- طي : طي مجموعة موسعة.
- مهمة الإنهاء : قم بإنهاء العملية. يمكنك أيضًا النقر فوق الزر "إنهاء المهمة" أسفل القائمة.
- إعادة التشغيل : يظهر هذا الخيار فقط عند النقر بزر الماوس الأيمن فوق مستكشف Windows. يتيح لك إعادة تشغيل explorer.exe بدلاً من إنهاء المهمة ببساطة. في الإصدارات القديمة من Windows ، كان عليك إنهاء مهمة Explorer.exe ثم تشغيلها يدويًا لإصلاح مشكلات سطح مكتب Windows أو شريط المهام أو قائمة ابدأ. الآن ، يمكنك فقط استخدام خيار إعادة التشغيل هذا.
- قيم الموارد : تتيح لك اختيار ما إذا كنت تريد رؤية النسبة المئوية أو القيم الدقيقة للذاكرة والقرص والشبكة. بمعنى آخر ، يمكنك اختيار ما إذا كنت تريد معرفة مقدار الذاكرة الدقيق بالميغابايت أو النسبة المئوية التي تستخدمها تطبيقات ذاكرة النظام لديك.
- إنشاء ملف تفريغ : هذه أداة تصحيح للمبرمجين. يلتقط لقطة من ذاكرة البرنامج ويحفظها على القرص.
- انتقل إلى التفاصيل : انتقل إلى العملية في علامة التبويب "التفاصيل" حتى تتمكن من رؤية معلومات فنية أكثر تفصيلاً.
- فتح موقع الملف : افتح File Explorer مع تحديد ملف exe الخاص بالعملية.
- البحث عبر الإنترنت : ابحث عن اسم العملية على Bing.
- الخصائص : اعرض نافذة الخصائص لملف exe. المرتبط بالعملية.
يجب ألا تنهي المهام إلا إذا كنت تعرف ما تفعله المهمة. العديد من هذه المهام هي عمليات خلفية مهمة لنظام التشغيل Windows نفسه. غالبًا ما يكون لديهم أسماء محيرة ، وقد تحتاج إلى إجراء بحث على الويب لمعرفة ما يفعلونه. لدينا سلسلة كاملة تشرح ما تفعله العمليات المختلفة ، من conhost.exe إلى wsappx.

تعرض لك علامة التبويب هذه أيضًا معلومات تفصيلية حول كل عملية واستخدام الموارد المشترك. يمكنك النقر بزر الماوس الأيمن فوق العناوين الموجودة أعلى القائمة واختيار الأعمدة التي تريد رؤيتها. يتم ترميز القيم الموجودة في كل عمود باللون ، ويشير اللون البرتقالي الداكن (أو الأحمر) إلى زيادة استخدام الموارد.
يمكنك النقر فوق أحد الأعمدة للفرز وفقًا له — على سبيل المثال ، انقر فوق عمود وحدة المعالجة المركزية (CPU) لمشاهدة العمليات الجارية مرتبة حسب استخدام وحدة المعالجة المركزية مع وجود أكبر خوادم وحدة المعالجة المركزية في الأعلى. يُظهر الجزء العلوي من العمود أيضًا إجمالي استخدام الموارد لجميع العمليات على نظامك. قم بسحب الأعمدة وإفلاتها لإعادة ترتيبها. الأعمدة المتاحة هي:
- النوع : فئة العملية ، وهي التطبيق ، أو عملية الخلفية ، أو عملية Windows.
- الحالة : إذا ظهر أن أحد البرامج متجمد ، فستظهر هنا عبارة "لا يستجيب". تبدأ البرامج أحيانًا في الاستجابة بعد قليل من الوقت وتظل مجمدة أحيانًا. إذا قام Windows بتعليق أحد البرامج لتوفير الطاقة ، فستظهر ورقة خضراء في هذا العمود. يمكن تعليق تطبيقات UWP الحديثة لتوفير الطاقة ، ويمكن لـ Windows أيضًا تعليق تطبيقات سطح المكتب التقليدية.
- الناشر : اسم ناشر البرنامج. على سبيل المثال ، يعرض Chrome "Google Inc." ويعرض Microsoft Word "Microsoft Corporation".
- PID : رقم معرف العملية الذي ربطه Windows بالعملية. يمكن استخدام معرّف العملية بواسطة وظائف معينة أو أدوات مساعدة للنظام. يقوم Windows بتعيين معرف عملية فريد في كل مرة يبدأ فيها البرنامج ، ومعرف العملية هو وسيلة للتمييز بين العديد من العمليات الجارية في حالة تشغيل مثيلات متعددة لنفس البرنامج.
- اسم العملية : اسم ملف العملية. على سبيل المثال ، مستكشف الملفات هو explorer.exe ، Microsoft Word هو WINWORD.EXE ، ومدير المهام نفسه هو Taskmgr.exe.
- سطر الأوامر : سطر الأوامر الكامل المستخدم لبدء العملية. يوضح لك هذا المسار الكامل إلى ملف. exe الخاص بالعملية (على سبيل المثال ، "C: \ WINDOWS \ Explorer.EXE") بالإضافة إلى أي خيارات سطر أوامر مستخدمة لتشغيل البرنامج.
- CPU : استخدام وحدة المعالجة المركزية للعملية ، معروضًا كنسبة مئوية من إجمالي موارد وحدة المعالجة المركزية المتاحة لديك.
- الذاكرة : مقدار الذاكرة الفعلية العاملة بنظامك التي تستخدمها العملية حاليًا ، معروضة بالميجابايت أو الجيجابايت.
- القرص : نشاط القرص الذي تولده العملية ، ويتم عرضه كميجابايت / ثانية. إذا كانت العملية لا تقرأ من القرص أو تكتب إليه في الوقت الحالي ، فستعرض 0 ميغا بايت / ثانية.
- الشبكة : استخدام الشبكة لعملية ما على الشبكة الأساسية الحالية ، معروضة بالميجابت في الثانية.
- GPU : موارد GPU (وحدة معالجة الرسومات) التي تستخدمها إحدى العمليات ، ويتم عرضها كنسبة مئوية من موارد GPU المتاحة.
- محرك GPU : جهاز ومحرك وحدة معالجة الرسومات المستخدمة في العملية. إذا كان لديك العديد من وحدات معالجة الرسومات في نظامك ، فسيظهر لك ذلك GPU الذي تستخدمه العملية. راجع علامة تبويب الأداء لمعرفة الرقم ("GPU 0" أو "GPU 1" المرتبط بأي وحدة معالجة رسومات فعلية.
- استخدام الطاقة : الاستخدام المقدر للطاقة لعملية ما ، مع مراعاة نشاط وحدة المعالجة المركزية والقرص ووحدة معالجة الرسومات الحالية. على سبيل المثال ، قد يقول "منخفض جدًا" إذا كانت العملية لا تستخدم العديد من الموارد أو "عالية جدًا" إذا كانت العملية تستخدم الكثير من الموارد. إذا كانت عالية ، فهذا يعني أنها تستهلك المزيد من الكهرباء وتقصير عمر البطارية إذا كان لديك جهاز كمبيوتر محمول.
- اتجاه استخدام الطاقة : التأثير المقدر على استخدام الطاقة بمرور الوقت. يعرض عمود Power Usage فقط استخدام الطاقة الحالي ، ولكن هذا العمود يتتبع استخدام الطاقة بمرور الوقت. على سبيل المثال ، إذا كان البرنامج يستخدم أحيانًا قدرًا كبيرًا من الطاقة ولكنه لا يستخدم الكثير في الوقت الحالي ، فقد يقول "منخفض جدًا" في عمود استخدام الطاقة و "مرتفع" أو "متوسط" في عمود اتجاه استخدام الطاقة.
عندما تنقر بزر الماوس الأيمن فوق العناوين ، سترى أيضًا قائمة "قيم الموارد". هذا هو نفس الخيار الذي يظهر عند النقر بزر الماوس الأيمن فوق عملية فردية. سواء قمت بالوصول إلى هذا الخيار أم لا من خلال النقر بزر الماوس الأيمن فوق عملية فردية ، فسيؤدي ذلك دائمًا إلى تغيير كيفية ظهور جميع العمليات في القائمة.
خيارات قائمة إدارة المهام

هناك أيضًا بعض الخيارات المفيدة في شريط قوائم إدارة المهام:
- ملف> تشغيل مهمة جديدة : قم بتشغيل برنامج أو مجلد أو مستند أو مورد شبكة عن طريق توفير عنوانه. يمكنك أيضًا تحديد "إنشاء هذه المهمة بامتيازات إدارية" لبدء تشغيل البرنامج كمسؤول.
- الخيارات> دائمًا في المقدمة : ستكون نافذة إدارة المهام دائمًا أعلى النوافذ الأخرى أثناء تمكين هذا الخيار.
- الخيارات> تصغير عند الاستخدام : سيتم تصغير "إدارة المهام" كلما نقرت بزر الماوس الأيمن فوق إحدى العمليات وحدد "التبديل إلى". على الرغم من الاسم الغريب ، هذا كل ما يفعله هذا الخيار.
- Options> Hide when Minimized : سيظل مدير المهام قيد التشغيل في منطقة الإعلام (علبة النظام) عند النقر فوق زر التصغير إذا قمت بتمكين هذا الخيار.
- عرض> تحديث الآن : قم بتحديث البيانات المعروضة في إدارة المهام على الفور.
- عرض> سرعة التحديث : اختر مدى تكرار تحديث البيانات المعروضة في إدارة المهام: عالية أو متوسطة أو منخفضة أو متوقفة مؤقتًا. مع تحديد الإيقاف المؤقت ، لا يتم تحديث البيانات حتى تحدد تكرارًا أعلى أو تنقر على "تحديث الآن".
- عرض> تجميع حسب النوع : مع تمكين هذا الخيار ، يتم تجميع العمليات في علامة تبويب العمليات في ثلاث فئات: التطبيقات والعمليات في الخلفية وعمليات Windows. مع تعطيل هذا الخيار ، تظهر مختلطة في القائمة.
- عرض> توسيع الكل : قم بتوسيع كل مجموعات العمليات في القائمة. على سبيل المثال ، يستخدم Google Chrome عمليات متعددة ، ويتم عرضها مدمجة في مجموعة "Google Chrome". يمكنك توسيع مجموعات العمليات الفردية عن طريق النقر فوق السهم الموجود على يسار أسمائهم أيضًا.
- عرض> طي الكل : طي جميع مجموعات العمليات في القائمة. على سبيل المثال ، سيتم عرض جميع عمليات Google Chrome فقط ضمن فئة Google Chrome.
عرض معلومات الأداء

تعرض علامة تبويب الأداء رسومًا بيانية في الوقت الفعلي تعرض استخدام موارد النظام مثل وحدة المعالجة المركزية والذاكرة والقرص والشبكة ووحدة معالجة الرسومات. إذا كان لديك العديد من الأقراص أو أجهزة الشبكة أو وحدات معالجة الرسومات ، فيمكنك رؤيتها جميعًا بشكل منفصل.
سترى رسومًا بيانية صغيرة في الجزء الأيمن ، ويمكنك النقر فوق أحد الخيارات لرؤية رسم بياني أكبر في الجزء الأيمن. يوضح الرسم البياني استخدام الموارد خلال آخر 60 ثانية.
بالإضافة إلى معلومات الموارد ، تعرض صفحة الأداء معلومات حول أجهزة النظام لديك. فيما يلي بعض الأشياء التي تظهرها الأجزاء المختلفة بالإضافة إلى استخدام الموارد:
- وحدة المعالجة المركزية : اسم ورقم طراز وحدة المعالجة المركزية لديك ، وسرعتها ، وعدد النوى بها ، وما إذا كانت ميزات المحاكاة الافتراضية للأجهزة ممكنة ومتاحة. يُظهر أيضًا "وقت تشغيل" نظامك ، وهي المدة التي ظل نظامك يعمل بها منذ آخر مرة تم فيها التمهيد.
- الذاكرة : مقدار ذاكرة الوصول العشوائي لديك ، وسرعتها ، وعدد فتحات ذاكرة الوصول العشوائي على اللوحة الأم المستخدمة. يمكنك أيضًا معرفة مقدار الذاكرة المملوءة حاليًا بالبيانات المخزنة مؤقتًا. يسمي Windows هذا "الاستعداد". ستكون هذه البيانات جاهزة وتنتظر إذا احتاجها نظامك ، لكن Windows سيقوم تلقائيًا بتفريغ البيانات المخزنة مؤقتًا وإخلاء مساحة إذا احتاج إلى مزيد من الذاكرة لمهمة أخرى.
- القرص : اسم محرك الأقراص ورقم طرازه وحجمه وسرعات القراءة والكتابة الحالية.
- Wi-Fi أو Ethernet : يعرض Windows اسم محول الشبكة وعناوين IP الخاصة به (كل من عناوين IPv4 و IPv6) هنا. بالنسبة لاتصالات Wi-Fi ، يمكنك أيضًا رؤية معيار Wi-Fi قيد الاستخدام في الاتصال الحالي — على سبيل المثال ، 802.11ac.
- GPU : يعرض جزء GPU رسومات بيانية منفصلة لأنواع مختلفة من النشاط - على سبيل المثال ، ثلاثي الأبعاد مقابل تشفير أو فك تشفير الفيديو. تحتوي وحدة معالجة الرسومات على ذاكرة مدمجة خاصة بها ، لذا فهي تعرض أيضًا استخدام ذاكرة وحدة معالجة الرسومات. يمكنك أيضًا رؤية اسم ورقم طراز وحدة معالجة الرسومات الخاصة بك هنا وإصدار برنامج تشغيل الرسومات الذي تستخدمه. يمكنك مراقبة استخدام GPU مباشرة من Task Manager دون أي برنامج تابع لجهة خارجية.

يمكنك أيضًا تحويل هذا إلى نافذة أصغر إذا كنت ترغب في رؤيته على الشاشة في جميع الأوقات. ما عليك سوى النقر نقرًا مزدوجًا فوق أي مكان في المساحة البيضاء الفارغة في الجزء الأيمن ، وستحصل على نافذة عائمة دائمًا في الأعلى مع هذا الرسم البياني. يمكنك أيضًا النقر بزر الماوس الأيمن فوق الرسم البياني وتحديد "عرض ملخص الرسم البياني" لتمكين هذا الوضع.

يفتح زر "Open Resource Monitor" الموجود أسفل النافذة أداة Resource Monitor ، والتي توفر معلومات أكثر تفصيلاً حول استخدام وحدة معالجة الرسومات والذاكرة والقرص والشبكة بواسطة عمليات فردية قيد التشغيل.
تاريخ التطبيق الاستشاري

تنطبق علامة التبويب App History على تطبيقات Universal Windows Platform (UWP) فقط. لا يعرض معلومات حول تطبيقات سطح مكتب Windows التقليدية ، لذلك لن يجدها معظم الناس مفيدة للغاية.
في الجزء العلوي من النافذة ، سترى تاريخ بدء Windows في جمع بيانات استخدام الموارد. تعرض القائمة تطبيقات UWP ومقدار وقت وحدة المعالجة المركزية ونشاط الشبكة الذي أنشأه التطبيق منذ ذلك التاريخ. يمكنك النقر بزر الماوس الأيمن فوق العناوين هنا لتمكين بعض الخيارات الإضافية للحصول على مزيد من المعلومات حول نشاط الشبكة:
- وقت وحدة المعالجة المركزية : مقدار وقت وحدة المعالجة المركزية الذي استخدمه البرنامج خلال هذا الإطار الزمني.
- الشبكة : إجمالي كمية البيانات المنقولة عبر الشبكة بواسطة البرنامج خلال هذا الإطار الزمني.
- الشبكة المقننة : مقدار البيانات المنقولة عبر الشبكات المقننة. يمكنك تعيين شبكة كمقاس لحفظ البيانات عليها. هذا الخيار مخصص للشبكات التي لديك بيانات محدودة عليها ، مثل شبكة الجوال التي تربطها بها.
- تحديثات التجانب : مقدار البيانات التي قام البرنامج بتنزيلها لعرض مربعات حية محدثة في قائمة ابدأ في Windows 10.
- الشبكة غير المقاسة : مقدار البيانات المنقولة عبر الشبكات غير المقاسة.
- التنزيلات : مقدار البيانات التي تم تنزيلها بواسطة البرنامج على جميع الشبكات.
- التحميلات : مقدار البيانات التي تم تحميلها بواسطة البرنامج على جميع الشبكات.
التحكم في تطبيقات بدء التشغيل

علامة تبويب بدء التشغيل هي مدير برامج بدء التشغيل المدمج في نظام التشغيل Windows 10. يسرد جميع التطبيقات التي يبدأها Windows تلقائيًا لحساب المستخدم الحالي الخاص بك. على سبيل المثال ، تظهر البرامج الموجودة في مجلد بدء التشغيل والبرامج التي تم تعيينها للبدء في سجل Windows هنا.
لتعطيل برنامج بدء التشغيل ، انقر بزر الماوس الأيمن فوقه وحدد "تعطيل" أو حدده وانقر فوق الزر "تعطيل". لإعادة تمكينه ، انقر فوق الخيار "تمكين" الذي يظهر هنا بدلاً من ذلك. يمكنك أيضًا استخدام الإعدادات> التطبيقات> واجهة بدء التشغيل لإدارة برامج بدء التشغيل.
في الزاوية العلوية اليمنى من النافذة ، سترى "آخر مرة BIOS" في بعض الأنظمة. يوضح هذا المدة التي استغرقتها BIOS (أو برنامج UEFI الثابت) لتهيئة جهازك عند آخر مرة قمت فيها بتشغيل جهاز الكمبيوتر الخاص بك. لن يظهر هذا في جميع الأنظمة. لن ترى ما إذا كان BIOS لجهاز الكمبيوتر الخاص بك لا يبلغ هذه المرة إلى Windows.
كالعادة ، يمكنك النقر بزر الماوس الأيمن فوق العناوين وتمكين أعمدة إضافية. الأعمدة هي:
- الاسم : اسم البرنامج.
- الناشر : اسم ناشر البرنامج.
- الحالة : يظهر "ممكّن" هنا إذا بدأ البرنامج تلقائيًا عند تسجيل الدخول. يظهر "معطل" هنا إذا قمت بتعطيل مهمة بدء التشغيل.
- تأثير بدء التشغيل : تقدير لمقدار وحدة المعالجة المركزية وموارد القرص التي يستخدمها البرنامج عند بدء تشغيله. يقوم Windows بقياس وتتبع هذا في الخلفية. سيعرض البرنامج الخفيف "منخفض" ، بينما سيعرض البرنامج الثقيل "مرتفع". تعرض البرامج المعطلة "لا شيء". يمكنك تسريع عملية التمهيد الخاصة بك عن طريق تعطيل البرامج ذات التأثير "المرتفع" لبدء التشغيل بدلاً من تعطيل البرامج ذات التأثير "المنخفض".
- نوع بدء التشغيل : يوضح هذا ما إذا كان البرنامج يبدأ بسبب إدخال التسجيل ("التسجيل") أو لأنه موجود في مجلد بدء التشغيل ("المجلد".)
- إدخال / إخراج القرص عند بدء التشغيل : نشاط القرص الذي يؤديه البرنامج عند بدء التشغيل بالميغابايت. يقوم Windows بقياس وتسجيل هذا كل تمهيد.
- CPU عند بدء التشغيل : مقدار وقت وحدة المعالجة المركزية الذي يستخدمه البرنامج عند بدء التشغيل ، بالمللي ثانية. يقوم Windows بقياس وتسجيل هذا عند التمهيد.
- قيد التشغيل الآن : تظهر كلمة "قيد التشغيل" هنا إذا كان برنامج بدء التشغيل قيد التشغيل حاليًا. إذا ظهر هذا العمود إدخالاً لأحد البرامج ، فهذا يعني أن البرنامج قد أغلق نفسه أو أغلقته بنفسك.
- وقت التعطيل: بالنسبة لبرامج بدء التشغيل التي قمت بتعطيلها ، يظهر هنا التاريخ والوقت الذي قمت فيه بتعطيل أحد البرامج
- سطر الأوامر : يعرض هذا سطر الأوامر الكامل الذي يبدأ تشغيل برنامج بدء التشغيل به ، بما في ذلك أي خيارات سطر أوامر.
التحقق من المستخدمين

تعرض علامة التبويب المستخدمون قائمة بالمستخدمين الذين سجلوا الدخول والعمليات الجارية الخاصة بهم. إذا كنت الشخص الوحيد الذي قام بتسجيل الدخول إلى جهاز الكمبيوتر الشخصي الذي يعمل بنظام Windows ، فسترى فقط حساب المستخدم الخاص بك هنا. إذا قام أشخاص آخرون بتسجيل الدخول ثم أقفلوا جلساتهم دون تسجيل الخروج ، فسترى أيضًا - تظهر الجلسات المقفلة على أنها "غير متصلة". يعرض لك هذا أيضًا وحدة المعالجة المركزية والذاكرة والقرص والشبكة وموارد النظام الأخرى المستخدمة بواسطة العمليات التي تعمل تحت كل حساب مستخدم Windows.
يمكنك فصل حساب مستخدم عن طريق النقر بزر الماوس الأيمن فوقه وتحديد "قطع الاتصال" أو إجباره على تسجيل الخروج بالنقر بزر الماوس الأيمن فوقه واختيار "تسجيل الخروج". ينهي خيار "قطع الاتصال" اتصال سطح المكتب ، ولكن يستمر تشغيل البرامج ، ويمكن للمستخدم تسجيل الدخول مرة أخرى — مثل تأمين جلسة سطح المكتب. ينهي خيار تسجيل الخروج جميع العمليات — مثل تسجيل الخروج من Windows.
يمكنك أيضًا إدارة عمليات حساب مستخدم آخر من هنا إذا كنت ترغب في إنهاء مهمة تنتمي إلى حساب مستخدم آخر قيد التشغيل.
إذا قمت بالنقر بزر الماوس الأيمن فوق العناوين ، فإن الأعمدة المتوفرة هي:
- المعرف : كل حساب مستخدم تم تسجيل دخوله له رقم معرف الجلسة الخاص به. الجلسة "0" محجوزة لخدمات النظام ، بينما قد تنشئ التطبيقات الأخرى حسابات المستخدمين الخاصة بها. لن تحتاج عادةً إلى معرفة هذا الرقم ، لذا فهو مخفي افتراضيًا.
- الجلسة : نوع الجلسة هذا. على سبيل المثال ، ستظهر كلمة "وحدة التحكم" إذا تم الوصول إليها على نظامك المحلي. هذا مفيد بشكل أساسي لأنظمة الخادم التي تعمل على أجهزة سطح المكتب البعيدة.
- Client Name : اسم نظام العميل البعيد الذي يصل إلى الجلسة ، إذا تم الوصول إليه عن بُعد.
- الحالة : حالة الجلسة - على سبيل المثال ، إذا كانت جلسة المستخدم مغلقة ، فستظهر الحالة "غير متصل".
- CPU : إجمالي وحدة المعالجة المركزية المستخدمة بواسطة عمليات المستخدم.
- الذاكرة : إجمالي الذاكرة المستخدمة بواسطة عمليات المستخدم.
- القرص : إجمالي نشاط القرص المرتبط بعمليات المستخدم.
- الشبكة : إجمالي نشاط الشبكة من عمليات المستخدم.
إدارة العمليات التفصيلية

هذا هو جزء إدارة المهام الأكثر تفصيلاً. إنها تشبه علامة تبويب العمليات ، ولكنها توفر مزيدًا من المعلومات وتعرض العمليات من جميع حسابات المستخدمين على نظامك. إذا كنت قد استخدمت Windows 7 Task Manager ، فسيبدو هذا مألوفًا لك ؛ إنها نفس المعلومات التي تعرضها علامة تبويب العمليات في Windows 7.
يمكنك النقر بزر الماوس الأيمن فوق العمليات هنا للوصول إلى خيارات إضافية:
- مهمة الإنهاء : قم بإنهاء العملية. هذا هو نفس الخيار الموجود في علامة التبويب "العمليات" العادية.
- شجرة نهاية العملية : قم بإنهاء العملية وجميع العمليات التي تم إنشاؤها بواسطة العملية.
- تعيين الأولوية : عيِّن أولوية للعملية: منخفض ، أقل من الطبيعي ، عادي ، فوق العادي ، مرتفع ، وفي الوقت الفعلي. تبدأ العمليات في الأولوية العادية. الأولوية المنخفضة مثالية للعمليات الخلفية ، والأولوية الأعلى مثالية لعمليات سطح المكتب. ومع ذلك ، توصي Microsoft بعدم العبث بأولوية Realtime.
- تعيين التقارب : عيّن تقارب المعالج للعملية — وبعبارة أخرى ، على أي معالج يتم تشغيل العملية. بشكل افتراضي ، يتم تشغيل العمليات على جميع المعالجات في نظامك. يمكنك استخدام هذا لقصر العملية على معالج معين. على سبيل المثال ، يكون هذا مفيدًا أحيانًا للألعاب القديمة والبرامج الأخرى التي تفترض أن لديك وحدة معالجة مركزية واحدة فقط. حتى إذا كان لديك وحدة معالجة مركزية واحدة في جهاز الكمبيوتر الخاص بك ، فإن كل نواة تظهر كمعالج منفصل.
- تحليل سلسلة الانتظار : اعرض سلاسل الانتظار التي تنتظرها العمليات. يوضح لك هذا العمليات والخيوط التي تنتظر استخدام مورد تستخدمه عملية أخرى ، وهو أداة تصحيح أخطاء مفيدة للمبرمجين لتشخيص حالات التعليق.
- ظاهرية UAC : تمكين أو تعطيل ظاهرية التحكم في حساب المستخدم لعملية ما. تعمل هذه الميزة على إصلاح التطبيقات التي تتطلب وصول المسؤول عن طريق جعل وصولهم افتراضيًا إلى ملفات النظام ، وإعادة توجيه الوصول إلى الملفات والسجل إلى مجلدات أخرى. يتم استخدامه بشكل أساسي بواسطة البرامج القديمة - على سبيل المثال ، برامج عصر Windows XP - التي لم تتم كتابتها للإصدارات الحديثة من Windows. هذا خيار تصحيح للمطورين ، ولن تحتاج إلى تغييره.
- إنشاء ملف تفريغ : التقط لقطة من ذاكرة البرنامج واحفظها على القرص . هذه أداة تصحيح أخطاء مفيدة للمبرمجين.
- فتح موقع الملف : افتح نافذة مستكشف الملفات التي تعرض الملف التنفيذي للعملية.
- البحث عبر الإنترنت : قم بإجراء بحث Bing عن اسم العملية.
- الخصائص : اعرض نافذة الخصائص لملف. exe الخاص بالعملية.
- انتقل إلى الخدمة (الخدمات) : اعرض الخدمات المرتبطة بالعملية في علامة التبويب الخدمات. هذا مفيد بشكل خاص لعمليات ملف Svchost.exe. سيتم تسليط الضوء على الخدمات.

إذا قمت بالنقر بزر الماوس الأيمن فوق العناوين وتحديد "إظهار الأعمدة" ، فسترى قائمة أطول بكثير من المعلومات التي يمكنك عرضها هنا ، بما في ذلك العديد من الخيارات غير المتوفرة في علامة التبويب "العمليات".
إليك ما يعنيه كل عمود ممكن:
- اسم الحزمة : بالنسبة لتطبيقات Universal Windows Platform (UWP) ، يعرض هذا اسم حزمة التطبيق التي تأتي منها العملية. بالنسبة للتطبيقات الأخرى ، هذا العمود فارغ. يتم توزيع تطبيقات UWP بشكل عام عبر متجر Microsoft.
- PID : رقم معرف العملية الفريد المرتبط بهذه العملية. يرتبط هذا بالعملية وليس بالبرنامج - على سبيل المثال ، إذا أغلقت برنامجًا وأعدت فتحه ، فسيكون لعملية البرنامج الجديد رقم معرف عملية جديد.
- الحالة : يوضح هذا ما إذا كانت العملية قيد التشغيل أو معلقة لتوفير الطاقة. يقوم Windows 10 دائمًا "بتعليق" تطبيقات UWP التي لا تستخدمها لحفظ موارد النظام. يمكنك أيضًا التحكم في ما إذا كان Windows 10 يعلق عمليات سطح المكتب التقليدية.
- اسم المستخدم : اسم حساب المستخدم الذي يقوم بتشغيل العملية. سترى غالبًا أسماء حسابات مستخدمي النظام هنا ، مثل SYSTEM و LOCAL SERVICE.
- معرف الجلسة : الرقم الفريد المرتبط بجلسة المستخدم التي تقوم بتشغيل العملية. هذا هو نفس الرقم الذي يظهر للمستخدم في علامة التبويب المستخدمون.
- معرّف كائن الوظيفة : "كائن الوظيفة الذي تجري فيه العملية." كائنات الوظيفة هي طريقة لتجميع العمليات بحيث يمكن إدارتها كمجموعة.
- CPU : النسبة المئوية لموارد وحدة المعالجة المركزية التي تستخدمها العملية حاليًا عبر جميع وحدات المعالجة المركزية. إذا لم يكن هناك شيء آخر يستخدم وقت وحدة المعالجة المركزية ، فسيعرض Windows عملية System Idle التي تستخدمها هنا. بمعنى آخر ، إذا كانت عملية System Idle Process تستخدم 90٪ من موارد وحدة المعالجة المركزية الخاصة بك ، فهذا يعني أن العمليات الأخرى على نظامك تستخدم نسبة 10٪ مجمعة ، وكانت في وضع الخمول 90٪ من الوقت.
- وقت وحدة المعالجة المركزية (CPU) : إجمالي وقت المعالج (بالثواني) الذي استغرقته العملية منذ بدء تشغيلها. إذا تم إغلاق العملية وإعادة تشغيلها ، فستتم إعادة تعيين ذلك. إنها طريقة جيدة لاكتشاف العمليات المتعطشة لوحدة المعالجة المركزية والتي قد تكون خاملة في الوقت الحالي.
- Cycle : النسبة المئوية لدورات CPU التي تستخدمها العملية حاليًا عبر جميع وحدات المعالجة المركزية. من غير الواضح بالضبط كيف يختلف هذا عن عمود وحدة المعالجة المركزية ، لأن وثائق Microsoft لا توضح ذلك. ومع ذلك ، فإن الأرقام الموجودة في هذا العمود تشبه بشكل عام إلى حد كبير عمود وحدة المعالجة المركزية ، لذلك من المحتمل أن تكون معلومة مماثلة يتم قياسها بشكل مختلف.
- مجموعة العمل (الذاكرة) : مقدار الذاكرة الفعلية التي تستخدمها العملية حاليًا.
- مجموعة عمل الذروة (الذاكرة) : الحد الأقصى لمقدار الذاكرة الفعلية التي استخدمتها العملية.
- مجموعة العمل دلتا (الذاكرة) : التغيير في ذاكرة مجموعة العمل من آخر تحديث للبيانات هنا.
- الذاكرة (مجموعة العمل الخاصة النشطة) : مقدار الذاكرة الفعلية المستخدمة في العملية والتي لا يمكن استخدامها بواسطة العمليات الأخرى. تقوم العمليات في كثير من الأحيان بتخزين بعض البيانات مؤقتًا للاستفادة بشكل أفضل من ذاكرة الوصول العشوائي الخاصة بك ، ولكن يمكنها التخلي بسرعة عن مساحة الذاكرة هذه إذا احتاجت عملية أخرى إليها. يستثني هذا العمود البيانات من عمليات UWP المعلقة.
- الذاكرة (مجموعة العمل الخاصة) : مقدار الذاكرة الفعلية المستخدمة في العملية والتي لا يمكن استخدامها بواسطة العمليات الأخرى. لا يستبعد هذا العمود البيانات من عمليات UWP المعلقة.
- الذاكرة (مجموعة العمل المشتركة) : مقدار الذاكرة الفعلية المستخدمة في العملية والتي يمكن استخدامها بواسطة العمليات الأخرى عند الضرورة.
- حجم الإيداع : مقدار الذاكرة الظاهرية التي يحتفظ بها Windows لهذه العملية.
- التجمع المقسم إلى صفحات : مقدار ذاكرة kernel القابلة للترحيل التي يخصصها Windows kernel أو برامج التشغيل لهذه العملية. يمكن لنظام التشغيل نقل هذه البيانات إلى ملف ترحيل الصفحات عند الضرورة.
- NP pool : مقدار ذاكرة kernel غير القابلة للتقسيم التي يخصصها Windows kernel أو برامج التشغيل لهذه العملية. لا يمكن لنظام التشغيل نقل هذه البيانات إلى ملف ترحيل الصفحات.
- أخطاء الصفحة : عدد أخطاء الصفحة الناتجة عن العملية منذ بدء تشغيلها. تحدث هذه عندما يحاول برنامج الوصول إلى ذاكرة لم يخصصها له حاليًا ، وهي طبيعية.
- دلتا PF : التغيير في عدد أخطاء الصفحة منذ التحديث الأخير.
- الأولوية الأساسية : أولوية العملية - على سبيل المثال ، قد تكون منخفضة أو عادية أو عالية. يعطي Windows الأولوية لعمليات الجدولة ذات الأولوية الأعلى. قد يكون لمهام خلفية النظام غير العاجلة أولوية منخفضة مقارنة بعمليات برامج سطح المكتب ، على سبيل المثال.
- المقابض : العدد الحالي للمقابض في جدول كائن العملية. تمثل المقابض موارد النظام مثل الملفات ومفاتيح التسجيل والخيوط.
- المواضيع : عدد المواضيع النشطة في العملية. تقوم كل عملية بتشغيل مؤشر ترابط واحد أو أكثر ، ويخصص Windows وقت المعالج لها. المواضيع في عملية تقاسم الذاكرة.
- كائنات المستخدم : عدد "كائنات مدير النوافذ" التي تستخدمها العملية. يتضمن ذلك النوافذ والقوائم والمؤشرات.
- كائنات GDI : عدد كائنات واجهة جهاز الرسومات التي تستخدمها العملية. هذه تستخدم لرسم واجهة المستخدم.
- قراءة الإدخال / الإخراج : عدد عمليات القراءة التي تم إجراؤها بواسطة العملية منذ بدئها. I / O لتقف على الإدخال / الإخراج. يتضمن ذلك إدخال / إخراج الملف والشبكة والجهاز.
- يكتب I / O : عدد عمليات الكتابة التي نفذتها العملية منذ بدئها.
- I / O other : عدد العمليات غير المقروءة وغير المكتوبة التي نفذتها العملية منذ بدئها. على سبيل المثال ، هذا يتضمن وظائف التحكم.
- وحدات بايت قراءة الإدخال / الإخراج : العدد الإجمالي للبايتات التي تمت قراءتها بواسطة العملية منذ بدئها.
- وحدات بايت كتابة الإدخال / الإخراج : إجمالي عدد البايتات المكتوبة بواسطة العملية منذ بدئها.
- وحدات البايت الأخرى للإدخال / الإخراج : العدد الإجمالي للبايتات المستخدمة في عمليات الإدخال / الإخراج غير المقروءة وغير المكتوبة منذ بدء العملية.
- اسم مسار الصورة : المسار الكامل لملف العملية القابل للتنفيذ.
- سطر الأوامر : سطر الأوامر الدقيق الذي تم بدء العملية به ، بما في ذلك الملف القابل للتنفيذ وأي وسيطات سطر أوامر.
- سياق نظام التشغيل : الحد الأدنى لنظام التشغيل الذي يتوافق معه البرنامج إذا تم تضمين أي معلومات في ملف بيان التطبيق. على سبيل المثال ، قد تقول بعض التطبيقات "Windows Vista" وبعضها "Windows 7" والبعض الآخر "Windows 8.1". لن يعرض معظمهم أي شيء في هذا العمود على الإطلاق.
- النظام الأساسي : سواء كانت هذه عملية 32 بت أو 64 بت.
- مرتفع : ما إذا كانت العملية تعمل في وضع مرتفع - بمعنى آخر ، مع أذونات المسؤول أم لا. سترى إما "لا" أو "نعم" لكل عملية.
- ظاهرية UAC : ما إذا كان يتم تمكين ظاهرية التحكم في حساب المستخدم للعملية. يؤدي هذا إلى محاكاة وصول البرنامج إلى السجل ونظام الملفات افتراضيًا ، مما يسمح بتشغيل البرامج المصممة للإصدارات الأقدم من Windows دون وصول المسؤول. تتضمن الخيارات ممكّن ومعطل وغير مسموح به - للعمليات التي تتطلب الوصول إلى النظام.
- الوصف : وصف يمكن قراءته للعملية من ملف exe. على سبيل المثال ، يحتوي chrome.exe على الوصف "Google Chrome" ، ويحتوي explorer.exe على الوصف "مستكشف Windows". هذا هو نفس الاسم المعروض في عمود الاسم في علامة تبويب العمليات العادية.
- منع تنفيذ البيانات : ما إذا كان منع تنفيذ البيانات (DEP) ممكّنًا أم لا للعملية. هذه ميزة أمان تساعد في حماية التطبيقات من الهجمات.
- سياق المؤسسة : في المجالات ، يوضح هذا سياق المؤسسة الذي يعمل فيه التطبيق. يمكن أن يكون في سياق مجال مؤسسة مع إمكانية الوصول إلى موارد المؤسسة ، أو سياق "شخصي" بدون الوصول إلى موارد العمل ، أو "استثناء" لعمليات نظام Windows .
- التحكم في الطاقة : ما إذا كان التحكم في الطاقة ممكّنًا أو معطلاً لعملية ما. يقوم Windows تلقائيًا بإيقاف بعض التطبيقات عند عدم استخدامها لتوفير طاقة البطارية. يمكنك التحكم في التطبيقات التي يتم تقييدها من تطبيق الإعدادات.
- GPU : النسبة المئوية لموارد وحدة معالجة الرسومات المستخدمة في العملية - أو بشكل أكثر تحديدًا ، أعلى استخدام في جميع محركات وحدة معالجة الرسومات.
- محرك GPU : محرك GPU الذي تستخدمه العملية - أو بشكل أكثر تحديدًا محرك GPU الذي تستخدمه العملية كثيرًا. راجع معلومات وحدة معالجة الرسومات في علامة تبويب الأداء للحصول على قائمة بوحدات معالجة الرسومات ومحركاتها. على سبيل المثال ، حتى إذا كان لديك وحدة معالجة رسومات واحدة فقط ، فمن المحتمل أن يكون لديها محركات مختلفة للعرض ثلاثي الأبعاد وترميز الفيديو وفك تشفير الفيديو.
- ذاكرة GPU مخصصة : المقدار الإجمالي لذاكرة GPU التي تستخدمها العملية عبر جميع وحدات معالجة الرسومات. تحتوي وحدات معالجة الرسومات على ذاكرة فيديو مخصصة خاصة بها مدمجة في وحدات معالجة الرسومات المنفصلة وجزء محجوز من ذاكرة النظام العادية على وحدات معالجة الرسومات المدمجة.
- ذاكرة GPU المشتركة: الحجم الإجمالي لذاكرة النظام المشتركة مع وحدة معالجة الرسومات التي تستخدمها العملية. يشير هذا إلى البيانات المخزنة في ذاكرة الوصول العشوائي العادية لنظامك والتي تتم مشاركتها مع وحدة معالجة الرسومات ، وليس البيانات المخزنة في ذاكرة وحدة معالجة الرسومات المخصصة والمدمجة.
العمل مع الخدمات

تعرض علامة التبويب الخدمات قائمة بخدمات النظام على نظام Windows الخاص بك. هذه هي مهام الخلفية التي يقوم Windows بتشغيلها ، حتى في حالة عدم تسجيل دخول أي حساب مستخدم. يتم التحكم فيها بواسطة نظام التشغيل Windows. اعتمادًا على الخدمة ، قد يتم تشغيلها تلقائيًا عند التمهيد أو عند الضرورة فقط.
تعد العديد من الخدمات جزءًا من Windows 10 نفسه. على سبيل المثال ، تقوم خدمة Windows Update بتنزيل التحديثات وتكون خدمة Windows Audio مسؤولة عن الصوت. يتم تثبيت الخدمات الأخرى بواسطة برامج الجهات الخارجية. على سبيل المثال ، تقوم NVIDIA بتثبيت العديد من الخدمات كجزء من برامج تشغيل الرسومات الخاصة بها.
يجب ألا تعبث بهذه الخدمات إلا إذا كنت تعرف ما تفعله. ولكن إذا قمت بالنقر بزر الماوس الأيمن فوقها ، فسترى خيارات لبدء الخدمة أو إيقافها أو إعادة تشغيلها. يمكنك أيضًا تحديد البحث عبر الإنترنت لإجراء بحث Bing للحصول على معلومات حول الخدمة عبر الإنترنت أو "الانتقال إلى التفاصيل" لإظهار العملية المرتبطة بخدمة قيد التشغيل في علامة التبويب "التفاصيل". سيكون للعديد من الخدمات عملية "ملف Svchost.exe" مرتبطة بها.
أعمدة جزء الخدمة هي:
- الاسم : اسم قصير مرتبط بالخدمة
- PID : رقم معرف العملية للعملية المرتبطة بالخدمة.
- الوصف : اسم أطول يوفر مزيدًا من المعلومات حول ما تفعله الخدمة.
- الحالة : ما إذا كانت الخدمة "متوقفة" أو "قيد التشغيل".
- المجموعة : المجموعة التي توجد بها الخدمة ، إن أمكن. يقوم Windows بتحميل مجموعة خدمة واحدة في كل مرة عند بدء التشغيل. مجموعة الخدمات هي مجموعة من الخدمات المتشابهة التي يتم تحميلها كمجموعة.

لمزيد من المعلومات حول هذه الخدمات ، انقر فوق الارتباط "فتح الخدمات" في الجزء السفلي من النافذة. جزء إدارة المهام هذا هو مجرد أداة إدارة خدمات أقل قوة ، على أي حال.
مستكشف العمليات: مدير مهام أكثر قوة

إذا لم يكن مدير مهام Windows المدمج قويًا بما يكفي بالنسبة لك ، فنحن نوصي بـ Process Explorer. هذا برنامج مجاني من Microsoft ؛ إنه جزء من مجموعة SysInternals لأدوات النظام المفيدة.
تمتلئ عملية Explorer بالميزات والمعلومات غير المدرجة في إدارة المهام. يمكنك عرض البرنامج الذي يحتوي على ملف معين وفتحه وإلغاء قفل الملف ، على سبيل المثال. تجعل طريقة العرض الافتراضية أيضًا من السهل معرفة العمليات التي فتحت أي عمليات أخرى. راجع دليلنا المتعمق والمتعدد الأجزاء لاستخدام Process Explorer لمعرفة المزيد.
ذات صلة: فهم عملية Explorer