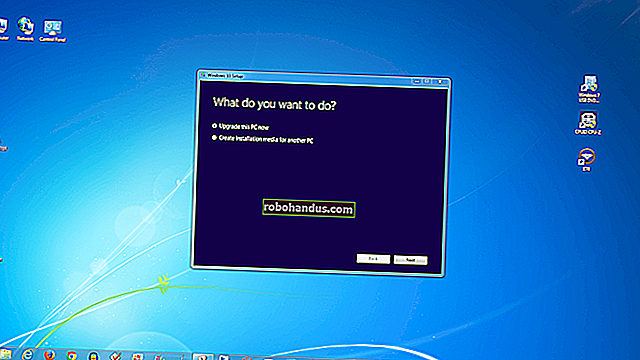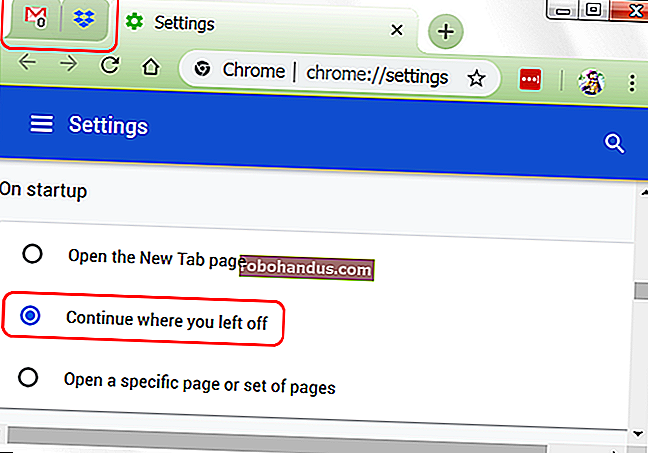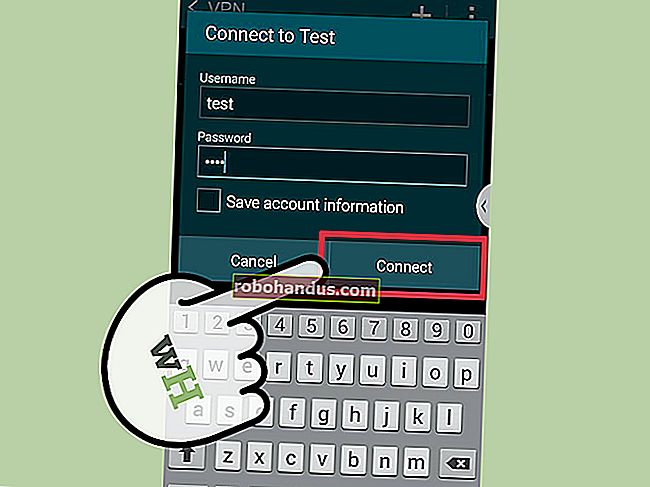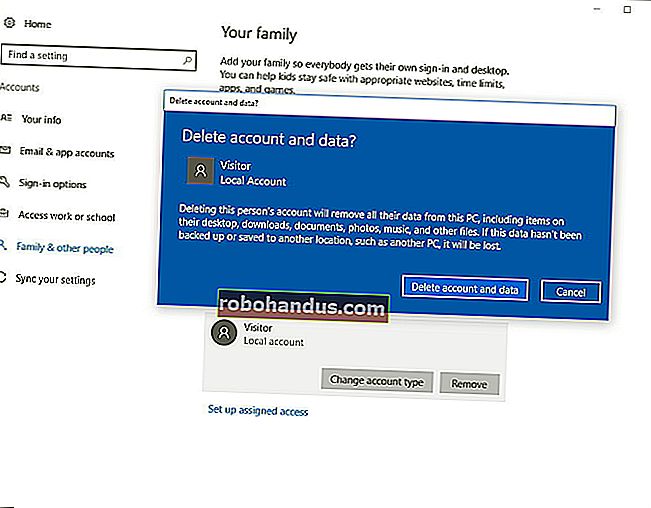كيفية زيادة مساحة تخزين MacBook الخاص بك

محركات الأقراص ذات الحالة الصلبة سريعة ولكنها باهظة الثمن. وسواقات الأقراص الصلبة الجامدة ذات قدرة عالية هي غاية باهظة الثمن، وهذا هو السبب في الكثير منا يختار الحد الأدنى عندما نقوم بشراء ماك بوك. ولكن إليك كيفية إضافة المزيد من السعة التخزينية.
قم بترقية SSD الخاص بك
الخيار الأكثر جذرية لتوسيع مساحة تخزين MacBook الخاص بك هو ترقية SSD الخاص به. لسوء الحظ ، لا يمكنك ترقية جميع أجهزة MacBooks لأن Apple غيرت عملية التصنيع في أحدث طرازاتها.
ومع ذلك، يمكن ترقية النماذج التالية:
- MacBook Pro non-Retina حتى أواخر عام 2016
- MacBook Pro Retina حتى عام 2015
- MacBook Air حتى عام 2017
- ماك بوك حتى 2010
إذا لم تكن متأكدًا من الطراز الذي لديك ، فإن دليلنا حول كيفية ترقية جهاز Mac الخاص بك يتضمن قسمًا حول كيفية اكتشافه والمزيد. إذا كان طرازك غير مدعوم ، فلا يمكنك للأسف ترقية SSD. إذا كان لديك نموذج مدعوم ، فإن أسهل طريقة للترقية هي شراء مجموعة.
تبيع شركة World Computing الأخرى ترقيات MacBook (وأجهزة Mac الأخرى) SSD في نسختين: محرك فقط ، أو كمجموعة. إذا اخترت المجموعة ، فستحصل على ترقية SSD ، والأدوات المطلوبة ، وعلبة يمكنك وضع محرك الأقراص القديم فيها لنقل البيانات.

قد تتمكن من الحصول على محرك الأقراص الصحيح لجهازك في مكان آخر. في هذه الحالة ، يمكنك اتباع الإرشادات الموجودة على iFixit. ابحث فقط عن طراز MacBook الخاص بك ، ويجب أن يكون هناك دليل كامل بالصور لمساعدتك. تبيع iFixit أيضًا أدوات لأداء هذه المهمة وأعمال الصيانة الأخرى.
إذا قررت الخوض في كل هذه المتاعب ، فتأكد من أن الترقية تستحق العناء. احصل على محرك أقراص كبير بما يكفي للتأكد من أنك ستلاحظ الفرق. من حيث التكلفة ، تبلغ حوالي 300 دولارًا أمريكيًا لترقية 1 تيرابايت كجزء من مجموعة ، أو 250 دولارًا لمحرك الأقراص فقط. يمكن لمعظم أجهزة MacBook التعامل مع وحدات تخزين تصل إلى 2 تيرابايت ، في حين أن البعض الآخر يقتصر على 1 تيرابايت. تأكد من أن جهازك متوافق مع الترقية التي اخترتها قبل الشراء.
إذا ماك الخاص بك هو القديم ولا يزال لديها محرك الأقراص الضوئية (مثل ما قبل 2012 ماك بوك برو)، قد تكون قادرة على رفع مستوى محرك الأقراص و إضافة واحدة الثاني أو الثالث في حالة استبدال محرك الأقراص الضوئية لخلق الفضاء. هذه آلة قديمة جدًا ، لذا ضع في اعتبارك ما إذا كانت الترقية تستحق العناء. قد يكون من الأفضل لك شراء جهاز MacBook جديد.
إذا اشتريت جهاز MacBook جديدًا ، فاختر محرك أقراص ذي حالة صلبة أكبر بدلاً من الحد الأدنى. قد تندهش من التكلفة ، لكنك ستكون ممتنًا لسنوات الاستخدام التي تحصل عليها من كل هذه المساحة.
ذات صلة: هل يمكنك ترقية القرص الصلب أو SSD في جهاز Mac الخاص بك؟
محركات أقراص USB منخفضة المستوى
إذا كان جهاز MacBook الخاص بك يحتوي على موصلات USB من النوع A (معيار USB القديم ، وليس المعيار الجديد القابل للعكس) ، فيمكنك استخدام محرك أقراص USB منخفض المستوى لإضافة مساحة تخزين. تتلاءم هذه الأجهزة الصغيرة مع فتحة USB احتياطية وتبرز قليلاً من جانب جهاز MacBook الخاص بك. إنها أيضًا واحدة من أرخص الطرق لزيادة سعة التخزين الإجمالية لجهازك.

SanDisk Ultra Fit هو اختيارنا. يحتوي على واجهة USB 3.1 سريعة تصل إلى سرعات قراءة تصل إلى 130 ميجابايت في الثانية. وفقًا لمراجع Amazon (تم التحقق منه) ، فإن سرعة الكتابة الخاصة به تتراوح من 30 إلى 80 ميجابايت في الثانية. هذا ليس تخزينًا عالي السرعة ، مثل SSD في جهاز MacBook الخاص بك ، ولكنه أنيق بما يكفي لتخزين المستندات والوسائط. يأتي بأحجام تصل إلى 256 جيجابايت بحوالي 70 دولارًا.
مالكو USB Type-C MacBook ، للأسف ، لم يحالفهم الحظ. يعد USB Type-A منفذًا أكبر ، وقد تمكن المصنعون من الاستفادة من الحجم للضغط في ذاكرة الفلاش. ينتج عن هذا محرك أقراص يشبه الدونجل اللاسلكي ، ويمكنك تركه متصلًا بجهاز MacBook الخاص بك في جميع الأوقات. لا يوجد شيء مثله تمامًا في نموذج USB من النوع C — ليس بعد ، على أي حال.
موزع USB-C مع تخزين مدمج
تأتي أحدث طرازات MacBook Pro و Air مع موصلات USB من النوع C فقط. هذا يعني أنك ستحتاج على الأرجح إلى محور للوصول إلى مجموعة مناسبة من المنافذ. لذا ، لماذا لا تحصل على محرك أقراص مزود بقرص SSD مدمج؟
Minix NEO هو أول محور USB من النوع C في العالم يضيف كلاً من المنافذ والتخزين إلى MacBook الخاص بك. يوجد داخل المركز محرك أقراص الحالة الصلبة M.2 SSD بسعة 240 جيجابايت ، والذي يدعم سرعات قراءة وكتابة تصل إلى 400 ميجابايت في الثانية. يمكنك أيضًا الحصول على أربعة منافذ مفيدة: مخرج HDMI مع دعم 4K عند 30 هرتز ، ومنفذان USB 3.0 من النوع A ، وواحد USB من النوع C (يمكنك استخدامه لتشغيل MacBook)

نظرًا لطبيعة SSD المقاومة للصدمات ، يمكنك إلقاء Minix NEO في حقيبتك دون القلق بشأن إتلاف بياناتك. الوحدة نفسها صغيرة بما يكفي لتكون محمولة ، ولكن قد لا ترغب في تركها متصلة بجهاز Mac الخاص بك طوال الوقت. ومع ذلك ، قد يفكر بعض الأشخاص في توصيل الوحدة بغطاء MacBook الخاص بهم بشرائط لاصقة.
يمكنك أيضًا شراء Minix NEO بسعة تخزين تبلغ 120 غيغابايت مقابل أقل قليلاً.
أضف مساحة تخزين مع SD و MicroSD
إذا كان لديك جهاز MacBook قديم مزود بقارئ بطاقة ذاكرة ، فيمكنك أيضًا استخدام بطاقات SD أو MicroSD لزيادة إجمالي مساحة التخزين لجهاز Mac. ما عليك سوى اختيار بطاقة SD وفتحها في جهاز Mac الخاص بك. لاستخدام بطاقات MicroSD ، ستحتاج أيضًا إلى محول SD إلى MicroSD.
هذه طريقة رخيصة نسبيًا لإضافة ، ربما ، الكثير من المساحة الإضافية. يمكنك الحصول على بطاقة SanDisk Extreme UHS-I MicroSD بسعة 512 جيجا بايت بأقل من 200 دولار (حتى كتابة هذه السطور). وبطاقة 128 جيجا بايت فقط حوالي 25 دولارًا (حتى كتابة هذه السطور). لسوء الحظ ، تعاني هذه البطاقات من نفس مشكلات سرعة القراءة والكتابة المحدودة مثل وحدة التخزين المتصلة بـ USB.
إذا كنت تبحث عن حل أكثر رشاقة ، فيمكنك التفكير في برنامج Transcend's JetDrive Lite. إنها متوافقة فقط مع طرز معينة من MacBook Pro و Air تم تصنيعها بين عامي 2012 و 2015 ، لكنها تتوافق تمامًا مع هيكل Mac. إنها متوفرة في تكوينات 128 غيغابايت و 256 غيغابايت ، مع سعر متغير أكبر يبلغ حوالي 99 دولارًا ، حتى كتابة هذه السطور.
شبكة التخزين المرفقة
يعد التخزين المتصل بالشبكة مثاليًا للأشخاص الذين نادرًا ما يغامرون بالخروج من شبكة المنزل أو العمل. يمكنك تكوين محرك أقراص NAS لتتم مشاركته عبر الشبكة ، أو يمكنك استخدام جهاز كمبيوتر يعمل بنظام Mac أو Windows آخر به مساحة خالية. بمجرد تكوينه ، يمكنك حتى نسخ MacBook الخاص بك احتياطيًا عبر Time Machine إلى موقع الشبكة.
ومع ذلك ، إذا خرجت من نطاق شبكتك ، فلن تتوفر مساحة التخزين الخاصة بك إلا إذا كان لديك حل يدعم الوصول عبر السحابة. قد لا تكون هذه مشكلة إذا كنت تستخدمها لتخزين الملفات والمحفوظات التي نادرًا ما يتم الوصول إليها ، ولكنها ليست مثالية لمكتبة الصور أو مكتبة iTunes الخاصة بك.

تحدد سرعة الشبكة الخاصة بك سعة تخزين الشبكة. تصبح الأمور أبطأ بشكل ملحوظ إذا كنت تستخدم اتصالاً لاسلكيًا. للحصول على أفضل النتائج ، تأكد من أن محرك أقراص الشبكة (أو الكمبيوتر المشترك) يستخدم اتصالاً سلكيًا بجهاز التوجيه الخاص بك ، وإذا أمكن ، بجهاز MacBook أيضًا.
يمكنك شراء محرك أقراص NAS مكشوف ، مثل Netgear ReadyNAS RN422 ، ثم شراء محركات الأقراص الثابتة بشكل منفصل ، أو يمكنك اختيار حل جاهز للاستخدام ، مثل Western Digital My Cloud EX2. تدعم العديد من محركات أقراص NAS الحديثة أيضًا الوصول المستند إلى السحابة إلى ملفاتك.
كيفية تعيين محرك أقراص الشبكة
للوصول إلى محرك أقراص الشبكة بشكل موثوق ، يجب عليك تعيينه في Finder. اتبع هذه الخطوات للقيام بذلك:
- قم بتشغيل نافذة Finder وانقر فوق انتقال> اتصال بالخادم.
- أدخل عنوان مشاركة الشبكة التي تريد تعيينها (على سبيل المثال ، smb: // yournasdrive)
- أدخل أي تفاصيل تسجيل الدخول المطلوبة ، ثم انقر فوق موافق.
يظهر محرك أقراص الشبكة الآن في الشريط الجانبي لـ Finder وعلى سطح المكتب. يجب أن تكون قادرًا على تحديده كموقع متى قمت بحفظ الملفات أو فتحها أيضًا.
كيفية إنشاء مشاركة شبكة macOS
إذا كان لديك جهاز Mac آخر وترغب في مشاركة محرك الأقراص الخاص به عبر الشبكة ، فاتبع الخطوات التالية:
- على الجهاز الذي تريد مشاركته ، توجه إلى تفضيلات النظام> المشاركة.
- حدد المربع بجوار مشاركة الملفات لتمكين الخدمة.
- انقر فوق علامة الجمع (+) وحدد موقعًا لإضافة المجلدات المشتركة.
- انقر فوق موقع المشاركة ، ثم قم بتعيين الأذونات (ستحتاج إلى تمكين الوصول للكتابة).
يمكنك أيضًا النقر فوق "خيارات" لتحديد ما إذا كنت تريد استخدام AFP (بروتوكول Apple) أو SMB (مكافئ Windows) أو كليهما.
تخزين البيانات في السحابة
التخزين عبر الإنترنت هو خيار آخر يتم تخزينه الآن في macOS. يستخدم إعداد "Store in iCloud" من Apple مساحة iCloud المتاحة لتخفيف الضغط عن جهاز Mac. عندما تقوم بتخزين الملفات التي نادرًا ما تصلها إلى السحابة ، يكون لديك مساحة أكبر على جهاز Mac للأشياء التي تستخدمها بانتظام. كل هذا يعمل تلقائيًا ، لذلك يجب أن تكون لديك درجة معينة من الثقة في macOS.

تظهر الملفات المخزنة في السحابة على جهاز الكمبيوتر الخاص بك كما لو كانت لا تزال موجودة. للوصول إلى هذه الملفات ، يقوم جهاز الكمبيوتر بتنزيلها من iCloud. تعتمد المدة التي يستغرقها ذلك على سرعة اتصالك بالإنترنت وحجم الملف. إذا لم تتمكن من الوصول إلى اتصال موثوق بالإنترنت ، فلن تتمكن من تخزين أي من ملفاتك في السحابة.
لتمكين هذا الإعداد ، اتبع الخطوات التالية:
- انقر فوق شعار Apple في الزاوية العلوية اليسرى من الشاشة ، ثم حدد About This Mac.
- انقر فوق علامة التبويب "التخزين" ، ثم انقر فوق "إدارة ..." على اليمين.
- انقر فوق "Store in iCloud…" لبدء العملية.
يقوم macOS بتحليل القرص الخاص بك ويحاول توفير مساحة. للحصول على فكرة عن الملفات التي قد ينقلها نظامك ، انقر فوق قسم "المستندات" في الشريط الجانبي. يعرض لك هذا قائمة بالمستندات الكبيرة على جهاز Mac الخاص بك ، ومتى وصلت إليها آخر مرة.
للاستفادة من سعة iCloud التخزينية بالشكل المناسب ، من المحتمل أن تضطر إلى شراء بعض المساحة — ستحصل فقط على 5 غيغابايت مجانًا. إذا بدأت مساحة التخزين السحابية في التضاؤل ، يمكنك معرفة كيفية تحرير بعضها هنا.
التخزين السحابي لجهة خارجية
لا يتعين عليك استخدام خوادم Apple السحابية. إذا كنت تحتاج فقط إلى تفريغ بعض الملفات لتحرير بعض المساحة على جهازك ، فستعمل أي خدمة تخزين سحابية قديمة.
إليك بعض الأشياء التي قد ترغب في وضعها في الاعتبار:
- Amazon Drive: 100 غيغابايت من 11.99 دولارًا في السنة
- Google Drive: 100 غيغابايت مقابل 1.99 دولارًا في الشهر
- OneDrive: 100 غيغابايت مقابل 1.99 دولار شهريًا
- pCloud: 500 غيغابايت مقابل 3.99 دولارات شهريًا
- ميجا: 200 جيجا مقابل 4.99 يورو في الشهر
إذا كنت ترغب في المحاولة قبل الشراء ، فتحقق من جميع الخدمات التي توفر مساحة تخزين مجانية.
تخزين خارجي
إذا كنت تحتاج حقًا إلى مساحة ، ومحدودة بالميزانية ، ولا تمانع في حمل القليل من الوزن الزائد معك ، فإن الحل هو محرك خارجي قديم الطراز.
محركات الأقراص الصلبة الخارجية (HDD)
الخيار الأرخص هو شراء محرك أقراص ثابت خارجي USB قياسي. نظرًا لأنها تعتمد على محركات أقراص صلبة ميكانيكية أرخص ، فإنها توفر أيضًا سعات عالية. ومع ذلك ، فهم أكثر عرضة للفشل وأكثر عرضة للتلف من النتوءات والسقوط. وعليك أن تحمل رحلتك معك إذا ذهبت إلى هذا الطريق.
بغض النظر عن الموثوقية ، فإن أحد أهم العوامل التي يجب مراعاتها عند شراء محرك أقراص خارجي يستند إلى محرك الأقراص الثابتة هو سرعة الواجهة. لا تقبل أي شيء أقدم من USB 3.0 - من الناحية المثالية ، USB 3.1 أو 3.1 rev 2.

يعد محرك الأقراص الصلبة المحمول Western Digital Elements أحد أكثر محركات الأقراص ذات التكلفة المعقولة. حتى كتابة هذه السطور ، يتوفر مع USB 3.0 وما يصل إلى 4 تيرابايت مقابل حوالي 100 دولار. يمكنك ضخ المزيد من النقود على شيء مثل G-Technology G-Drive ، والذي يتميز بأحجام تصل إلى 14 تيرابايت ، ويأتي مع Thunderbolt 3 مزدوج و USB 3.1 لنقل الملفات بسرعة البرق. حتى كتابة هذه السطور ، يبدأ G-Drive بحوالي 300 دولار لطراز 4 تيرابايت الأساسي.
محركات الأقراص الصلبة الخارجية (SSD)
تتفوق محركات الأقراص ذات الحالة الصلبة على محركات الأقراص الثابتة من حيث السرعة والموثوقية. لا تحتوي على أجزاء متحركة ، وبالتالي فهي ليست عرضة للانهيار الميكانيكي. سرعات القراءة والكتابة الفائقة الخاصة بهم محدودة فقط بسرعة الاتصال بجهاز الكمبيوتر الخاص بك.
هناك عيبان لمحركات الأقراص الصلبة الخارجية: السعة والسعر. لا يزال تخزين SSD مكلفًا نسبيًا مقارنة بمحركات الأقراص الثابتة التقليدية. من المحتمل أن تدفع ضعف سعر محرك الأقراص الثابتة ، وتكون محركات الأقراص عالية السعة أكثر تكلفة.
لكن محركات الأقراص ذات الحالة الثابتة أصغر حجمًا وأسرع وأكثر موثوقية. حلول مثل SanDisk Extreme Portable SSD تناسب الجيب ومتينة بما يكفي للتأرجح من حقيبتك. يوفر Corsair Flash Voyager GTX مزايا تخزين SSD في شكل "محرك أقراص فلاش" تقليدي أكثر.
مصفوفة RAID الخارجية
RAID هي تقنية تسمح لك بتوصيل العديد من محركات الأقراص الثابتة. يتيح لك ذلك القيام بأشياء مثل دمج محركات أقراص متعددة في وحدة تخزين واحدة ، مما يوفر سرعات قراءة وكتابة أسرع حيث يمكنك الوصول إلى محركات أقراص متعددة في وقت واحد. يمكنك أيضًا استخدام RAID كحل نسخ احتياطي متين ، لنسخ محرك أقراص واحد (أو عدة) إلى محرك آخر. هذا يسمح لك بتبديل أي محركات أقراص تفشل.
هذه طريقة باهظة الثمن لإضافة مساحة تخزين ، كما أنها ضخمة أيضًا. لا يمكنك حمل حاوية RAID في حقيبتك (ليس بشكل مريح ، على الأقل) ، لذا فهي مجرد حل لسطح المكتب. ومع ذلك ، تشمل الفوائد مرونة نظام RAID والوصول عالي السرعة.

إذا قررت الحصول على حاوية RAID ، فتأكد من اختيار واحد بواجهة Thunderbolt (من الناحية المثالية ، Thunderbolt 3). يوفر هذا أسرع سرعات ممكنة (تصل إلى 40 جيجابايت في الثانية) لأي اتصال خارجي. مثل محركات أقراص NAS ، تأتي حاويات RAID بدون أقراص ، مثل Akitio Thunder3 RAID ، أو في وحدات جاهزة للاستخدام ، مثل G-Technology G-RAID.
تنظيف جهاز Mac الخاص بك
بالطبع ، أسهل طريقة لإنشاء مساحة أكبر هي تنظيف الملفات الموجودة على جهاز MacBook الخاص بك. هناك العديد من النصائح التي يمكنك تجربتها لإنشاء مساحة على macOS. توفر Apple جميع الأدوات التي تحتاجها لمسح غيغابايت من المساحة.
في معظم الأحيان ، يتعطل محرك الأقراص الثابتة بسبب الملفات التي نسيتها والتطبيقات التي لا تستخدمها أبدًا. إذا ألقيت نظرة أكثر انتقادًا على كيفية إدارة سعة تخزين جهاز Mac ، فقد تتمكن من التعثر حتى الترقية التالية.
في غضون ذلك ، يمكننا جميعًا أن نأمل أن تزيد Apple من سعات تخزين SSD الأساسية على أجهزة الكمبيوتر المحمولة الخاصة بها قريبًا.