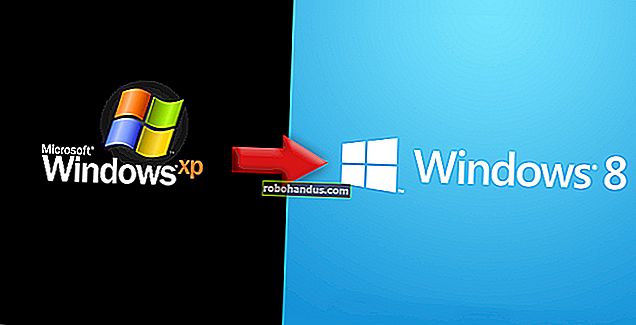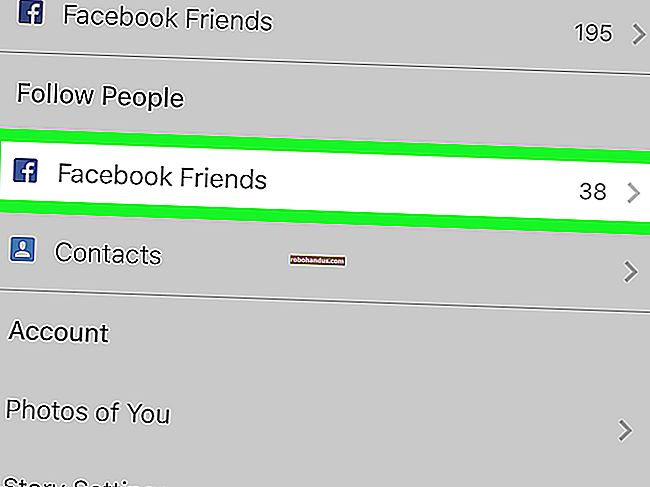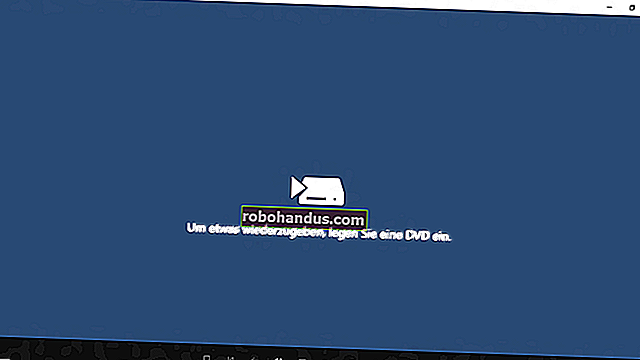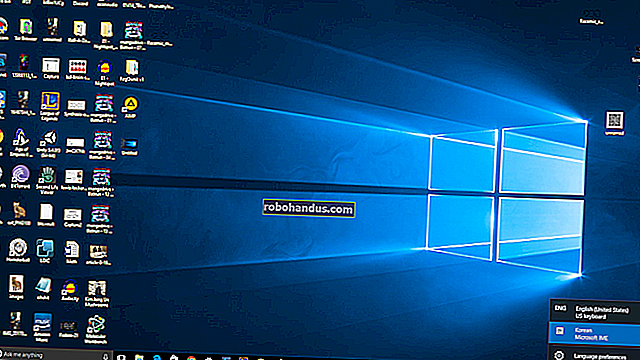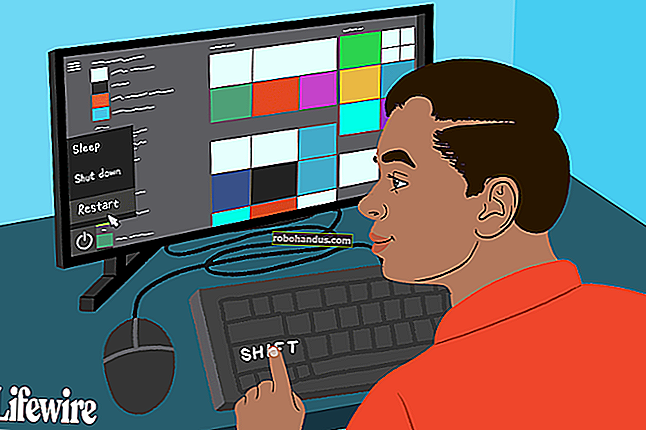احصل على مساعدة بشأن File Explorer على نظام التشغيل Windows 10

لم يعد Windows 10 يحتوي على تعليمات مضمنة لـ File Explorer ، كما يفعل Windows 7. تجعلك Microsoft تبحث في الويب عن المعلومات ، لذلك إليك ما تحتاج إلى معرفته حول استخدام مدير ملفات Windows 10.
أساسيات واجهة مستكشف الملفات
بينما تمت إعادة تسميته "مستكشف الملفات" في نظام التشغيل Windows 10 ، فإن هذا التطبيق يشبه بشكل أساسي مستكشف Windows على Windows 7. يحتوي على بعض الميزات الجديدة ، بما في ذلك واجهة الشريط و Microsoft OneDrive المضمنة لمزامنة ملفاتك مع السحابة.
تحل منطقة "الوصول السريع" في الشريط الجانبي محل "المفضلة" في Windows 10. يمكنك سحب المجلدات وإفلاتها في منطقة الوصول السريع "لتثبيتها" لسهولة الوصول إليها في المستقبل. سيقوم Windows 10 تلقائيًا بإضافة المجلدات المستخدمة مؤخرًا إلى هذه المنطقة أيضًا. يمكنك تخصيص الوصول السريع من نافذة الخيارات. لإزالة مجلد فردي من الوصول السريع ، انقر بزر الماوس الأيمن فوقه وحدد "إزالة التثبيت من الوصول السريع".
يحل قسم "هذا الكمبيوتر" محل عنصر "جهاز الكمبيوتر" في نظام التشغيل Windows 7. ويحتوي على اختصارات لمجلدات بيانات المستخدم على جهاز الكمبيوتر الخاص بك بالإضافة إلى محركات الأقراص الأخرى ، مثل محركات أقراص USB ومحركات أقراص DVD.

كيفية استخدام الشريط
يعمل الشريط في File Explorer تمامًا مثل الشريط في تطبيقات Microsoft Office مثل Word و Excel. هناك عدة طرق مختلفة يمكنك استخدامها.
إذا كنت تريد مساحة أكبر في نوافذ استعراض الملفات ، فيمكنك ترك الشريط مطويًا بشكل افتراضي. لا يزال بإمكانك النقر فوق أي من علامات التبويب الموجودة في الجزء العلوي - مثل "الصفحة الرئيسية" أو "مشاركة" أو "عرض" لعرض الأوامر والنقر فوق الزر. سيظهر الشريط مؤقتًا فقط.
إذا كنت تفضل رؤية الشريط طوال الوقت ، فيمكنك توسيعه. للقيام بذلك ، انقر فوق السهم بالقرب من الزاوية اليمنى العليا من نافذة File Explorer أو اضغط على Ctrl + F1.

يوفر شريط الأدوات Home خيارات أساسية للعمل مع الملفات ، بما في ذلك النسخ واللصق والحذف وإعادة التسمية والمجلد الجديد والخصائص.
تقدم علامة التبويب مشاركة خيارات لإرسال الملفات بالبريد الإلكتروني والضغط والطباعة ، بالإضافة إلى نسخها على قرص ومشاركتها على الشبكة المحلية.
تحتوي علامة التبويب "عرض" على خيارات للتحكم في كيفية ظهور الملفات في مستكشف الملفات وكيفية فرزها. يمكنك تمكين جزء معاينة أو تفاصيل لرؤية المزيد من المعلومات حول الملف المحدد ، واختيار ما إذا كنت تريد رموز ملفات كبيرة أو قائمة ملفات كثيفة ، وفرز الملفات حسب أي معيار تريده. يمكنك أيضًا اختيار إظهار أو إخفاء امتدادات أسماء الملفات أو الملفات المخفية من هنا. ما عليك سوى النقر على مربع الاختيار "العناصر المخفية" لإظهار أو إخفاء الملفات المخفية دون فتح نافذة خيارات المجلد.

ستظهر علامة التبويب "إدارة" أحيانًا على الشريط بأوامر مناسبة للسياق. على سبيل المثال ، إذا حددت بعض الصور ، فسترى علامة التبويب "أدوات الصورة" مع خيارات لتدوير تحديد الصور وتعيينها كخلفية لسطح المكتب.

كيفية تثبيت الأوامر المستخدمة بشكل متكرر
يظهر شريط أدوات الوصول السريع في الزاوية العلوية اليسرى من نافذة مستكشف الملفات ، على شريط العنوان. يوفر وصولاً مناسبًا إلى الأوامر التي تستخدمها كثيرًا. لإضافة أمر إلى شريط أدوات الوصول السريع ، انقر بزر الماوس الأيمن فوقه على الشريط وحدد "إضافة إلى شريط أدوات الوصول السريع".
إذا كنت تريد مساحة أكبر للأوامر ، فيمكنك النقر بزر الماوس الأيمن في أي مكان على الشريط أو شريط علامات التبويب أعلاه وتحديد "إظهار شريط أدوات الوصول السريع أسفل الشريط" لتحويله إلى شريط أدوات قياسي أكثر.

كيفية تغيير إعدادات مستكشف الملفات
لتغيير إعدادات مستكشف الملفات ، انقر فوق علامة التبويب "عرض" على الشريط وانقر فوق رمز "خيارات".
يؤدي هذا إلى فتح مربع حوار خيارات المجلد المألوف الموجود على Windows 7 أيضًا. يحتوي على عدد قليل من الخيارات الجديدة — على سبيل المثال ، يمكنك التحكم في ما إذا كان File Explorer يفتح على طرق العرض Quick Access أو This PC ، أو ما إذا كان يعرض تلقائيًا المجلدات الحديثة والمستخدمة بشكل متكرر في طريقة العرض Quick Access.

اختصارات لوحة مفاتيح مفيدة
مستكشف الملفات مليء باختصارات لوحة المفاتيح المفيدة لمساعدتك على إنجاز المهام بشكل أسرع. فيما يلي قائمة سريعة ببعض:
- Windows + E - افتح نافذة مستكشف الملفات. يعمل هذا في أي مكان في Windows 10.
- Ctrl + N - افتح نافذة مستكشف الملفات الجديدة. هذا يعمل فقط في File Explorer نفسه.
- Ctrl + W - أغلق نافذة مستكشف الملفات الحالية.
- Ctrl + عجلة الماوس لأعلى أو لأسفل - لتغيير حجم رموز الملفات والمجلدات (تكبير أو تصغير).
- Ctrl + Shift + N - إنشاء مجلد جديد
- Backspace أو Alt + سهم لليسار - عرض المجلد السابق (الرجوع للخلف).
- Alt + السهم الأيمن - عرض المجلد التالي (الانتقال للأمام).
- Alt + سهم لأعلى - عرض المجلد الموجود فيه المجلد الحالي.
- Ctrl + F أو Ctrl + E أو F3 - ركز على مربع البحث حتى تتمكن من البدء بسرعة في كتابة بحث.
- Ctrl + L أو Alt + D أو F4 - ركز على شريط العنوان (الموقع) حتى تتمكن من البدء بسرعة في كتابة عنوان المجلد.
- F11 - تكبير نافذة مستكشف الملفات. اضغط على F11 مرة أخرى لتقليص النافذة. هذا يعمل في متصفحات الويب أيضًا.
يمكنك العثور على قائمة كاملة باختصارات لوحة مفاتيح Windows 10 على موقع Microsoft على الويب.
كيفية استخدام OneDrive
تم دمج OneDrive في File Explorer على Windows 10. فهو يقوم بمزامنة الملفات عبر الإنترنت باستخدام حساب Microsoft الذي تقوم بتسجيل الدخول إلى Windows 10 به. إنه يعمل بشكل مشابه لـ Dropbox و Google Drive و iCloud Drive من Apple.
للبدء ، انقر فوق الخيار "OneDrive" في الشريط الجانبي لـ File Explorer. سيُطلب منك تسجيل الدخول إلى OneDrive ، إذا لزم الأمر. إذا لم تكن كذلك ، يمكنك فقط وضع الملفات في OneDrive. سيتم تحميلها على خوادم Microsoft. يمكنك الوصول إليها في مجلد OneDrive على أجهزة الكمبيوتر الأخرى التي تقوم بتسجيل الدخول إلى حساب Microsoft نفسه بها ، عبر تطبيقات OneDrive على هاتفك وعلى موقع OneDrive على الويب.

يعرض لك حقل "الحالة" في نافذة OneDrive حالة كل ملف. تشير أيقونة السحابة الزرقاء إلى أن الملف مخزّن على OneDrive عبر الإنترنت ولكن سيتم تنزيله تلقائيًا عند فتحه. تشير علامة الاختيار الخضراء إلى أن الملف مخزّن على OneDrive وعلى الكمبيوتر الشخصي الحالي.
يمكنك التحكم في إعدادات OneDrive من أيقونة منطقة الإعلام في OneDrive (علبة النظام). انقر فوق رمز OneDrive على شكل سحابة في منطقة الإعلام في الزاوية اليمنى السفلية من الشاشة - إذا لم تره ، فربما تحتاج إلى النقر فوق السهم الصغير لأعلى على يسار الرموز للعثور عليه. انقر فوق "المزيد" وانقر فوق "الإعدادات" للعثور على إعدادات OneDrive المتنوعة ، حيث يمكنك التحكم في المجلدات التي تتم مزامنتها ، ومقدار النطاق الترددي للتحميل والتنزيل الذي يستخدمه OneDrive ، والإعدادات الأخرى.
يمكن لـ OneDrive "حماية" الملفات تلقائيًا في مجلدات مهمة مثل سطح المكتب والصور والمستندات عن طريق مزامنتها. لإعداد هذا ، انقر فوق علامة التبويب "حفظ تلقائي" في إعدادات OneDrive وانقر فوق الزر "تحديث المجلدات" ضمن حماية المجلدات المهمة الخاصة بك.
إذا كنت لا تحب رؤية OneDrive ، فيمكنك تعطيله وإزالة الرمز من مستكشف الملفات.

كيفية الوصول إلى محركات أقراص الشبكة
تظهر المجلدات والطابعات وخوادم الوسائط المشتركة على الشبكة المحلية في عرض "الشبكة". قد تضطر إلى التمرير لأسفل إلى أسفل الشريط الجانبي لـ File Explorer لتحديد موقعه والنقر فوقه.
لم يعد Windows 10 يتضمن ميزة HomeGroup ، لذلك لا يمكنك استخدام ذلك لمشاركة الملفات والمجلدات بين أجهزة الكمبيوتر لديك بسهولة. يمكنك إما استخدام OneDrive أو استخدام خيارات شبكة مشاركة الملفات والمجلدات القديمة.

إذا كنت بحاجة إلى تعيين محرك أقراص الشبكة لتوفيره بسهولة ، فيمكنك القيام بذلك من عرض جهاز الكمبيوتر هذا. أولاً ، انقر فوق "هذا الكمبيوتر الشخصي" في الشريط الجانبي. ستظهر علامة التبويب "الكمبيوتر" على الشريط. انقر فوقه وحدد "Map Network Drive" واستخدم الإرشادات التي يوفرها قسم تكنولوجيا المعلومات لديك للاتصال.
سيظهر محرك الأقراص المعين ضمن مواقع الشبكة في طريقة عرض هذا الكمبيوتر.

كيفية عمل نسخة احتياطية من ملفاتك واستعادتها
يحتوي Windows 10 على محفوظات الملفات وأداة النسخ الاحتياطي والاستعادة. لا يقتصر الأمر على إنشاء نسخ احتياطية ضخمة واستعادتها - يمكن لـ File History إجراء نسخ احتياطي تلقائي لإصدارات مختلفة من ملفاتك ، ويمكنك استخدام File Explorer لاستعادة تلك الإصدارات السابقة بسهولة. أولاً ، يجب عليك إعداد محفوظات الملفات من الإعدادات> التحديث والأمان> النسخ الاحتياطي. تمكين "نسخ ملفاتي احتياطيًا تلقائيًا".
بعد إعداده ، يمكنك تحديد ملف أو مجلد ، والنقر فوق "الصفحة الرئيسية" على الشريط ، والنقر فوق الزر "المحفوظات" لعرض الإصدارات القديمة من هذا الملف أو المجلد واستعادتها.

مستكشف ملفات Windows 10 مليء بالميزات المفيدة الأخرى أيضًا. يمكنك وضع علامة على أي ملف أو استخدام سمة داكنة أو إعادة تمكين ميزة "المكتبات". تعمل Microsoft على واجهة مبوبة لـ File Explorer ، ولكن يمكنك الحصول على علامات تبويب File Explorer اليوم.