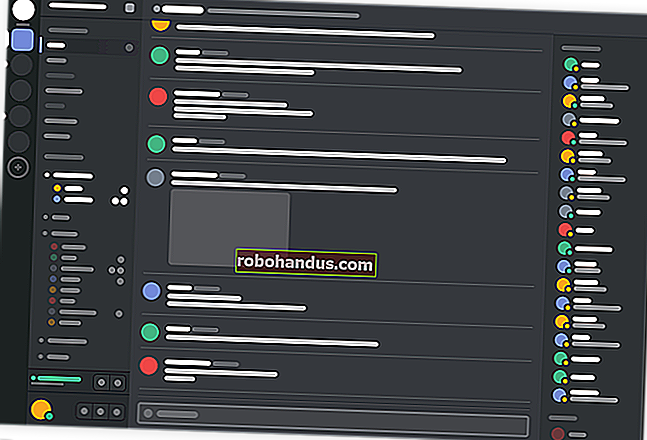ثلاث طرق للبحث بسرعة في ملفات جهاز الكمبيوتر الخاص بك على نظام التشغيل Windows 10

يمكن لقائمة ابدأ في Windows 10 البحث في ملفاتك ، ولكن يبدو أن Microsoft مهتمة أكثر بدفع Bing وميزات البحث الأخرى عبر الإنترنت هذه الأيام. بينما لا يزال Windows يحتوي على بعض ميزات البحث القوية ، إلا أنه من الصعب العثور عليها - وقد ترغب في التفكير في أداة جهة خارجية بدلاً من ذلك.
قائمة ابدأ (وكورتانا)
يتم التعامل مع وظيفة البحث في قائمة ابدأ على نظام التشغيل Windows 10 بواسطة Cortana ، وهي تبحث في Bing ومصادر أخرى عبر الإنترنت بالإضافة إلى الملفات الموجودة على جهاز الكمبيوتر المحلي الخاص بك.
في الإصدار الأولي من Windows 10 ، يمكنك النقر فوق زر "أشيائي" أثناء البحث عن جهاز الكمبيوتر الخاص بك فقط. تمت إزالة هذه الميزة في تحديث الذكرى السنوية. لا توجد طريقة للبحث في ملفات الكمبيوتر المحلي فقط أثناء البحث في جهاز الكمبيوتر الخاص بك - إلا إذا قمت بتعطيل Cortana عبر السجل.
ومع ذلك ، لا يزال بإمكانك استخدام القائمة "ابدأ" لبعض عمليات البحث الأساسية عن الملفات. ابحث عن ملف مخزن في موقع مفهرس ويجب أن يظهر في مكان ما في القائمة.
لن يعمل هذا دائمًا لأن قائمة "ابدأ" تبحث فقط عن المواقع المفهرسة ، ولا توجد طريقة للبحث في مناطق أخرى من نظامك من هنا دون إضافتها إلى الفهرس.

بشكل افتراضي ، تبحث القائمة "ابدأ" في كل شيء تستطيع البحث عنه — الملفات المفهرسة ، Bing ، OneDrive ، متجر Windows ، ومواقع أخرى عبر الإنترنت. يمكنك تضييق ذلك بالنقر فوق الزر "عوامل التصفية" وتحديد "المستندات" أو "المجلدات" أو "الصور" أو "مقاطع الفيديو".
تكمن المشكلة في عدم وجود طريقة للبحث فقط في جميع ملفاتك المحلية. جميع هذه الفئات ضيقة وتتضمن مواقع عبر الإنترنت ، مثل OneDrive الخاص بك.

ذات صلة: كيفية اختيار ملفات Windows Search الفهارس على جهاز الكمبيوتر الخاص بك
لتحسين النتائج ، انقر فوق خيار "عوامل التصفية" في القائمة ثم انقر فوق الزر "تحديد المواقع" في أسفل القائمة. ستتمكن من اختيار مواقع البحث المفهرسة. يقوم Windows تلقائيًا بمسح ومراقبة هذه المجلدات ، وبناء فهرس البحث الذي يستخدمه عند البحث عبر قائمة "ابدأ". بشكل افتراضي ، سيقوم بفهرسة البيانات في مجلدات حساب المستخدم الخاص بك وليس أي شيء آخر.

مستكشف الملفات
إذا شعرت بالإحباط في كثير من الأحيان من ميزة البحث في قائمة ابدأ ، فنسها وتوجه إلى File Explorer عندما تريد البحث. في File Explorer ، انتقل إلى المجلد الذي تريد البحث فيه. على سبيل المثال ، إذا كنت ترغب فقط في البحث في مجلد التنزيلات ، فافتح مجلد التنزيلات. إذا كنت تريد البحث عن محرك الأقراص C: بالكامل ، فتوجه إلى C :.
ثم اكتب بحثًا في المربع أعلى الزاوية اليمنى من النافذة واضغط على Enter. إذا كنت تبحث عن موقع مفهرس ، فستحصل على النتائج على الفور. (يمكنك جعل هذا أسرع قليلاً من خلال إخبار Windows ببدء البحث دائمًا عند الكتابة في File Explorer.)
إذا لم يكن الموقع الذي تبحث عنه مفهرسًا - على سبيل المثال ، إذا كنت تبحث عن محرك الأقراص C: بأكمله - فسترى شريط تقدم بينما يبحث Windows في جميع الملفات الموجودة في الموقع ويتحقق لمعرفة أي منها يتطابق مع بحث.

يمكنك تضييق نطاق الأمور عن طريق النقر فوق علامة التبويب "بحث" على الشريط واستخدام الخيارات المختلفة لاختيار نوع الملف وحجمه وخصائصه التي تبحث عنها.
لاحظ أنه عند البحث في مواقع غير مفهرسة ، سيقوم Windows بالبحث في أسماء الملفات فقط وليس محتوياتها. لتغيير هذا ، يمكنك النقر فوق الزر "خيارات متقدمة" وتمكين "محتويات الملف". سيقوم Windows بإجراء بحث أعمق والعثور على الكلمات داخل الملفات ، ولكن قد يستغرق الأمر وقتًا أطول.
لجعل Windows يقوم بفهرسة المزيد من المجلدات ، انقر فوق خيارات متقدمة> تغيير المواقع المفهرسة وأضف المجلد الذي تريده. هذا هو نفس الفهرس المستخدم لميزة البحث في قائمة ابدأ.

كل شيء ، أداة طرف ثالث
إذا لم تكن سعيدًا بأدوات بحث Windows المدمجة ، فقد ترغب في تجنبها واستخدام أداة مساعدة خارجية. هناك عدد غير قليل من الأشخاص المحترمين ، لكننا نحب كل شيء - ونعم ، إنه مجاني.
كل شيء سريع وبسيط للغاية. يقوم ببناء فهرس بحث أثناء استخدامه ، لذلك يمكنك فقط البدء في البحث وسيعمل على الفور. يجب أن يكون قادرًا على فهرسة معظم أجهزة الكمبيوتر في بضع دقائق فقط. إنه تطبيق صغير الحجم وخفيف الوزن يستخدم الحد الأدنى من موارد النظام. مثل العديد من أدوات Windows الرائعة الأخرى ، فهو متاح أيضًا كتطبيق محمول.
الجانب السلبي له ، مقارنةً بالبحث المدمج في Windows ، هو أنه يمكنه البحث فقط في أسماء الملفات والمجلدات — لا يمكنه البحث في النص داخل هذه الملفات. لكنها طريقة سريعة جدًا للعثور على الملفات والمجلدات بالاسم على نظامك بالكامل ، دون التعامل مع Cortana أو إخبار Windows بفهرسة محرك أقراص النظام بالكامل ، مما قد يؤدي إلى إبطاء الأمور.
كل شيء يعمل بسرعة كبيرة. يقوم بإنشاء قاعدة بيانات لكل ملف ومجلد على جهاز الكمبيوتر الخاص بك ويتم البحث على الفور أثناء الكتابة. يتم تشغيله في منطقة الإعلام الخاصة بك (ويعرف أيضًا باسم علبة النظام) ويمكنك تعيين اختصار لوحة مفاتيح لفتح النافذة بسرعة من أدوات> خيارات> عام> لوحة المفاتيح ، إذا أردت. إذا كنت تريد البحث بسرعة في جميع الملفات الموجودة على جهاز الكمبيوتر الخاص بك ، فهذا حل أفضل بكثير من أدوات بحث Windows المدمجة.