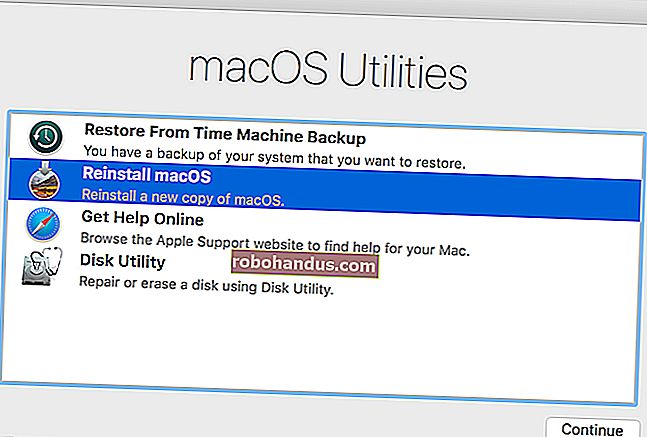كيفية إنشاء قالب في Microsoft Word

تتيح لك القوالب تكوين جميع الإعدادات ذات الصلة التي تريد تطبيقها مسبقًا على المستندات - تخطيط الصفحة والأنماط والتنسيق وعلامات التبويب والنص المعياري وما إلى ذلك. يمكنك بعد ذلك إنشاء مستند جديد بسهولة بناءً على هذا القالب.
عند حفظ مستند كقالب ، يمكنك بعد ذلك استخدام هذا القالب لإنشاء مستندات جديدة. تحتوي هذه المستندات الجديدة على كل النصوص (والصور والمحتويات الأخرى) التي يحتوي عليها القالب. لديهم أيضًا جميع إعدادات تخطيط الصفحة والأقسام والأنماط الموجودة في القالب. يمكن أن توفر لك القوالب الكثير من الوقت عند إنشاء مستندات متعددة تحتاج إلى تخطيط وتنسيق متسق وبعض النصوص المعيارية.
كيفية حفظ مستند كقالب
أول شيء تريد القيام به هو صياغة المستند بالطريقة التي تريد أن تظهر بها المستندات الجديدة. قم بنزع النص (والصور ، وما إلى ذلك) وصولاً إلى المادة المعيارية التي تريد أن تظهر في المستندات الجديدة. امض قدمًا وقم بإعداد تخطيط صفحتك (الهوامش والأقسام والأعمدة وما إلى ذلك) ، بالإضافة إلى أي تنسيق وأنماط تريد استخدامها.
عندما تحصل على المستند بالطريقة التي تريدها ، فقد حان الوقت لحفظه كقالب. افتح قائمة "ملف" ، ثم انقر فوق الأمر "حفظ باسم".

حدد المكان الذي تريد حفظ المستند فيه.

بعد كتابة اسم للقالب الخاص بك ، افتح القائمة المنسدلة أسفل حقل الاسم ، ثم اختر خيار "قالب Word (* .dotx)".

انقر فوق الزر "حفظ".

هذا هو. لقد قمت الآن بحفظ قالب Word المخصص الخاص بك.
كيفية إنشاء مستند جديد بناءً على قالب
بمجرد حفظ القالب المخصص الخاص بك ، يمكنك إنشاء مستندات جديدة بناءً عليه. أسهل طريقة للقيام بذلك هي تشغيل Word.
تعرض شاشة البداية الافتتاحية مجموعة من القوالب المميزة المضمنة أو القابلة للتنزيل. في الجزء العلوي من النافذة ، انقر على الرابط "شخصي" لعرض نماذجك المخصصة. بعد ذلك ، كل ما عليك فعله هو النقر فوق القالب الذي تريده ، وسيقوم Word بإنشاء مستند جديد بناءً عليه.

بشكل افتراضي ، يحب Word حفظ القوالب في Documents \ Custom Office Templates ، حيث ستظهر جنبًا إلى جنب مع القوالب التي تقوم بإنشائها في أي تطبيق Office آخر.

ذات صلة: كيفية إنشاء قوالب مخصصة في Excel
عندما تحفظ قالبًا ، يمكنك اختيار موقع مختلف إذا كنت تريد ذلك. تكمن المشكلة في أنه إذا قمت بحفظه في موقع مختلف ، فقد لا يتمكن Word من التقاطه وعرضه على شاشة البداية كخيار. إذا لم تكن هذه مشكلة كبيرة بالنسبة لك ، فاحفظها في أي مكان تريده. لا يزال بإمكانك إنشاء مستند جديد بناءً على القالب بمجرد النقر المزدوج فوق الملف.
يمكنك أيضًا فتح القالب في Word بحيث يمكنك تحريره بالنقر بزر الماوس الأيمن فوق الملف ، ثم اختيار الأمر "فتح" من قائمة السياق.

إذا كنت تريد أسلوبًا أكثر تنظيماً ، يمكنك تغيير الموقع الافتراضي حيث يحفظ Excel القوالب. يتيح لك هذا حفظ القوالب في المكان الذي تريده (على الرغم من أنها لا تزال بحاجة إلى أن تكون جميعها في نفس الموقع) وأن تكون قادرًا على الوصول إليها على شاشة البداية في Word.
في قائمة "ملف" ، انقر فوق الأمر "خيارات". في نافذة "خيارات Word" ، انقر فوق فئة "حفظ" على اليسار. على اليمين ، اكتب المسار حيث تريد حفظ القوالب في مربع "موقع القوالب الشخصية الافتراضية". انقر فوق "موافق" عند الانتهاء.

في النهاية ، تشبه قوالب Word وظيفيًا إلى حد كبير مستندات Word العادية. يكمن الاختلاف الكبير في كيفية تعامل Word مع هذه الملفات ، مما يسهل عليك إنشاء مستندات جديدة بناءً عليها.