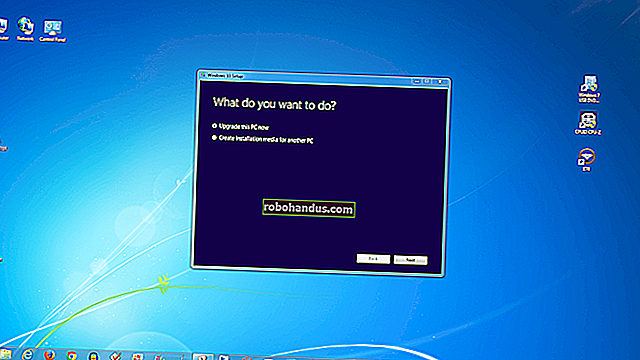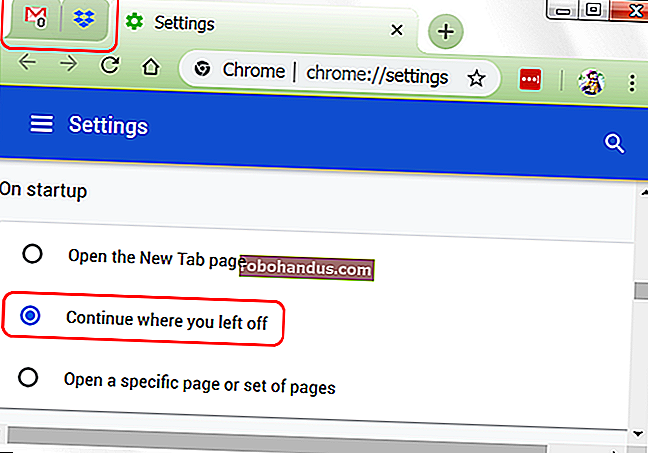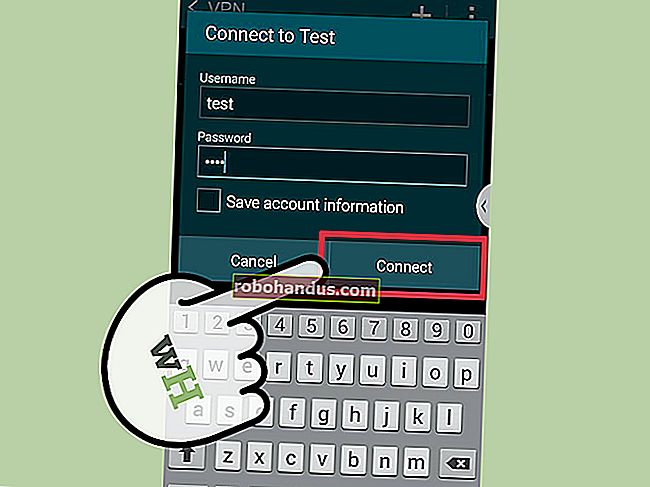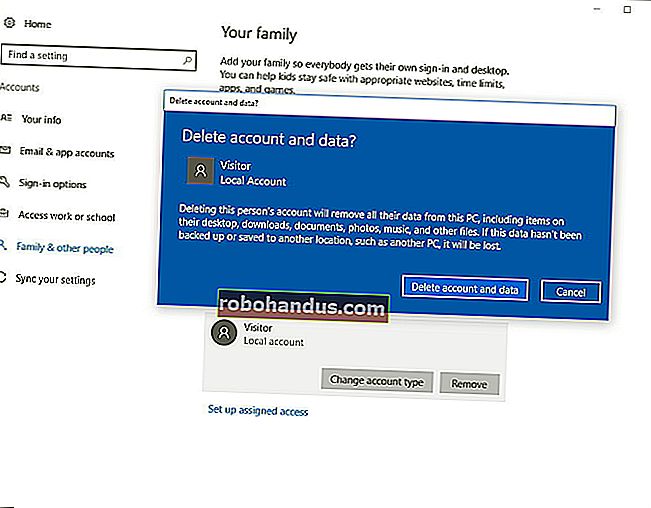كيفية إنشاء أيقونة إيقاف التشغيل في نظام التشغيل Windows 10

صحيح أن إغلاق جهاز الكمبيوتر الذي يعمل بنظام Windows 10 بالطريقة القديمة لا يتطلب سوى ثلاث نقرات. لكن لماذا تنفق الطاقة الزائدة بينما يمكنك فعل ذلك إلى قسمين؟ كل ما عليك فعله هو إنشاء رمز إيقاف التشغيل ، وستوفر على نفسك بعض الوقت.
قم بإنشاء أيقونة إيقاف التشغيل
لإنشاء رمز إيقاف التشغيل ، انقر بزر الماوس الأيمن على سطح المكتب الخاص بك ، وقم بتمرير الماوس فوق "جديد" ، ثم حدد "اختصار".

ذات صلة: كيفية إيقاف تشغيل جهاز الكمبيوتر الذي يعمل بنظام Windows 10 باستخدام موجه الأوامر
تظهر قائمة "إنشاء اختصار". في مربع النص الموجود أسفل "اكتب موقع العنصر" ، اكتب الأمر التالي ثم انقر فوق "التالي":
Shutdown.exe /s /t 00

في النافذة التالية ، اكتب اسمًا لاختصارك الجديد إذا كنت تريد ذلك. "إيقاف التشغيل" هو الخيار الافتراضي ، لذلك سنتركه في هذا المثال.
انقر فوق "إنهاء" لإنهاء عملية الإعداد.

سيظهر رمز إيقاف التشغيل الجديد على سطح المكتب.

الآن ، عندما تنقر نقرًا مزدوجًا فوق الرمز ، سيتم إيقاف تشغيل جهاز الكمبيوتر الخاص بك على الفور.
اختصارات مفيدة أخرى
كما قد تكون خمنت ، بالإضافة إلى إيقاف التشغيل ، هناك العديد من الاختصارات الأخرى التي يمكنك إنشاؤها. النبأ السار هو أنك لست مضطرًا للتضحية بأحد الاختصارات للحصول على اختصار آخر - يمكنك إنشاء ما تريد.
ذات صلة: كيفية إنشاء اختصارات سطح المكتب على نظام التشغيل Windows 10 بالطريقة السهلة
الخطوات هي نفسها تلك التي تناولناها أعلاه ، إلا أنك تكتب أوامر مختلفة لكل اختصار.
لذا ، مرة أخرى ، ما عليك سوى النقر بزر الماوس الأيمن على سطح المكتب ، وتحريك مؤشر الماوس فوق "جديد" ، ثم تحديد "اختصار". بعد ذلك ، اكتب أيًا من الأوامر أدناه لإنشاء الاختصارات الأخرى التي تريدها.
| أمر | نوع رمز الاختصار |
| Shutdown.exe / r / t 00 | إعادة بدء |
| rundll32.exe powrprof.dll ، SetSuspendState 0،1،0 | ينام |
| rundll32.exe PowrProf.dll ، SetSuspendState | بيات شتوى |
| Rundll32.exe User32.dll ، LockWorkStation | قفل الكمبيوتر |