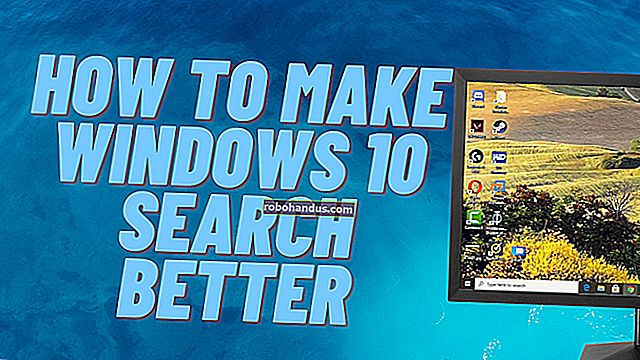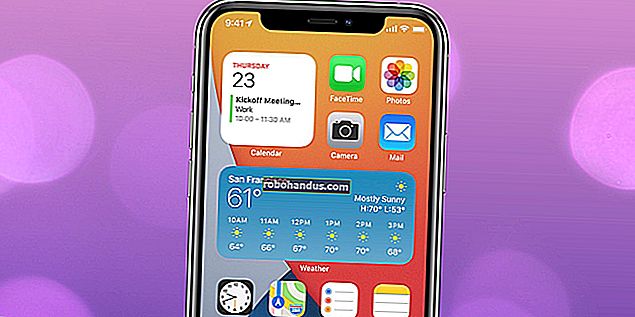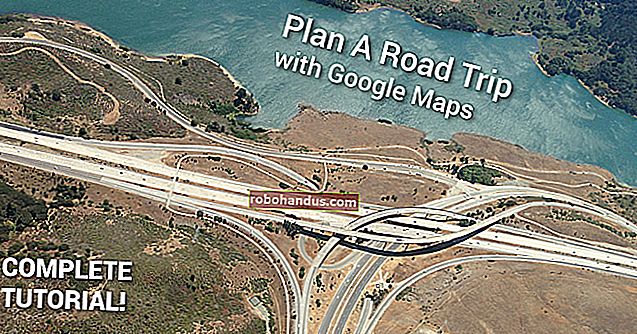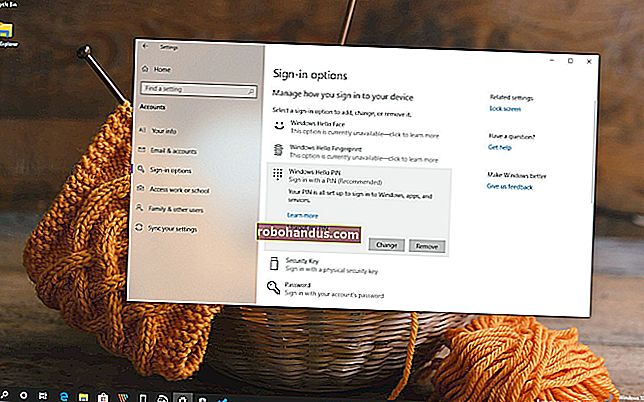كيفية استخدام مدير الملفات المدمج في Android 6.0

يتضمن Android وصولاً كاملاً إلى نظام الملفات ، مع دعم بطاقات SD القابلة للإزالة. لكن Android نفسه لم يأتي أبدًا بمدير ملفات مدمج ، مما يجبر الشركات المصنعة على إنشاء تطبيقات مدير الملفات الخاصة بهم والمستخدمين لتثبيت تطبيقات الطرف الثالث. مع Android 6.0 ، يحتوي Android الآن على مدير ملفات مخفي.
لا يحتوي مدير الملفات على أيقونته الخاصة في درج التطبيق ، حيث لا تزال Google تريد إخفاء نظام الملفات عن معظم الأشخاص. لكن مدير الملفات يسمح لك بالتصفح والحذف والبحث والفتح والمشاركة والنسخ والقيام بكل شيء آخر تريد القيام به مع ملفاتك.
قم بالوصول إلى مدير الملفات المخفية في Android 6.0
للوصول إلى مدير الملفات هذا ، افتح تطبيق إعدادات Android من درج التطبيق. انقر على "التخزين و USB" ضمن فئة الجهاز.

ذات صلة: خمس طرق لتحرير مساحة على جهاز Android الخاص بك
ينقلك هذا إلى مدير التخزين في Android ، مما يساعدك على إخلاء مساحة على جهاز Android الخاص بك. يوفر Android نظرة عامة مرئية على مقدار المساحة التي استخدمتها على جهازك وتقسيمها إلى فئات مثل التطبيقات والصور والفيديو والصوت وغيرها. إذا كان لديك حسابات مستخدمين متعددة تم تكوينها على جهازك ، فسيعرض لك Android مقدار البيانات التي يستخدمها كل حساب مستخدم.
انقر فوق فئة لمعرفة ما يستخدم المساحة واختر ما تريد إزالته - على سبيل المثال ، سيؤدي النقر على "التطبيقات" إلى إظهار قائمة بالتطبيقات المثبتة مع أكبر التطبيقات أولاً.

للوصول إلى مدير الملفات ، قم بالتمرير لأسفل إلى أسفل هذه القائمة وانقر على خيار "استكشاف".

ذات صلة: كيفية إدارة الملفات واستخدام نظام الملفات على Android
سينقلك هذا إلى واجهة تتيح لك عرض وتصفح وحدة التخزين الداخلية لجهازك أو وحدة تخزين بطاقة SD الخارجية. يقدم Android في الواقع نظام الملفات هنا - نفس نظام الملفات الذي ستراه في تطبيقات إدارة الملفات التابعة لجهات خارجية. بالطبع ، لا يمكنك الوصول إلى نظام ملفات الجذر الكامل بدون مدير ملفات تابع لجهة خارجية وأذونات الجذر.

كيفية استخدام مدير الملفات المدمج في Android
إليك ما يمكنك فعله من هنا:
- تصفح نظام الملفات : اضغط على مجلد لإدخاله وعرض محتوياته. للرجوع إلى الخلف ، انقر فوق اسم المجلد في الزاوية العلوية اليسرى من الشاشة وانقر فوق أحد المجلدات الرئيسية.
- فتح الملفات : اضغط على ملف لفتحه في تطبيق مرتبط ، إذا كان لديك تطبيق يمكنه فتح ملفات من هذا النوع على جهاز Android الخاص بك. على سبيل المثال ، يمكنك النقر فوق التنزيلات لعرض التنزيلات الخاصة بك والنقر فوق ملف PDF لفتحه في عارض PDF الافتراضي لديك.
- حدد ملفًا أو أكثر : اضغط مطولاً على ملف أو مجلد لتحديده. انقر فوق الملفات أو المجلدات لتحديدها أو إلغاء تحديدها بعد القيام بذلك. اضغط على زر القائمة بعد تحديد ملف وانقر على "تحديد الكل" لتحديد كل الملفات في العرض الحالي.

- مشاركة ملف أو أكثر إلى تطبيق : بعد تحديد ملف واحد أو أكثر ، انقر فوق الزر "مشاركة" لإرسالها إلى أحد التطبيقات. على سبيل المثال ، يمكنك مشاركتها على Dropbox أو Google Drive لتحميلها على خدمة التخزين السحابي.
- حذف ملف أو أكثر : اضغط على أيقونة سلة المهملات لحذف ملف أو أكثر من الملفات المحددة.
- نسخ الملفات إلى مجلد آخر : اضغط على زر القائمة وحدد "نسخ إلى" لنسخ الملفات أو المجلدات المحددة إلى مجلد آخر. من هنا ، يمكنك النقر فوق زر القائمة وتحديد "إظهار وحدة التخزين الداخلية" لرؤية وحدة التخزين الداخلية لجهازك ونسخها إلى أي مجلد تريده. سيكون هناك زر "مجلد جديد" هنا ، مما يسمح لك بإنشاء مجلدات جديدة على وحدة التخزين الداخلية الخاصة بك. لا يبدو أن لدى Android طريقة "لنقل" الملفات - سيكون عليك فقط نسخها إلى موقع جديد وحذف النسخ الأصلية لنقلها.

- البحث عن الملفات : انقر فوق رمز العدسة المكبرة في الزاوية العلوية اليمنى من الشاشة للبحث عن الملفات الموجودة على مساحة تخزين جهاز Android.
- اختر بين عرض القائمة والشبكة : اضغط على زر القائمة وحدد إما "عرض الشبكة" أو "عرض القائمة" للتبديل بين الاثنين.
- اختر كيفية فرز الملفات : اضغط على زر الفرز في الزاوية العلوية اليمنى من الشاشة وحدد "حسب الاسم" أو "حسب تاريخ التعديل" أو "حسب الحجم" لفرز الملفات.

يعتبر مدير الملفات المدمج في حده الأدنى وعاريًا ، ولكنه يحتوي على جميع الميزات الأساسية التي ستحتاج إليها - إلا إذا كنت بحاجة إلى الوصول إلى مواقع تخزين الشبكة أو الوصول إلى نظام الملفات الجذر ، وهي ميزات أكثر تقدمًا من الأفضل تركها للثالث- تطبيقات الحزب.
يمكنك أيضًا النقر فوق زر القائمة متى رأيت واجهة "حفظ إلى" في Android وتحديد "إظهار وحدة التخزين الداخلية" لرؤية نظام ملفات جهازك وحفظ الملفات أينما تريد حفظها.