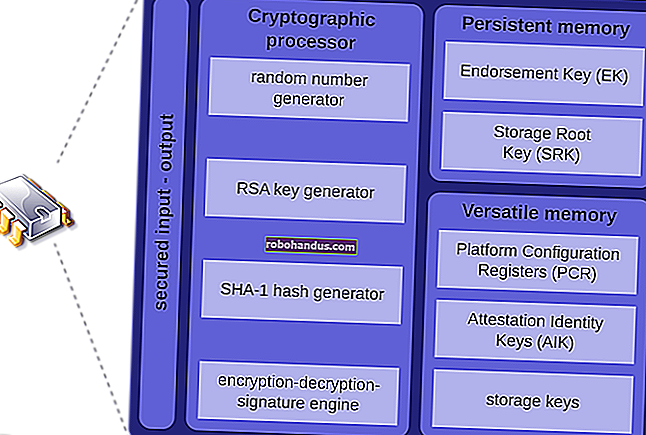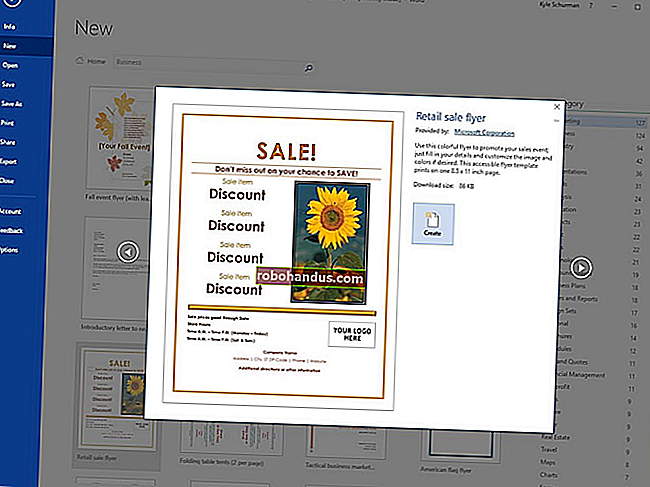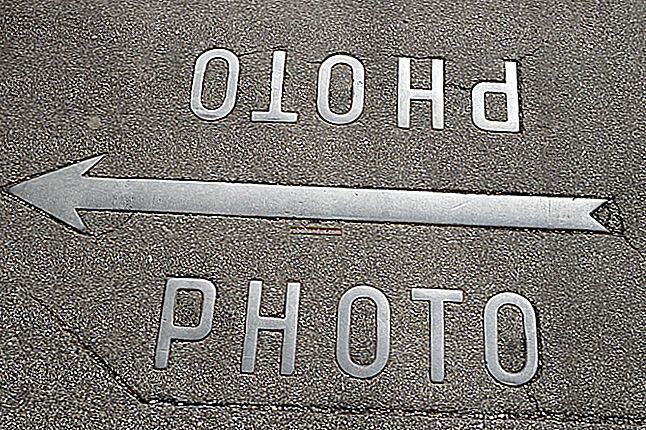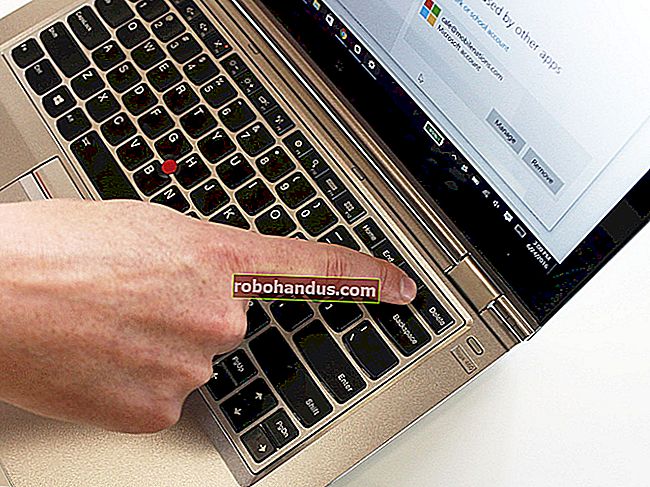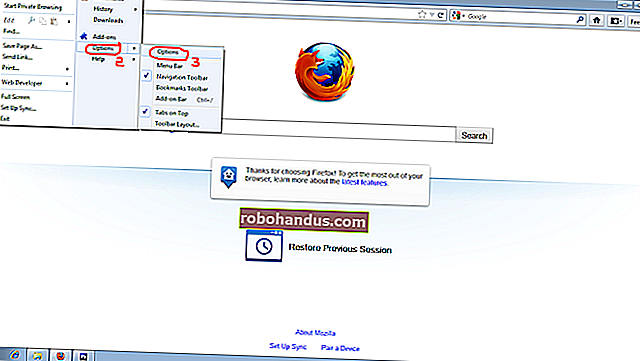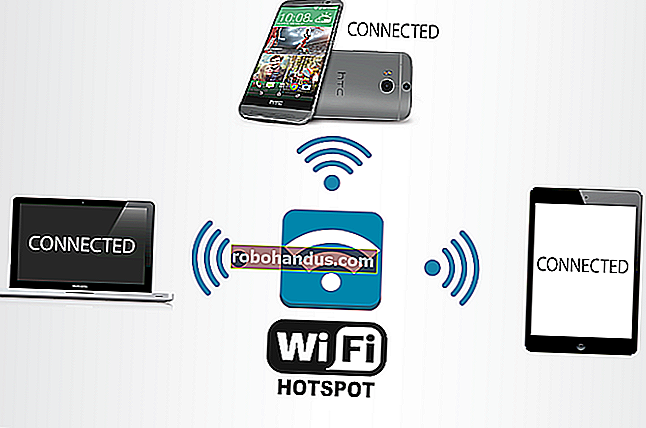كيفية إنشاء مركز وسائط بقيمة 35 دولارًا باستخدام Kodi و Raspberry Pi

إذا كنت تتأخر عن إعداد جهاز كمبيوتر مركز وسائط يستند إلى Kodi نظرًا لأنها عالية الصوت ومكلفة ولا تتناسب مع حامل الوسائط الخاص بك ، فإن Raspberry Pi هو منقذك. مقابل 35 دولارًا فقط (بالإضافة إلى بعض الملحقات التي قد تكون موجودة في الجوار) ، يمكنك الحصول على جهاز كمبيوتر صغير وفعال يمكنه تشغيل جميع الوسائط الخاصة بك من واجهة واحدة جميلة وسهلة الاستخدام.
يفترض هذا الدليل أنك على الأقل على دراية بـ Raspberry Pi و Kodi ، لذلك إذا لم تكن كذلك ، فتأكد من مراجعة دليلنا الكامل لـ Raspberry Pi وقراءة على Kodi قبل المتابعة.
ماذا ستحتاج
ذات صلة: كل ما تحتاج لمعرفته حول بدء استخدام Raspberry Pi
بقدر ما تذهب الأجهزة ، ستحتاج إلى الدفعة النموذجية من أجهزة Raspberry Pi وملحقاتها:
- لوحة Raspberry Pi (نوصي بأحدث Raspberry Pi 3 للحصول على أفضل أداء)
- مصدر طاقة microUSB (نوصي باستخدام مصدر طاقة CanaKit Raspberry Pi 3 الرسمي للحصول على أفضل النتائج)
- بطاقة microSD (يوصى بسعة 8 جيجابايت أو أكبر)
- حالة (يمكنك العثور على العديد من الحالات الرائعة على Amazon ، على الرغم من أن حالة Kodi الرسمية هذه حلوة جدًا أيضًا)
- كبل HDMI للتوصيل بالتلفزيون الخاص بك
- كابل إيثرنت أو محول واي فاي (يوصى بشدة باستخدام إيثرنت للحصول على أفضل أداء)
ذات صلة: كيفية استخدام Flirc لإضافة أي جهاز تحكم عن بعد إلى أي مركز وسائط
ستحتاج أيضًا إلى ماوس ولوحة مفاتيح لبعض الإعدادات الأولية ، وجهاز كمبيوتر يمكنك استخدامه لتثبيت Kodi على بطاقة SD الخاصة بك ، و- إذا كنت تريد- جهاز استقبال عن بُعد وبالأشعة تحت الحمراء للتحكم في الأريكة. نحب FLIRC المقترن بـ Logitech Harmony 650.
أخيرًا ، قد تؤدي هذه الأجزاء إلى تشغيلك أكثر من 35 دولارًا المعلن عنها إذا كنت بحاجة إلى شرائها جميعًا ، ولكن من المحتمل أن يكون لديك بعض (إن لم يكن كل) هذه الأشياء الموجودة ، لذلك قد تتمكن من الحصول عليها بقليل جدًا. مرة أخرى ، يمكنك قراءة المزيد حول تجميع هذه الأجزاء في دليلنا الكامل لـ Raspberry Pi.
أي إصدار من Kodi؟
لا يشبه تثبيت Kodi على Raspberry Pi تمامًا مثل تثبيته على جهاز يعمل بنظام Windows أو Linux. بدلاً من تثبيت نظام تشغيل ثم تثبيت Kodi فوق ذلك ، ستقوم عمومًا بتثبيت حزمة الكل في واحد التي توفر فقط Kodi والأساسيات. قد يكون نظام التشغيل الأساسي هو بعض المتغيرات من Debian Linux ، ولكنه مُحسَّن لجلب إصدار قوي وخفيف الوزن من Kodi إلى شاشة التلفزيون دون بذل مجهود يذكر.
هناك العديد من إصدارات Kodi المختلفة لـ Pi ، ولكن في هذه الأيام ، نوصي بـ LibreELEC. إنه خفيف الوزن بشكل لا يصدق ويتم صيانته جيدًا مع التحديثات وشائعًا ، لذلك من المؤكد أنك ستجد المساعدة على طول الطريق إذا كنت في حاجة إليها. إذا لم تعجبك ، فهناك خيارات أخرى ، مثل OpenELEC (مقدمة لـ LibreELEC) و OSMC (خليفة Raspbmc الذي لم يعد له وجود الآن) و XBian. سيكون تثبيتها مشابهًا جدًا لتثبيت LibreELEC ، لذلك يجب أن تكون قادرًا على اتباع معظم الإرشادات أدناه.
الخطوة الأولى: تنزيل وفلاش Kodi على بطاقة SD الخاصة بك
تتم الخطوة الأولى على جهاز الكمبيوتر الخاص بك. في الاختبار الذي أجريناه ، لم يعمل برنامج التثبيت المستقل LibreELEC ، لذلك سنقوم بإنشاء بطاقة SD الخاصة بنا يدويًا باستخدام Etcher ، وهو برنامج مجاني لنظام التشغيل Windows و macOS و Linux. توجه إلى صفحة Etcher الرئيسية وقم بتنزيل الإصدار لنظام التشغيل الخاص بك - إذا كنت تستخدم Windows ، فنحن نوصي بالإصدار المحمول ، حيث لا يتعين عليك تثبيته.
بعد ذلك ، توجه إلى صفحة تنزيل LibreELEC وانتقل لأسفل إلى قسم "التنزيلات المباشرة". حدد "Raspberry Pi v2 و Raspberry Pi v3" من القائمة المنسدلة (إلا إذا كنت تستخدم Raspberry Pi 1 أو Zero ، في هذه الحالة حدد هذا الخيار بدلاً من ذلك. ثم قم بالتمرير لأسفل وانقر فوق الارتباط إلى ملف .img.gz من أجل النظام الأساسي الذي اخترته للتو.

بمجرد تنزيل الملف ، ابدأ تشغيل Etcher. انقر فوق "تحديد صورة" ثم اختر ملف .img.gz الذي قمت بتنزيله للتو.

ثم ، انقر فوق الارتباط "تغيير" أسفل الخطوة الثانية للتأكد من أن Etcher قد حدد الجهاز المناسب. في حالتنا ، إنه قارئ بطاقة SD Transcend به بطاقة SD سعة 16 جيجابايت ، لذلك اختار Etcher بحكمة.

عند الانتهاء ، انقر فوق "فلاش!" زر. سيستغرق الأمر دقيقة أو دقيقتين لإكمال العملية. قد تحصل على خطأ منبثق حول عدم قدرة Windows على قراءة محرك الأقراص ، ولكن لا تقم بتهيئته! هذا أمر طبيعي ، لأن بطاقة SD الناتجة ستستخدم نظام ملفات Linux. ما عليك سوى إغلاق هذه النافذة والاستمرار في الخطوات التالية.

عند الانتهاء ، أخرج بطاقة microSD الخاصة بك واجمع أجهزة Pi الخاصة بك.
الخطوة الثانية: قم بتشغيل Raspberry Pi وتكوين نظامك
أدخل بطاقة microSD في Raspberry Pi الخاص بك ، وقم بتوصيلها بجهاز التلفزيون باستخدام كابل HDMI (وقم بتوصيل كابل إيثرنت ، إن أمكن). بعد ذلك ، قم بتوصيل مصدر الطاقة بـ Pi الخاص بك ومنفذ حائط قياسي ، ويجب أن يبدأ التشغيل. يجب أن تشاهد شاشة البداية LibreELEC تظهر على جهاز التلفزيون.
امنحه بضع دقائق في التمهيد الأول لإنشاء المجلدات الضرورية وترتيب كل شيء. ستظهر لك شاشة Kodi الرئيسية التقليدية ، مع نافذة منبثقة LibreELEC لتوجيهك خلال الخطوات الأولية مثل إعداد منطقتك الزمنية.

يجب أن يكون هذا هو كل ما تحتاجه للاستعداد والتشغيل - فكل شيء تقريبًا من الآن فصاعدًا هو نفسه إعداد Kodi على أي صندوق آخر. يمكنك إضافة مقاطع فيديو جديدة إلى مكتبتك ، والتحكم في التشغيل باستخدام جهاز تحكم عن بُعد (أو التطبيقات الرسمية عن بُعد لنظامي التشغيل iOS و Android) ، والقيام بأشياء متقدمة أخرى - مثل مزامنة مكتباتك مع MySQL أو Control Kodi باستخدام Amazon Echo.
إذا واجهت أي مشكلات خاصة بـ LibreELEC أو Pi ، فستجد بعض الإعدادات الإضافية ضمن الوظائف الإضافية> البرامج الإضافية> تكوين LibreELEC. ستكون معظم هذه الإعدادات مشابهة للإعدادات التي قمت بتعيينها في المعالج الأولي ، على الرغم من وجود بعض الأشياء التي قد ترغب في الانتباه إليها:
- إذا كنت تستخدم مصادر الشبكة و / أو MySQL لمكتبة الفيديو الخاصة بك ، فقد ترغب في التوجه إلى الشبكة> إعدادات الشبكة المتقدمة وتمكين "انتظر الشبكة قبل بدء تشغيل Kodi". هذا يضمن ظهور المكتبة بشكل صحيح عند بدء التشغيل.
- ضمن الخدمات ، يمكنك تمكين Samba و SSH أو تعطيلهما ، وهما مفيدان للوصول إلى Pi الخاص بك من أجهزة كمبيوتر أخرى على شبكتك. يتيح لك Samba عرض وتحرير الملفات (مفيد لتحرير ملفات تكوين Kodi) ، بينما SSH مفيد لاستكشاف أخطاء سطر الأوامر وإصلاحها.
- إذا كنت تشاهد مقاطع فيديو تتطلب ترخيص MPEG-2 أو VC-1 ، فيمكنك شراء ترخيص رخيص وإضافته إلى Pi باستخدام هذه التعليمات. (ستحتاج إلى إضافته إلى ملف config.txt الخاص بك لـ LibreELEC لأنه غير مدمج في قائمة التكوين.)
بصرف النظر عن بعض الإعدادات الأساسية ، يجب أن تكون خارج السباقات! يمكنك تخصيص Kodi وفقًا لمحتوى قلبك تمامًا كما هو الحال في أي نظام أساسي آخر - احصل على أشكال جديدة ، وقم بتثبيت الوظائف الإضافية ، وقم بتنظيم جميع أفلامك وعروضك بدقة (وعندما تنتهي ، قم باستنساخ بطاقة SD للحصول على نسخ احتياطي مضمون). السماء هي الحد ، وتكلفك فقط 35 دولارًا.