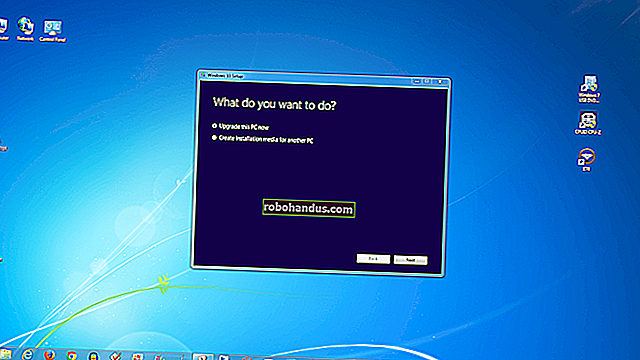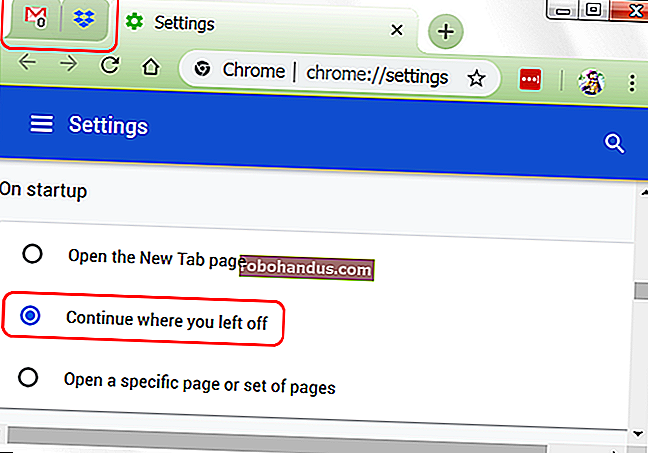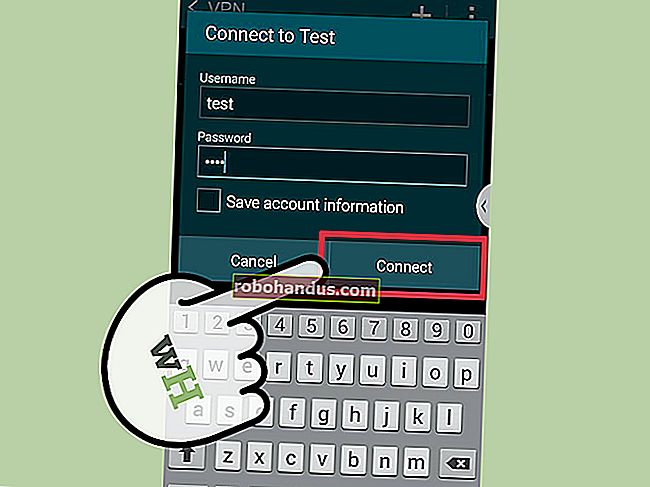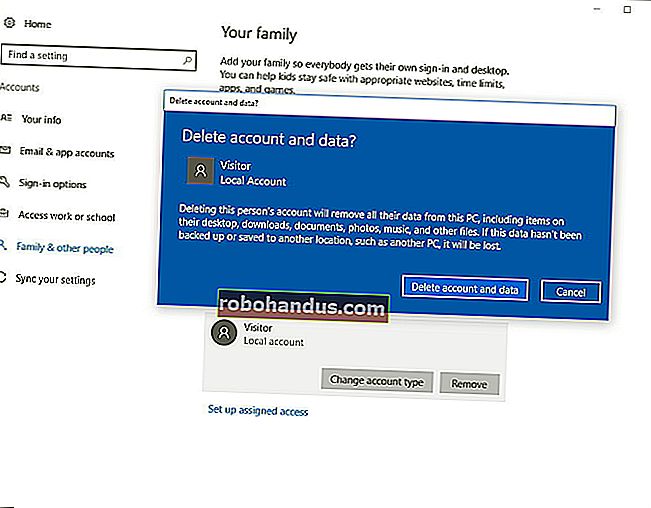كيفية الوصول إلى ملفات Ubuntu Bash الخاصة بك في Windows (ومحرك نظام Windows في Bash)

بيئات Linux التي تقوم بتثبيتها من المتجر (مثل Ubuntu و openSUSE) تحتفظ بملفاتها في مجلد مخفي. يمكنك الوصول إلى هذا المجلد لعمل نسخة احتياطية من الملفات وعرضها. يمكنك أيضًا الوصول إلى ملفات Windows الخاصة بك من Bash shell.
تحديث : بدءًا من تحديث مايو 2019 لنظام التشغيل Windows 10 ، هناك الآن طريقة رسمية وآمنة للوصول إلى ملفات Linux الخاصة بك من تطبيقات Windows.
لا تقم بتعديل ملفات Linux باستخدام أدوات Windows
تحذر Microsoft بشدة من إضافة أو تعديل ملفات Linux باستخدام برامج Windows. قد يتسبب ذلك في حدوث مشكلات في البيانات الوصفية أو تلف الملف ، وقد يلزمك بإلغاء تثبيت توزيع Linux وإعادة تثبيته لإصلاحه. ومع ذلك ، لا يزال بإمكانك عرض ملفات Linux الخاصة بك ونسخها احتياطيًا باستخدام برنامج Windows ، ولن يتسبب ذلك في أي مشاكل.
بمعنى آخر ، تعامل مع مجلد Linux كما لو كان للقراءة فقط من داخل Windows. لا تستخدم أي أداة من أدوات Windows ، بما في ذلك التطبيقات الرسومية أو أدوات سطر الأوامر ، لتعديلها. لا تقم بإنشاء ملفات جديدة داخل هذه المجلدات باستخدام أدوات Windows أيضًا.
إذا كنت ترغب في العمل مع ملف من بيئتي Linux و Windows ، فيجب عليك إنشاؤه في نظام ملفات Windows. على سبيل المثال ، إذا كان لديك مجلد في C: \ project في Windows ، يمكنك أيضًا الوصول إليه على / mnt / c / project في بيئة Linux. نظرًا لأنه مخزن على نظام ملفات Windows ويتم الوصول إليه ضمن / mnt / c ، فمن الآمن تعديل الملف باستخدام أدوات Windows أو Linux.
حيث يقوم Windows بتخزين ملفات Linux
يتم تخزين نظام ملفات Linux الخاص بك في مجلد مخفي لسبب ما ، لأن Microsoft لا تريد أن تتلاعب به. ولكن إذا كنت تريد عرض بعض الملفات أو نسخها احتياطيًا ، فستجدها مخزنة في مجلد مخفي. للوصول إليه ، افتح File Explorer وقم بتوصيل العنوان التالي في شريط العناوين:
٪ userprofile٪ \ AppData \ Local \ Packages
(هذا ينقلك إلى C:\Users\NAME\AppData\Local\Packages. يمكنك أيضًا إظهار المجلدات المخفية في File Explorer والتنقل هنا يدويًا ، إذا كنت تفضل ذلك.

في هذا المجلد ، انقر نقرًا مزدوجًا فوق المجلد الخاص بتوزيع Linux الذي تريد عرض ملفاته:
- أوبونتو : CanonicalGroupLimited.UbuntuonWindows_79rhkp1fndgsc
- openSUSE Leap 42 : 46932SUSE.openSUSELeap42.2_022rs5jcyhyac
- SUSE Linux Enterprise Server 12 : 46932SUSE.SUSELinuxEnterpriseServer12SP2_022rs5jcyhyac
قد تتغير أسماء هذه المجلدات قليلاً في المستقبل. ابحث فقط عن مجلد باسم توزيعة Linux.

في مجلد توزيع Linux ، انقر نقرًا مزدوجًا فوق المجلد "LocalState" ، ثم انقر نقرًا مزدوجًا فوق المجلد "rootfs" لرؤية ملفاته.
بمعنى آخر ، يتم تخزين الملفات في:
C: \ Users \ NAME \ AppData \ Local \ Packages \ DISTRO_FOLDER \ LocalState \ rootfs
ملاحظة : في الإصدارات الأقدم من Windows 10 ، تم تخزين هذه الملفات ضمن C: \ Users \ Name \ AppData \ Local \ lxss. تغير هذا بدءًا من تحديث Fall Creators.

لعرض الملفات المخزنة في المجلد الرئيسي الخاص بك ، انقر نقرًا مزدوجًا فوق المجلد "home" ، ثم انقر نقرًا مزدوجًا فوق اسم مستخدم UNIX الخاص بك.
تذكر ، لا تقم بتعديل أي من هذه الملفات أو إضافة ملفات إلى هذه المجلدات من File Explorer!

حيث يظهر محرك نظام Windows في Linux
يتيح نظام Windows الفرعي لنظام التشغيل Linux محرك أقراص نظام Windows الكامل الخاص بك حتى تتمكن من العمل مع نفس الملفات في كلتا البيئتين. ومع ذلك ، فإن بيئة Bash لا تكتفي بإفراغك في محرك الأقراص C: \. بدلاً من ذلك ، يضعك في الدليل الرئيسي لحساب UNIX الخاص بك داخل نظام ملفات بيئة Linux.
يتم عرض محرك نظام Windows ومحركات الأقراص الأخرى المتصلة في الدليل / mnt / هناك ، حيث تتوفر محركات الأقراص الأخرى تقليديًا في بنية دليل Linux. على وجه التحديد ، ستجد محرك الأقراص C: في الموقع التالي في بيئة Bash:
/ mnt / ج
للتغيير إلى هذا الدليل باستخدام cdالأمر ، فقط اكتب:
قرص مضغوط / mnt / ج
إذا كان لديك محرك أقراص D: ، فستجده موجودًا في / mnt / d ، وهكذا.
على سبيل المثال ، للوصول إلى ملف مخزن في C: \ Users \ Chris \ Downloads \ File.txt ، يمكنك استخدام المسار /mnt/c/Users/Chris/Downloads/File.txt في بيئة Bash. ونعم ، إنها حساسة لحالة الأحرف ، لذا فأنت بحاجة إلى "تنزيلات" وليس "تنزيلات".

ذات صلة: كيفية تحميل محركات الأقراص القابلة للإزالة ومواقع الشبكة في نظام Windows الفرعي لنظام Linux
يمكنك أيضًا تحميل محركات الأقراص الخارجية ومواقع الشبكة للوصول إلى المزيد من الملفات من داخل بيئة Linux.
لاحظ أنه عند الوصول إلى ملفات نظام Windows ، فإن بيئة Bash shell لديها الأذونات التي تم تشغيلها من خلالها. إذا قمت بتشغيله بشكل طبيعي من الاختصار ، فسيكون له نفس أذونات الوصول إلى الملفات التي يمتلكها حساب مستخدم Windows الخاص بك.
على سبيل المثال ، إذا كنت تريد الوصول إلى مجلد نظام لا يمتلك حساب المستخدم الخاص بك إذنًا للوصول إليه ، فستحتاج إلى النقر بزر الماوس الأيمن فوق اختصار Bash shell وتحديد "تشغيل كمسؤول" لتشغيل Bash shell بامتيازات مسؤول Windows .
يعمل هذا تمامًا مثل موجه الأوامر ، والذي يجب تشغيله كمسؤول إذا كنت بحاجة إلى حق الوصول للكتابة إلى ملفات المسؤول فقط ، أو حق الوصول للكتابة إلى ملفات النظام. لا يمكنك فقط استخدامها sudoفي بيئة Bash.