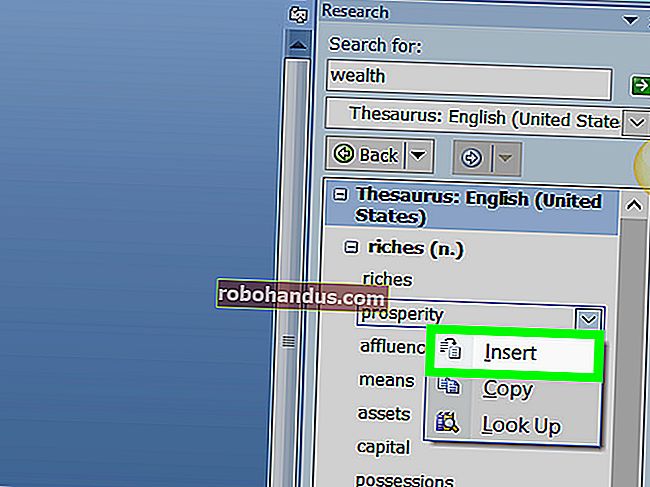كيفية إعادة إنشاء ذاكرة تخزين مؤقت معطلة للأيقونات في نظام التشغيل Windows 10

يتم حفظ الرموز التي يستخدمها Windows للمستندات والبرامج الخاصة بك في ذاكرة التخزين المؤقت للرموز ، بحيث يمكن عرضها بسرعة بدلاً من الاضطرار إلى تحميلها ببطء في كل مرة. إذا واجهت مشاكل مع الرموز الموجودة على جهاز الكمبيوتر الخاص بك ، فقد تساعدك إعادة إنشاء ذاكرة التخزين المؤقت للرموز.
في بعض الأحيان ، تصبح ذاكرة التخزين المؤقت للرموز قديمة ، مما يتسبب في عرض الرموز بشكل غير صحيح ، أو حتى فقدانها. على سبيل المثال ، ربما قمت بترقية أحد التطبيقات وجاء الإصدار الجديد برمز جديد ، ولكنك لا تزال ترى الرمز القديم على سطح المكتب. قد تظهر أحيانًا أيقونة فارغة أو تالفة عند عرض رمز جيد تمامًا من قبل. عندما يحدث هذا ، يجب عليك إعادة تعيين ذاكرة التخزين المؤقت للرمز والسماح لهم بإعادة إنشائه تلقائيًا. في هذه المقالة ، سنوضح لك كيفية إعادة إنشاء ذاكرة التخزين المؤقت للرمز في Windows 10. ينطبق هذا الدليل أيضًا على Windows 8 و 7 ، لكن العملية تعمل بشكل مختلف قليلاً.
كيف يعمل Icon Cache في Windows
توجد الرموز في كل مكان في Windows: لوحة التحكم والبرامج والميزات ومستكشف الملفات وما إلى ذلك. إن الاضطرار إلى استرداد جميع صور الرموز الممكنة من القرص الثابت وتقديمها ديناميكيًا يمكن أن يستهلك الكثير من موارد النظام. نتيجة لذلك ، يقوم Windows بحفظ الرموز التي تم استردادها بالفعل في ذاكرته. عند إيقاف التشغيل أو إعادة التشغيل ، ستكتب ذاكرة التخزين المؤقت هذه إلى ملف مخفي على محرك الأقراص الثابتة ، لذلك لن تضطر إلى إعادة تحميل كل هذه الرموز لاحقًا.
ينمو ملف قاعدة البيانات مع إضافة المزيد من المعلومات إليه. وفقًا لهذا المستند من MSDN Knowledgebase ، عندما يحتاج Windows إلى عرض رمز ، فإنه سيتحقق من ذاكرة التخزين المؤقت ، ويعرض الرمز المخزن مؤقتًا إذا تم العثور على تطابق. إذا لم يتم العثور على واحد ، فسوف يتحقق من الملف القابل للتنفيذ ويفحص دليل التطبيق.
تمت مناقشة آليات التخزين المؤقت ، مثل قاعدة بيانات IconCache ، من قبل العديد من المتخصصين في النظام ، وبعمق بواسطة Mark E. Russinovich و David A. Solomon في كتاب Windows Internals ، إذا كنت مهتمًا بمعرفة المزيد ، ولكن الأساسيات هي كل ما تحتاج إلى فهمه لهذه العملية.
حيث يتم تخزين ذاكرة التخزين المؤقت للأيقونات
في نظامي التشغيل Windows Vista و Windows 7 ، يوجد ملف ذاكرة التخزين المؤقت للرمز في:
C: \ Users \ AppData \ Local \ IconCache.db
(استبدل اسم تسجيل الدخول الفعلي لحساب Windows الخاص بك.)
لا يزال هذا الملف موجودًا في Windows 8 و 10 ، لكن Windows لا يستخدمهما لتخزين ذاكرة التخزين المؤقت للرمز. في Windows 8 و Windows 10 ، يوجد ملف ذاكرة التخزين المؤقت للرمز في:
C: \ Users \ AppData \ Local \ Microsoft \ Windows \ Explorer
(استبدل اسم تسجيل الدخول الفعلي لحساب Windows الخاص بك.) في هذا المجلد ، ستجد عددًا من ملفات ذاكرة التخزين المؤقت للرموز:
لإعادة إنشاء ذاكرة التخزين المؤقت للرمز ، يجب عليك حذف جميع ملفات iconcache التي تظهر في هذا المجلد. ليس الأمر بسيطًا مثل النقر عليها والضغط على حذف ، على الرغم من ذلك: هذه الملفات لا تزال قيد الاستخدام بواسطة Explorer ، لذلك لا يمكنك حذفها بشكل طبيعي.
كيفية إعادة إنشاء ذاكرة التخزين المؤقت للأيقونات
أغلق واحفظ أي شيء تعمل عليه قبل المتابعة. افتح File Explorer وانتقل إلى المجلد التالي:
C: \ Users \ AppData \ Local \ Microsoft \ Windows \ Explorer
(استبدل اسم تسجيل الدخول الفعلي لحساب Windows الخاص بك.)
اضغط مع الاستمرار على مفتاح "Shift" وانقر بزر الماوس الأيمن على مجلد Explorer. حدد "فتح نافذة الأوامر هنا".

سيتم فتح نافذة موجه الأوامر في هذا المسار:

للتأكد من وجود موجه الأوامر في المجلد الصحيح ، اكتب dirالأمر. يجب أن ترى ملفات iconcache و thumbcache التي ناقشناها سابقًا تظهر.

انقر بزر الماوس الأيمن على شريط مهام Windows واختر "Task Manager" من القائمة المختصرة.

انقر بزر الماوس الأيمن فوق "مستكشف Windows" في القائمة واختر "إنهاء المهمة" من القائمة المختصرة. سيختفي المستكشف وسطح المكتب. قم بإنهاء إدارة المهام وتأكد من عدم تشغيل أي تطبيق آخر باستثناء نافذة موجه الأوامر.

في نافذة موجه الأوامر ، اكتب الأمر التالي:
del iconcache *
اضغط دخول. تعد العلامة النجمية بعد iconcacheضرورية للتأكد من تضمين جميع الملفات ذات الأسماء التي تبدأ بـ iconcache في عملية الحذف. يجب أن يحذف جميع ملفات ذاكرة التخزين المؤقت للرموز.

Run the dirأمر للتحقق من قائمة الملفات المتبقية. إذا كان لا يزال مدرجًا واحدًا أو أكثر من ملفات iconcache ، فهذا يعني أن بعض التطبيقات لا تزال تعمل في الخلفية. أغلقها وكرر الإجراء مرة أخرى ، إذا لزم الأمر.

الآن اضغط على مفاتيح Ctrl + Alt + Del في نفس الوقت ، واختر "تسجيل الخروج". سجّل الدخول مرة أخرى ، ونأمل أن يتم إصلاح أو إعادة إنشاء أي رموز قديمة أو مفقودة.
تذكر أن إعادة إنشاء ذاكرة التخزين المؤقت للرموز لن تساعد في حل مشكلات الصور المصغرة (ستحتاج إلى متابعة هذه العملية للقيام بذلك) ، أو الرمز الخطأ لملحق ملف معين ، أو رمز الاختصار المفقود. ولكن إذا كانت لديك مشكلات أخرى تتعلق بالرمز ، فمن المأمول أن تؤدي إعادة إنشاء ذاكرة التخزين المؤقت للرمز إلى إصلاحها.