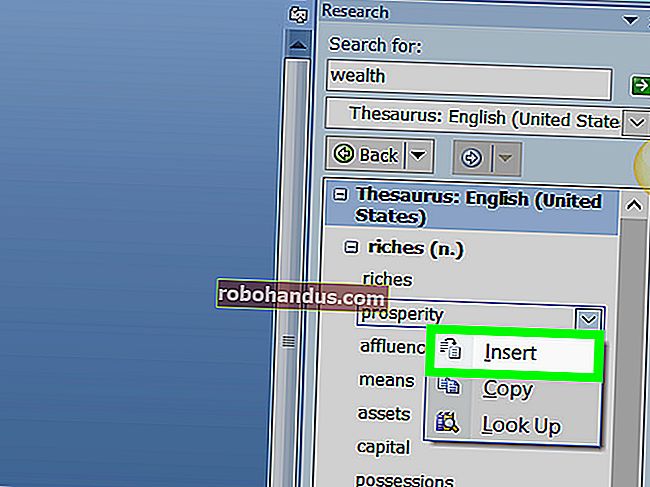كيفية تمكين أو تعطيل تسجيل الدخول الآمن لنظام التشغيل Windows 10

Windows هو نظام التشغيل الأكثر استهدافًا على هذا الكوكب. هذا يعني أنه يجب عليك تقوية دفاعات جهاز الكمبيوتر الخاص بك للبقاء آمنًا عبر الإنترنت وغير متصل. يوضح لك هذا الدليل كيفية تمكين أو تعطيل تسجيل الدخول الآمن لنظام التشغيل Windows 10.
يعد تسجيل الدخول الآمن مكونًا إضافيًا على شاشة تسجيل الدخول إلى Windows 10. لا يمنع أي شخص من الوصول إلى جهاز الكمبيوتر الخاص بك إذا كان لديهم بيانات الاعتماد الخاصة بك. بدلاً من ذلك ، يزيل Windows 10 حقول تسجيل الدخول حتى تكتب سلسلة من المفاتيح. بعد ذلك ، أدخل كلمة المرور أو رقم التعريف الشخصي كالمعتاد.
تهدف هذه الميزة إلى إحباط البرامج الضارة. يمكن أن توجد التعليمات البرمجية الضارة في الخلفية وتخدع شاشة تسجيل الدخول إلى Windows 10 لالتقاط بيانات الاعتماد الخاصة بك. نظرًا لأن التطبيقات والبرامج لا يمكنها عادةً الوصول إلى الأمر Ctrl + At + Del ، يمكنك تجاوز شاشة تسجيل الدخول المزيفة باستخدام تسجيل الدخول الآمن الذي يتم تنشيطه عن طريق كتابة هذا الأمر المكون من ثلاثة مفاتيح.
تمكين أو تعطيل باستخدام أمر Netplwiz
للبدء ، قم بتشغيل الأمر Run بالضغط على مفتاحي "Windows" و "R" في نفس الوقت (Windows + R). ستظهر نافذة منبثقة صغيرة. اكتب "netplwiz" (بدون علامات اقتباس) في حقل النص ثم انقر فوق الزر "موافق" (أو اضغط على مفتاح Enter) للمتابعة.

بدلاً من ذلك ، يمكنك الوصول إلى لوحة حسابات المستخدمين عن طريق كتابة "netplwiz" في حقل البحث بشريط المهام وتحديد أمر التشغيل الناتج.
ستظهر لوحة حسابات المستخدمين على الشاشة. انقر فوق علامة التبويب "خيارات متقدمة" (إذا لم يتم تحميلها افتراضيًا). حدد خيار "مطالبة المستخدمين بالضغط على Ctrl + Alt + Delete" المدرج ضمن "تسجيل الدخول الآمن". حدد للتمكين أو إلغاء التحديد للتعطيل.
انقر فوق الزر "تطبيق" ثم الزر "موافق" للإنهاء.

تمكين أو تعطيل استخدام نهج الأمان المحلي
إليك طريقة أخرى أكثر انشغالًا إلى حد ما من اتباع إرشادات حسابات المستخدمين. استخدم هذه الطريقة إذا كنت تريد أن تسلك الطريق الخلاب ولكن تجنب تسجيل Windows.
قم بتشغيل الأمر Run بالضغط على مفتاحي "Windows" و "R" في نفس الوقت (Windows + R). تظهر نافذة منبثقة صغيرة. اكتب "secpol.msc" (بدون علامات اقتباس) في حقل النص ثم انقر فوق الزر "موافق" (أو اضغط على مفتاح Enter) للمتابعة.

كما كان من قبل ، يمكنك أيضًا الوصول إلى لوحة Local Security Policy عن طريق كتابة "secpol.msc" في حقل البحث بشريط المهام واختيار تطبيق سطح المكتب الناتج.
في نافذة السياسة المحلية ، وسّع "السياسات المحلية" المدرجة على اليسار وحدد المجلد الفرعي "خيارات الأمان" أسفله. بعد ذلك ، قم بالتمرير لأسفل على اليمين وانقر نقرًا مزدوجًا فوق إدخال "تسجيل الدخول التفاعلي: لا يتطلب CTRL + ALT + DEL".

تظهر لوحة خصائص الإدخال على الشاشة مع عرض علامة التبويب "إعدادات الأمان المحلية" بشكل افتراضي. انقر فوق زر الاختيار لتمكين أو تعطيل هذه الميزة. قم بالإنهاء بالنقر فوق الزر "تطبيق" ثم الزر "موافق".

تمكين أو تعطيل استخدام التسجيل
إذا كنت تريد أن تسلك الطريق الصعب ، فلماذا لا تقوم بتحرير السجل؟ تذكر ، تحرك برفق: قد تؤدي أي تغييرات تجريها إلى عدم استقرار النظام. هذا الخيار مخصص للأفراد ذوي الخبرة الذين يستمتعون بالتعمق في نظام Windows.
ذات صلة: إلغاء الغموض في سجل Windows: ما الذي يمكنك فعله به
قم بتشغيل الأمر Run بالضغط على مفتاحي "Windows" و "R" في نفس الوقت (Windows + R). ستظهر نافذة منبثقة صغيرة. اكتب "regedit" (بدون علامات اقتباس) في حقل النص ثم انقر فوق الزر "موافق" (أو اضغط على مفتاح Enter) للمتابعة.

يمكنك أيضًا الوصول إلى محرر التسجيل عن طريق كتابة "regedit" في حقل البحث بشريط المهام وتحديد تطبيق سطح المكتب الناتج.
في محرر التسجيل ، قم بتوسيع المجلدات التالية بهذا الترتيب:
HKEY_LOCAL_MACHINE> البرامج> Microsoft> Windows NT> CurrentVersion
في مجلد CurrentVersion ، حدد إدخال "Winlogon" لإظهار إعداداته في اللوحة الموجودة على اليمين. انقر نقرًا مزدوجًا فوق إدخال "DisableCad" لتعديل قيمه.

في المربع المنبثق "تحرير قيمة DWORD (32 بت)" ، غيّر بيانات القيمة بإحدى القيم التالية:
- تمكين = 0
- تعطيل = 1
انقر فوق الزر "موافق" للإنهاء. أعد تشغيل الكمبيوتر لحفظ الإعدادات.

ملاحظة: إذا كنت لا ترى إدخال "DisableCad" في إعدادات "Winlogon" ، فانقر بزر الماوس الأيمن على "Winlogon" ، وحدد "جديد" في القائمة المنبثقة ، ثم انقر فوق قيمة DWORD (32 بت) "في القائمة التالية. قم بتسمية DWORD الجديد باسم "DisableCAD" (بدون علامات الاقتباس) وقم بتغيير قيمته.