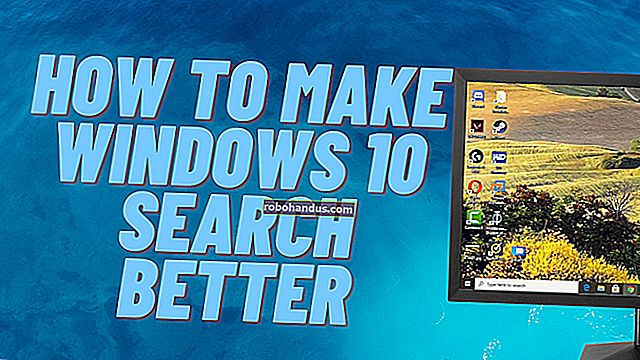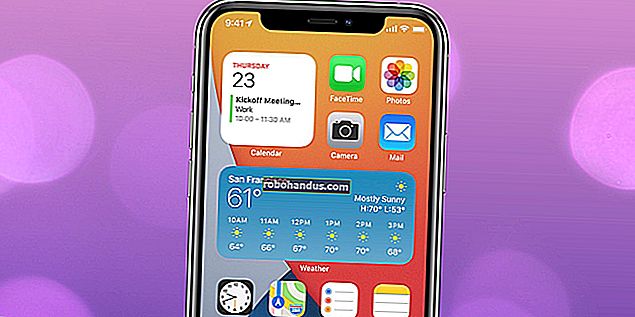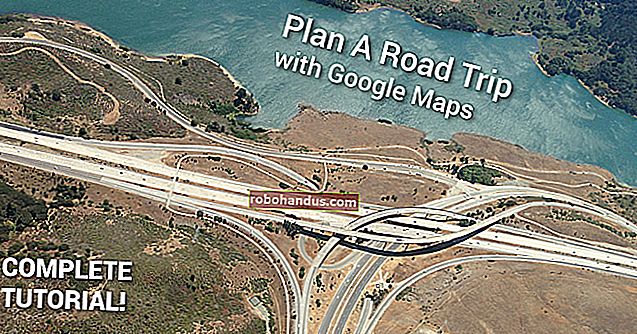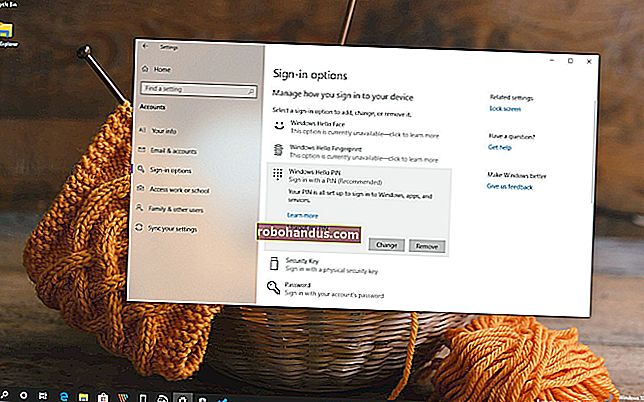كيفية إنشاء مخطط جانت في أوراق جوجل

مخطط جانت هو نوع شائع الاستخدام من مخطط شريطي يوضح تقسيم جدول المشروع إلى مهام أو أحداث معروضة مقابل الوقت. تحتوي جداول بيانات Google على ميزة مفيدة لمساعدتك في إنشاء مخطط جانت لمشروعك.
أطلق جداول بيانات Google وافتح جدول بيانات جديدًا.
أولاً ، قم بإنشاء جدول صغير وأدخل بعض العناوين في الخلايا للبدء. ستحتاج إلى واحد للمهام وتاريخ البدء وتاريخ الانتهاء. املأ كل خلية بتفاصيل المشروع. يجب أن تبدو هذه:

بعد ذلك ، اصنع جدولًا مشابهًا على الجانب أو أسفل الجدول السابق والذي سيكون بمثابة طريقة لحساب الرسوم البيانية في كل جزء من مخطط جانت. سيتضمن الجدول ثلاثة عناوين لإنشاء مخطط جانت: المهام ويوم البدء والمدة (بالأيام) للمهمة. يجب أن تبدو هذه:

بعد وضع العناوين في مكانها الصحيح ، تحتاج إلى حساب يوم البدء والمدة. سيكون عنوان "المهام" هو نفسه المذكور أعلاه. يمكنك ببساطة نسخ الخلايا الموجودة تحتها ، أو الرجوع إليها مباشرة ، أو إعادة كتابتها إذا كنت تريد ذلك.
لحساب "البدء في اليوم" ، تحتاج إلى معرفة الفرق بين تاريخ بدء كل مهمة وتاريخ بدء المهمة الأولى. للقيام بذلك ، عليك أولاً تحويل كل تاريخ إلى عدد صحيح ثم طرحه من تاريخ بدء المهمة الأولى: ( - ). سيبدو مثل هذا:
= INT (B4) -INT (B $ 4)

في الصيغة ، ستكون دائمًا قيمة مطلقة. تستخدم "جداول بيانات Google" رمز الدولار ($) "لقفل" صف أو عمود - أو في حالتنا ، كلاهما - عند الإشارة إلى قيمة.
لذلك ، عندما نقوم بنسخ نفس الصيغة للخلايا اللاحقة - وهو ما نقوم به في الخطوة التالية - فإن استخدام علامة الدولار مثل هذا يضمن أنها تشير دائمًا إلى هذه القيمة في B4 ، وهي بداية المهمة الأولى.
بعد الضغط على مفتاح "Enter" ، انقر فوق الخلية مرة أخرى ثم انقر نقرًا مزدوجًا فوق المربع الأزرق الصغير.

مثل السحر ، ستستخدم "جداول البيانات" الصيغة نفسها - مع التأكد من الإشارة إلى الخلية الصحيحة أعلاه - للخلايا الموجودة أسفلها مباشرةً ، لإكمال التسلسل.

الآن ، لحساب المدة ، تحتاج إلى تحديد المدة التي ستستغرقها كل مهمة. هذه العملية الحسابية صعبة بعض الشيء وتجد الفرق بين بضعة متغيرات أخرى. سوف تشبه الصيغة التنسيق (-)-(-)وستبدو كما يلي:
= (ذكاء (C4) - ذكاء ($ B $ 4)) - (INT (B4) - INT ($ B $ 4))

كما في السابق ، يجب تحويل كل تنسيق تاريخ إلى عدد صحيح كما تشير إليه في الصيغة. أيضًا ، تتم الإشارة إلى المتغيرات التي ستبقى كما هي من خلال جميع الخلايا باستخدام أحرف علامة الدولار.
بعد الضغط على مفتاح "Enter" ، انقر فوق الخلية مرة أخرى ثم انقر نقرًا مزدوجًا فوق المربع الأزرق الصغير.

تمامًا مثل ذلك ، تملأ "جداول البيانات" الخلايا المتبقية نيابةً عنك.

قم بتمييز الجدول بأكمله.

بعد ذلك ، انقر فوق إدراج> مخطط.

من جزء محرر المخطط على يمين النافذة ، انقر على المربع المنسدل أسفل "نوع المخطط" ، ثم مرر لأسفل وانقر على "مخطط شريطي مكدس".

أخيرًا ، انقر فوق أي من الأشرطة ذات اللون الأحمر الفاتح ، وانقر فوق محدد اللون ، ثم اختر "None" من أعلى محدد الألوان.

بعد ذلك ، توجه إلى علامة التبويب "تخصيص" في جزء محرر المخطط ، وانقر فوق "عناوين المخطط والمحاور" ، وقم بتسمية الرسم البياني الخاص بك.

ها أنت ذا. بذلك ، قمت بإنشاء مخطط جانت كامل الوظائف يتم تحديثه في الوقت الفعلي.