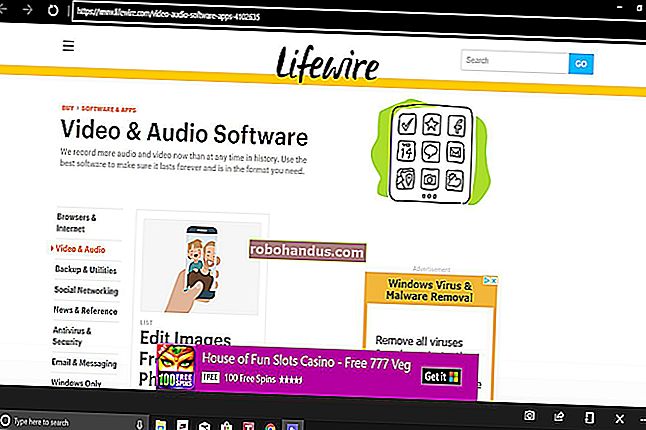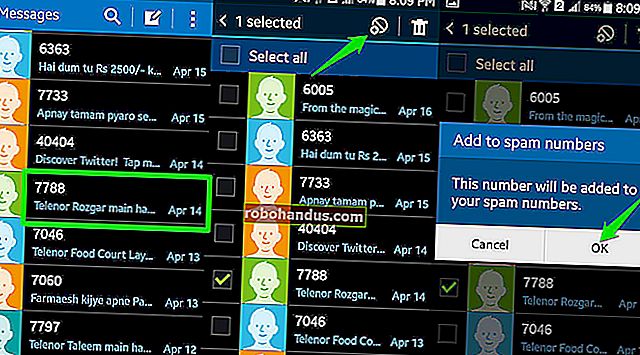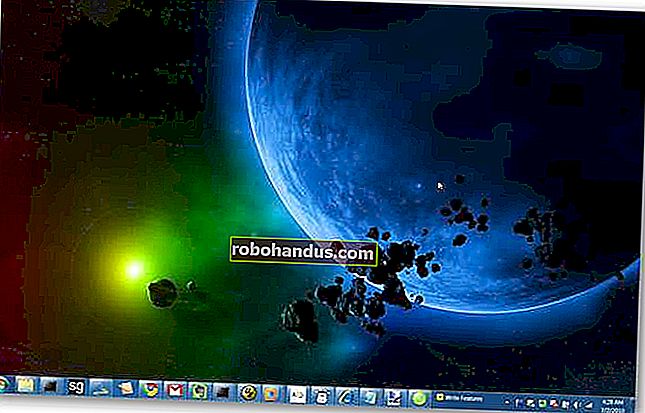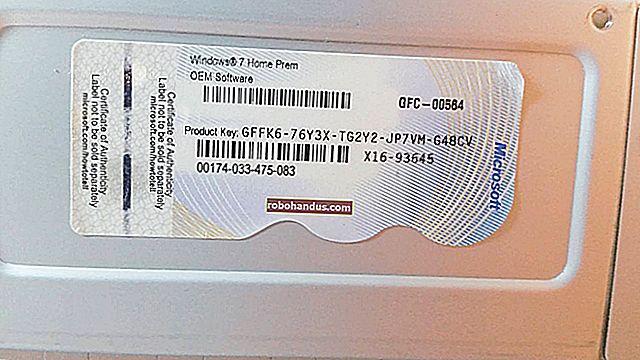كيفية استخدام تطبيق الصور المدمج في Windows 10

كنظام تشغيل متعدد الاستخدامات إلى حد ما ، كان لدى Windows دائمًا طرق لتصفح الصور وعرضها. ولكن مع نظام التشغيل Windows 10 ، قررت Microsoft محاولة مزج التصفح والتنظيم والعرض معًا في تطبيق واحد ، مع بعض التحرير الأساسي للتشغيل. ونتيجة لذلك ، يمكن أن يكون تطبيق "الصور" الذي يحتوي على عناوين بريئة أقل من الحدسي.
إليك جميع الأشياء المختلفة التي يمكنك فعلها باستخدام تطبيق الصور ... بافتراض أنك تريد ذلك.
بدء الصور وإعداد الافتراضيات
يعد بدء تشغيل تطبيق الصور أمرًا بسيطًا للغاية: بالنسبة لمعظم الأجهزة الجديدة وعمليات التثبيت الحديثة لنظام التشغيل Windows 10 ، فهو موجود بالفعل في قائمة ابدأ كبلاط كبير. حتى لو لم يكن الأمر كذلك ، فما عليك سوى الضغط على "ابدأ" ثم ابدأ في كتابة "الصور" لإحضارها بسرعة عبر البحث.

تم إعداد تطبيق الصور بالفعل باعتباره عارض الصور الافتراضي في Windows 10. إذا كان هناك شيء آخر قد تولى هذه المهام ، فمن السهل إعادة تعيين الوضع الراهن: اضغط على الزر "ابدأ" ، واكتب "افتراضي" ، ثم انقر فوق البحث الأول النتيجة ، "إعدادات التطبيق الافتراضية". ضمن "عارض الصور" ، انقر على رمز "الصور".

تصفح الصور
يوفر تطبيق الصور ثلاث واجهات مختلفة عند البحث عن الصور: المجموعة والألبوم والمجلدات. يمكنك اختيار أي من الثلاثة في أي وقت عن طريق النقر فوق علامة التبويب ذات الصلة ، أعلى الواجهة الرئيسية وأسفل تسمية تطبيق "الصور".

"المجموعة" هي عرض لأحدث الصور ولقطات الشاشة ، ويتم عرضها بترتيب عكسي حسب التاريخ. "الألبومات" هي سلسلة من ألبومات الصور التي يتم إنشاؤها تلقائيًا ، ويتم تنظيمها وفقًا للمنطق الداخلي لتطبيق الصور ، على الرغم من أنه يمكنك إضافة صورك الخاصة وإزالة أو إضافة الصور إلى الألبومات الموجودة.

و "المجلدات" هي مجرد علامة تبويب لجميع الصور الموجودة على جهازك في مجلدات محددة — مجلد صور OneDrive ومجلد "الصور" المعين لك في Windows ، افتراضيًا. لإضافة مجلدات إلى طريقة العرض هذه ، انقر فوق "اختيار مكان البحث" للانتقال إلى صفحة إعدادات الصور ، ثم انقر فوق "إضافة مجلد" لتحديد مجلد يدويًا في مستكشف Windows.

داخل العارض الرئيسي لـ "المجموعة" وفي الألبوم المتداخل أو عارض الصور لعلامات التبويب الأخرى ، تظهر سلسلة من عناصر التحكم في الجزء العلوي الأيمن من الواجهة. تسمح لك هذه بتحديد عناصر متعددة لإجراء معين مثل النسخ أو الطباعة أو الإضافة إلى ألبوم معين ، أو لبدء عرض شرائح أو تحديث عرض الملف الحالي أو الاستيراد من كاميرا أو جهاز محمول. تسمح لك العناصر السياقية في عرض الألبوم بتعديل اسم الألبوم أو تغيير صورة الغلاف.
للتنقل للخلف عبر واجهة الصور ، انقر فوق السهم الذي يشير إلى اليسار في الجزء العلوي الأيسر العلوي من النافذة ، أو اضغط على مفتاح Esc أو مفتاح Backspace في أي وقت.
استخدام واجهة عارض الصور
عندما تصل أخيرًا إلى صورة فردية ، تصبح الواجهة سوداء تمامًا وتخصص أقصى طول أو عرض للنافذة. إذا كنت تستخدم التنقل بالماوس ، فسيؤدي التمرير لأعلى أو لأسفل إلى التقدم أو التراجع في المجموعة أو الألبوم أو المجلد الحالي. اضغط مع الاستمرار على زر "Ctrl" الموجود على لوحة المفاتيح لتحويل عجلة الماوس إلى تكبير أو سحب عناصر التحكم.

في الجزء السفلي من الواجهة ، توجد عناصر التحكم اليدوي في السهم للانتقال إلى الأمام أو الخلف في الألبوم على جانبي زر "إضافة إلى الألبوم" وزر حذف. يمكنك استخدام لوحة المفاتيح لكلا الإجراءين: Ctrl + D لإضافته إلى ألبوم معين عبر قائمة منبثقة ، أو ببساطة اضغط على الزر Delete. إذا ضغطت على "حذف" مرة أخرى ، فستتم إزالة الصورة من الألبوم / المجموعة / المجلد في تطبيق الصور ، وسيتم حذف الملف نفسه في مستكشف Windows وإرساله إلى سلة إعادة التدوير. بحذر.

تم تصنيف عناصر التحكم العليا ، وهي واضحة إلى حد ما. سيفتح زر "مشاركة" قائمة مشاركة Windows 10 ، مما يسمح للمستخدم بإرسال الملف عبر البريد الإلكتروني ، ونسخه عبر وظيفة النسخ واللصق القياسية في Windows ، أو فتحه ومشاركته مباشرة في أي تطبيق متوافق من متجر Windows. تفتح ميزة التكبير / التصغير شريط تمرير يدويًا للتكبير والتصغير — تذكر أنه يمكنك القيام بذلك بشكل أسرع من خلال الضغط على زر Ctrl واستخدام عجلة الماوس. سيبدأ "عرض الشرائح" في عرض شرائح ملء الشاشة للألبوم أو المجموعة أو المجلد الحالي.

يتيح لك الأمر "رسم" الكتابة على الصورة ، باستخدام مجموعة من أدوات القلم والممحاة التي تظهر في سياقها. إنه مخصص بشكل أساسي للأجهزة التي تدعم القلم مثل Microsoft Surface. يمكنك النقر نقرًا مزدوجًا فوق أي من الأدوات الموجودة في الشريط العلوي لتحديد اللون والعرض. لاحظ أنه يمكن مسح الرسومات باستخدام أداة Eraser ، ولكن بعد النقر فوق "حفظ" (رمز القرص المرن) ورؤية "ترك الحبر يجف" ، يتم حفظ الملف الأصلي لهذه الصورة. لا تنقر فوق "حفظ" على صورة ما إلا إذا قمت بنسخها احتياطيًا في مكان ما ، أو إذا كنت ترغب في فقد الصورة الأصلية.

يفتح "تحرير" محرر الصور ، والذي سنغطيه في القسم التالي. "تدوير" يقوم بتدوير الصورة في اتجاه عقارب الساعة ؛ إذا اصطدمت بها عن طريق الخطأ ، فقط انقر عليها مرة أخرى ثلاث مرات لإعادة الصورة إلى اتجاهها الأصلي. في أي وقت ، يمكنك النقر بزر الماوس الأيمن على الصورة نفسها لفتح معظم هذه العناصر في القائمة.
استخدام محرر الصور المدمج
المحرر في الصور ليس مذهلاً تمامًا ، ولكن يمكنه التعامل مع بعض الاقتصاص الخفيف والضبط إذا لم يتوفر أي شيء آخر. على الواجهة الرئيسية ، سيؤدي استخدام الزرين + و- إلى التكبير والتصغير ، ويمكن أيضًا القيام بذلك باستخدام عجلة الماوس (لا يلزم استخدام زر Ctrl). انقر واسحب أي جزء من الصورة لتحريكها ، أو انقر فوق الزر "الحجم الفعلي" (المربع الذي يحتوي على زوايا في أسفل اليمين) لرؤية الصورة بأكملها مكبرة أفقيًا أو رأسيًا.
أداة Crop and Rotate

يعتبر زر "القص والتدوير" هو الأداة الأكثر بروزًا ، حيث يكون مرئيًا في جميع الأوقات. انقر فوقه لفتح واجهة مستخدم مخصصة للاقتصاص. يمكنك النقر فوق الدوائر الموجودة في الزاوية وسحبها لتحديد مربع اقتصاص يدويًا ، أو النقر فوق الزر "نسبة العرض إلى الارتفاع" لاختيار الحجم القياسي. يعد هذا مفيدًا جدًا إذا كنت تريد عرض صورتك على أجهزة شبه قياسية ، مثل الهاتف الذكي أو التلفزيون (16: 9) أو iPad (4: 3) أو جهاز عرض الشركة (عادةً 4: 3 أيضًا). سيقلب الزر "قلب" الصورة أفقيًا ، ولكن ليس عموديًا ، وسيدور الزر "تدوير" في اتجاه عقارب الساعة بمقدار 90 درجة. للحصول على دوران غير مربع ، انقر فوق الدائرة الموجودة بجانب القائمة اليمنى وحركها لأعلى أو لأسفل. عند الانتهاء ، انقر فوق "تم" للعودة إلى واجهة التحرير الكاملة.
علامة التبويب التحسين

أسفل زر الاقتصاص مباشرة علامتا تبويب ، "تحسين" و "ضبط" لنلق نظرة على التحسين أولاً. أداة "تحسين صورتك" عبارة عن شريط تمرير متعدد الإمكانات: انقر واسحب شريط التمرير من اليسار إلى اليمين لتطبيق المرشحات المحددة تلقائيًا "لتحسين" الصورة ، وفقًا لتطبيق الصور. يمكنك إيقافه عند أي نقطة على طول المحور. بشكل عام ، تعمل هذه الأداة على زيادة سطوع الصورة ، وتنعيم الظلال والإبرازات ، وإنشاء تباين أكثر مثالية ، وتجعل الأشياء تبدو أكثر وضوحًا بشكل عام.

تعمل بقية "المرشحات" في علامة التبويب "تحسين" بالطريقة نفسها: انقر فوق أحد المرشحات ، ثم انقر فوق شريط التمرير الموجود أسفل "تحسين صورتك" لتطبيق التأثير ، بقوة من اليسار إلى اليمين من 0 إلى 100. يمكنك تطبيق تأثيرات متعددة بالنقر فوق تأثير جديد ثم ضبط شريط التمرير - اشطفها وكررها. عند الانتهاء ، انقر فوق علامة التبويب "ضبط".
علامة التبويب "ضبط"
تتشابه عناصر التحكم في هذه الصفحة إلى حد ما ، ولكن يمكنك ضبط عدة عوامل مرة واحدة. تقوم منزلقات "Light" بضبط التباين والتعرض والإبرازات والظلال للصورة ، مع كون شريط التمرير الرئيسي "Light" مزيجًا من الأربعة. يعالج شريط التمرير "اللون" التشبع ، حيث يؤدي 0 إلى تقليل الصورة إلى التدرج الرمادي و 100 يجعلها نابضة بالحياة بشكل مفرط. يمكن تطبيق المزيد من عناصر التحكم الدقيقة باستخدام منزلقات Tint و Warmth.

سيحدد شريط التمرير المنفصل "Clarity" حوافًا محددة بظلال داكنة أو مزجها في الخلفية ، وسيضيف شريط التمرير "Vignette" تأثير نقوش صورة نصفية أبيض (يسار) أو أسود (يمين) إلى الصورة.

أخيرًا ، ستتيح لك أداة Red Eye النقر فوق عيون الشخص لإزالة الوهج الأحمر من فلاش الكاميرا ، وستتيح لك أداة "Spot Fix" النقر والسحب حول منطقة معينة لإخفاء التفاصيل الدقيقة. من الجيد إزالة حب الشباب والعيوب الأخرى.
حفظ تعديلاتك
عندما تقوم بتحرير صورتك حسب رغبتك ، يكون لديك خياران: "حفظ" سوف يستبدل ملف الصورة الأصلي (غير مستحسن) ، أو "حفظ نسخة" سيتيح لك حفظ النسخة المعدلة في مجلد في مستكشف Windows. من الواضح أن الثانية أفضل ، إلا إذا كنت متأكدًا تمامًا من أنك لا تريد النسخة الأصلية. في أي وقت أثناء التحرير ، يمكنك النقر فوق "تراجع عن الكل" للعودة إلى الصورة الأصلية والبدء من جديد.
إنه ليس برنامج فوتوشوب ، لكنه سيحصل على اقتصاص أو تعديل بسيط في قرصة.