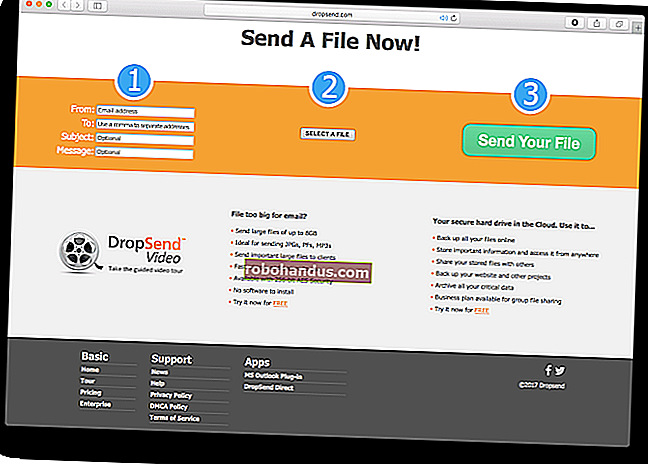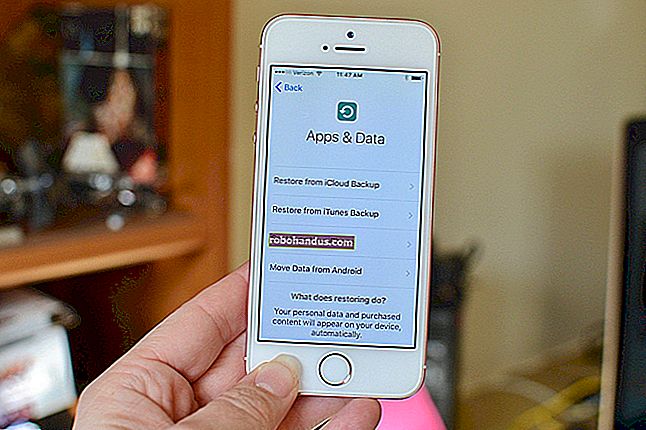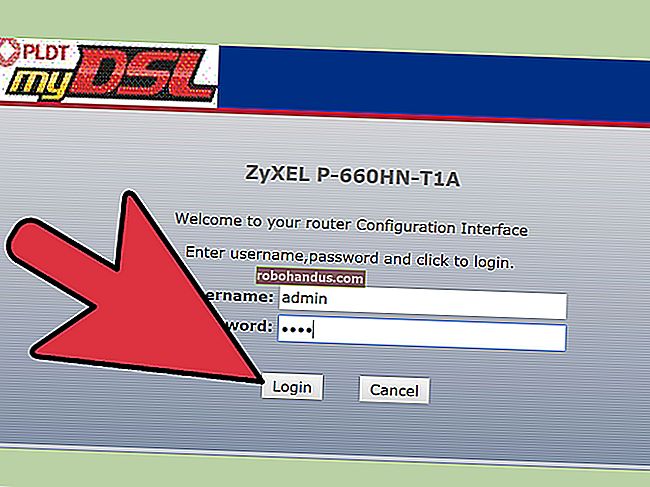كيفية تثبيت Windows على جهاز Mac باستخدام Boot Camp

بفضل التحول من PowerPC إلى Intel منذ سنوات عديدة ، يعد Mac مجرد كمبيوتر شخصي آخر. بالتأكيد ، تأتي أجهزة Mac مع macOS ، ولكن يمكنك بسهولة تثبيت Windows جنبًا إلى جنب مع macOS باستخدام ميزة Boot Camp المدمجة من Apple.
يقوم Boot Camp بتثبيت Windows في تكوين تمهيد مزدوج ، مما يعني أنه سيتم تثبيت نظامي التشغيل بشكل منفصل. يمكنك استخدام واحد فقط في كل مرة ، ولكن يمكنك الحصول على الطاقة الكاملة للكمبيوتر في كل منها.
هل تحتاج فعلاً إلى استخدام Boot Camp؟
ذات صلة: 5 طرق لتشغيل برامج Windows على جهاز Mac
قبل تثبيت Windows ، توقف وفكر فيما إذا كان Boot Camp هو الخيار الأفضل لاحتياجاتك أم لا. هناك نوعان من العيوب التي يجب مراعاتها.
عند استخدام Boot Camp لتثبيت Windows على جهاز Mac الخاص بك ، ستحتاج إلى إعادة تقسيم محرك الأقراص الخاص بك ، والذي سيستهلك قدرًا كبيرًا من مساحة محرك الأقراص المتوفرة لديك. نظرًا لأن التخزين على جهاز Mac مكلف إلى حد ما ، فهذا شيء يجب أن تفكر فيه حقًا. بالإضافة إلى ذلك ، ستحتاج إلى إعادة التشغيل في كل مرة تريد فيها استخدام Windows ، وإعادة التشغيل مرة أخرى عندما تريد العودة إلى macOS. تكمن فائدة Boot Camp ، بالطبع ، في أنك تقوم بتشغيل Windows مباشرة على الجهاز ، لذلك سيكون أسرع بكثير من الجهاز الافتراضي.

إذا كان كل ما عليك القيام به هو تشغيل عدد قليل من تطبيقات Windows على جهاز Mac الخاص بك ، وهذه التطبيقات لا تحتوي على الكثير من الموارد (مثل الألعاب ثلاثية الأبعاد) ، فقد تفكر في استخدام جهاز افتراضي مثل Parallels (هناك نسخة تجريبية مجانية) ، VMware Fusion ، أو VirtualBox لتشغيل هذا البرنامج بدلاً من ذلك. في الغالبية العظمى من الوقت الذي لا تحتاج فيه فعليًا إلى استخدام Boot Camp ، سيكون من الأفضل لك استخدام جهاز افتراضي. ومع ذلك ، إذا كنت تبحث عن لعب ألعاب Windows على جهاز Mac ، فقد يكون Boot Camp خيارًا جيدًا.
ذات صلة: كيفية تشغيل برامج Windows بسلاسة على جهاز Mac الخاص بك باستخدام المتوازيات
ومع ذلك ، بالنسبة لمعظم الناس ، فإن Parallels يجعل تشغيل Windows على جهاز Mac الخاص بك أمرًا بسيطًا للغاية. إنه شيء نستخدمه في How-To Geek كل يوم لاختبار البرامج وتشغيل Windows. تم التكامل مع macOS بشكل مذهل بشكل مذهل ، والسرعة تتفوق على Virtualbox. على المدى الطويل ، السعر يستحق ذلك. يمكنك حتى استخدام Parallels لتحميل قسم Boot Camp الخاص بك كجهاز افتراضي أثناء وجودك في macOS ، مما يمنحك أفضل ما في العالمين.
ما هو إصدار Windows الذي يمكنني تشغيله؟
يعتمد إصدار Windows الذي يمكنك تشغيله على جهاز Mac الخاص بك: تدعم الطرز الحديثة نظام التشغيل Windows 10 فقط ، بينما تعمل بعض أجهزة Mac القديمة فقط مع الإصدارات القديمة من Windows. إليك مخططًا سريعًا ، إلى جانب روابط لقوائم Apple الرسمية للنماذج المدعومة.
- يتم دعم Windows 10 على معظم أجهزة Mac التي تم إنتاجها في عام 2012 وما بعده.
- يتم دعم Windows 8.1 على معظم أجهزة Mac التي تم تصنيعها بين عامي 2010 و 2016 ، مع بعض الاستثناءات.
- Windows 7 مدعوم ، في الغالب ، فقط على أجهزة Mac التي تم إنتاجها في 2014 وما قبلها ، وستحتاج إلى جهاز Mac أقدم لتشغيل Windows Vista أو XP.
لاحظ أن أجهزة Mac يمكنها فقط تشغيل إصدارات 64 بت بخلاف إصدارات Enterprise من Windows.
ذات صلة: مكان تنزيل Windows 10 و 8.1 و 7 ISO من الناحية القانونية
لتثبيت Windows ، ستحتاج إلى ملف ISO للمثبت. يمكنك تنزيل وسائط تثبيت Windows مجانًا إذا كان لديك بالفعل مفتاح منتج ، على الرغم من أنك لا تحتاج حقًا إلى مفتاح منتج لتشغيل Windows 10. إذا كنت تقوم بتثبيت Windows 7 ، فستحتاج أيضًا إلى محرك أقراص USB بسعة 16 جيجابايت على الأقل في الحجم للمثبت والسائقين. لا يقوم Windows 8.1 و Windows 10 بأي محرك أقراص خارجي للتثبيت.
كيفية تثبيت Windows على جهاز Mac الخاص بك
هل أنت جاهز لتثبيت Windows؟ ربما تكون فكرة جيدة أن تقوم بعمل نسخة احتياطية من جهاز Mac الخاص بك قبل البدء ، فقط في حالة حدوث ذلك. الاحتمالات لن يحدث شيء خاطئ ، ولكن في أي وقت تقوم فيه بتقسيم الأشياء ، هناك دائمًا فرصة. منجز؟ هيا بنا نبدأ.
ستستخدم تطبيق Boot Camp Assistant الذي يأتي على جهاز Mac. افتحه بالضغط على Command + Space ، وكتابة Boot Camp ، والضغط على Enter.

سيرشدك مساعد Boot Camp خلال التقسيم وتنزيل برامج التشغيل وبدء برنامج التثبيت نيابة عنك. انقر فوق "متابعة" وسيتم سؤالك عن ملف ISO الذي ترغب في استخدامه وحجم قسم Windows الذي تريده.

ذات صلة: مبتدئ المهوس: شرح أقسام القرص الصلب
تعتمد كيفية تخصيص المساحة على مقدار المساحة التي تريدها لنظام Windows الخاص بك ومقدار المساحة التي تريدها لنظام macOS الخاص بك. إذا كنت تريد تغيير حجم الأقسام الخاصة بك بعد هذه العملية ، فستحتاج إلى استخدام أداة جهة خارجية ، لذا اختر بعناية الآن.
لاحظ أنه إذا كنت تقوم بتثبيت Windows 7 ، فالترتيب هنا مختلف قليلاً: سيرشدك Boot Camp أولاً خلال إعداد قرص USB المثبت ، ثم يسألك عن التقسيم.
عندما تكون جاهزًا ، انقر على "تثبيت" وسيبدأ Boot Camp في تنزيل برامج التشغيل ، والتي يطلق عليها "برنامج دعم Windows".

سيقوم المثبت أيضًا بتقسيم القرص الخاص بك ، ونسخ المثبت إلى هذا القسم ، ووضع برامج التشغيل بحيث يتم تشغيلها بعد التثبيت. يمكنك الاستمرار في استخدام جهاز Mac الخاص بك أثناء تشغيل كل هذا ، على الرغم من أن الأمور ستتباطأ كثيرًا أثناء مرحلة التقسيم.
في النهاية ، سيتم إعادة تشغيل جهاز Mac الخاص بك وسترى مثبت Windows القياسي.

حدد القسم المسمى BOOTCAMP إذا طُلب منك ذلك - لا تقم بالتثبيت على أي قسم آخر ، أو قد ينتهي بك الأمر إلى إزالة macOS وفقدان جميع بياناتك. (هل قمت بعمل نسخة احتياطية ، أليس كذلك؟) سينتهي Windows الآن من التثبيت بشكل طبيعي.
قد تطلب منك عملية تشغيل Windows الاتصال بالإنترنت ، لكن لن تتمكن من القيام بذلك بدون برامج تشغيل: ما عليك سوى تخطي هذه الخطوات حتى تصل إلى سطح المكتب ، وعندها سيظهر مثبت Boot Camp.

تابع مع المثبت لإعداد برامج التشغيل الخاصة بك ، ويجب أن تكون مستعدًا تمامًا!
كيفية التمهيد في Windows على جهاز Mac الخاص بك
بشكل افتراضي ، سيستمر تشغيل Mac على نظام macOS. للوصول إلى Windows ، تحتاج إلى إيقاف تشغيل جهاز Mac الخاص بك ، ثم تشغيله أثناء الضغط على مفتاح الخيار. سيتم سؤالك عن محرك الأقراص الذي ترغب في التمهيد منه.

إذا كنت ترغب في التمهيد إلى Windows افتراضيًا ، فأنت تقوم بتعيين هذا في وضع الاسترداد ، أو باستخدام لوحة تحكم Boot Camp في Windows. ستجد هذا في علبة النظام بعد تثبيت Windows ، على الرغم من أنك قد تضطر إلى النقر فوق السهم لأعلى للعثور عليه.

تتيح لك لوحة التحكم هذه اختيار نظام التشغيل الافتراضي الذي يقوم Mac بتشغيله عليه ، بالإضافة إلى ضبط إعدادات لوحة المفاتيح ولوحة التتبع.

أثناء وجودك في Windows ، يعمل مفتاح Command الخاص بنظام Mac كمفتاح Windows ، بينما يعمل مفتاح Option كمفتاح Alt. إذا كان لديك Touch Bar ، فسترى مجموعة كاملة من الأزرار ، على غرار Extended Control Strip في macOS.

لرؤية مفاتيح الوظائف (F1 ، F2 ، إلخ) ، ما عليك سوى الضغط باستمرار على مفتاح Fn. لا توجد طريقة لجعل هذا الخيار الافتراضي في Windows.
كيفية إزالة Windows من جهاز Mac الخاص بك
إذا كنت تريد إزالة Windows من جهاز Mac الخاص بك وإخلاء بعض المساحة ، فأعد التشغيل في macOS وافتح مساعد Boot Camp مرة أخرى. سترى خيار استعادة القرص إلى وحدة تخزين واحدة.

سيقوم Boot Camp Assistant بإزالة Windows تلقائيًا وتوسيع قسم macOS لك ، واستعادة كل هذه المساحة. تحذير : سيؤدي هذا إلى حذف جميع الملفات الموجودة على قسم Windows الخاص بك ، لذا تأكد من أن لديك نسخ احتياطية أولاً!