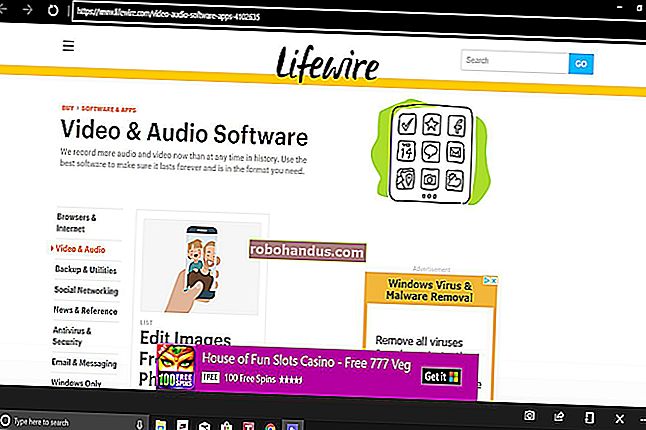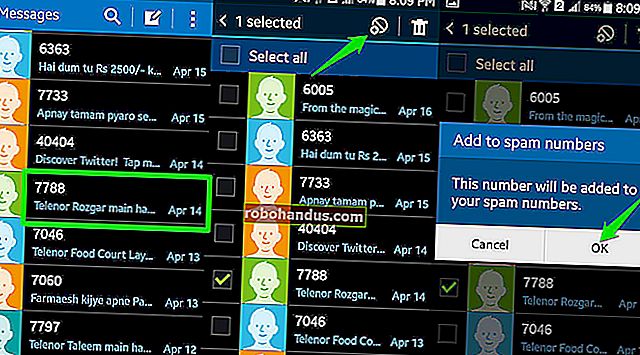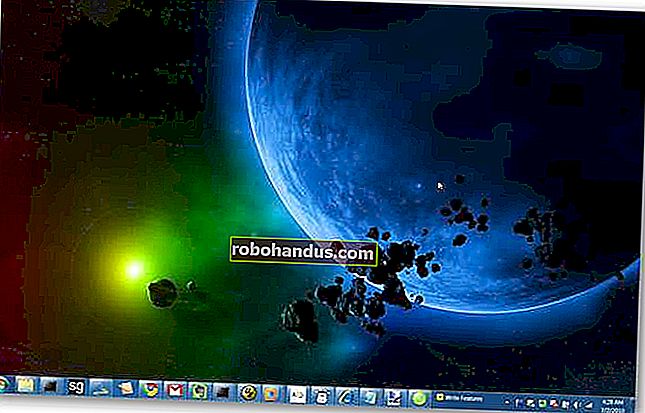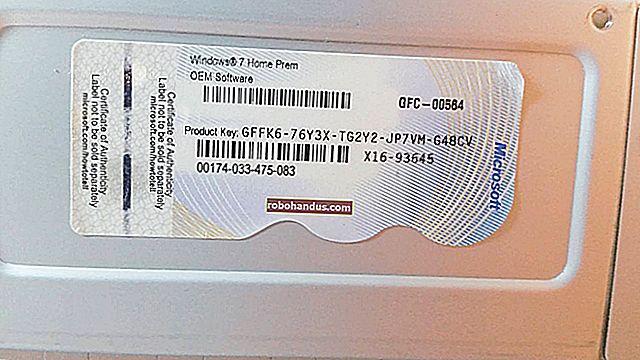كيفية استخدام النسخ الاحتياطي والاستعادة في Windows 7
كانت أدوات النسخ الاحتياطي في الإصدارات السابقة من Windows أقل من مذهلة مما أدى إلى سوق جيد لتطبيقات الطرف الثالث. نلقي اليوم نظرة على ميزة النسخ الاحتياطي والاستعادة في Windows 7 والتي قد تكون أفضل أداة نسخ احتياطي حتى الآن.
قم بتعيين النسخ الاحتياطي
لإعداد نسخة احتياطية في Windows 7 ، افتح الكمبيوتر ، انقر بزر الماوس الأيمن على محرك الأقراص المحلي وحدد خصائص. ثم انقر فوق علامة التبويب أدوات وانقر فوق الزر النسخ الاحتياطي الآن.

في نافذة النسخ الاحتياطي أو الاستعادة لملفاتك ، انقر على الرابط لإعداد نسخة احتياطية.

سيبحث Windows عن محرك أقراص مناسب لتخزين النسخة الاحتياطية أو يمكنك أيضًا اختيار موقع على شبكتك. إذا قمت بالنسخ الاحتياطي إلى موقع على الشبكة ، فقد تحتاج إلى كلمة المرور للمشاركة.

يمكنك جعل Windows يختار ما تريد نسخه احتياطيًا أو يمكنك اختيار الملفات والدلائل. نظرًا لأنني أحب المزيد من تحكم المستخدم في هذا البرنامج التعليمي ، فأنا أختار ما تريد نسخه احتياطيًا ولكن الأمر متروك لك تمامًا.
ملاحظة: إذا سمحت لـ Windows باختياره ، فلن يقوم بعمل نسخ احتياطي لملفات البرامج ، أو أي شيء تمت تهيئته باستخدام نظام الملفات FAT ، أو الملفات الموجودة في سلة المحذوفات ، أو أي ملفات مؤقتة بحجم 1 جيجابايت أو أكثر.

حدد الملفات والمجلدات المراد تضمينها في النسخة الاحتياطية. لاحظ أيضًا أنه يمكنك تحديد خيار إنشاء صورة لمحرك الأقراص المحلي.

راجع الآن مهمة النسخ الاحتياطي وتأكد من أن كل شيء يبدو صحيحًا.

هنا يمكنك أيضًا جدولة أيام وأوقات حدوث النسخ الاحتياطي.

احفظ إعدادات النسخ الاحتياطي وابدأ النسخ الاحتياطي الأول ، وأثناء تشغيله يمكنك مراقبة التقدم.

انقر فوق الزر "عرض التفاصيل" لمعرفة بالضبط ما يتم نسخه احتياطيًا أثناء العملية.

عند اكتمال النسخ الاحتياطي ، سترى ملفي النسخ الاحتياطي ومجلد الصور إذا قمت بإنشاء واحد. لقد قمت بعمل نسخة احتياطية من 20 جيجابايت من البيانات واستغرق الأمر حوالي 15 دقيقة بما في ذلك صورة النظام التي وصلت إلى 11 جيجابايت.

انقر نقرًا مزدوجًا على ملف النسخ الاحتياطي ويمكنك استعادة الملفات أو إدارة حجم مجلد النسخ الاحتياطية.

استعادة الملفات من النسخ الاحتياطي
إذا كنت بحاجة إلى العودة واستعادة ملف من نسخة احتياطية ، فانقر فوق استعادة ملفاتي في مركز النسخ الاحتياطي والاستعادة.

يمكنك الآن استعراض أو البحث عن أحدث نسخة احتياطية لملف أو مجلد مفقود.

بعد ذلك ، يمكنك استعادتها مرة أخرى إلى الموقع الأصلي أو اختيار مكان مختلف ثم النقر فوق استعادة.

سيختلف تقدم عملية الاستعادة اعتمادًا على حجم البيانات والموقع الذي يتم الاستعادة منه.

إدارة حجم النسخ الاحتياطي
في بعض الأحيان ، قد تحتاج إلى استعادة بعض مساحة القرص ويسمح لك Windows 7 بإدارة حجم النسخ الاحتياطية. في قسم النسخ الاحتياطي والاستعادة ، انقر على رابط إدارة المساحة.

لديك ملخص لموقع النسخ الاحتياطي وما يشغل مساحة من النسخة الاحتياطية.

انقر فوق الزر عرض النسخ الاحتياطية للتحقق من النسخ الاحتياطية المختلفة المؤرخة حيث يمكنك حذف النسخ الاحتياطية القديمة إذا لزم الأمر.

يمكنك أيضًا تغيير كيفية احتفاظ النوافذ بصور النظام القديمة.

يعد النسخ الاحتياطي للبيانات أحد أهم المهام التي يتم التغاضي عنها لمستخدم الكمبيوتر. إذا كان لديك تطبيق نسخ احتياطي آخر ، فقد لا تفكر في السماح لـ Windows بالقيام بذلك ، ولكن بشكل عام ، فإن أداة النسخ الاحتياطي والاستعادة الجديدة في Windows 7 أفضل بكثير من الإصدارات السابقة.