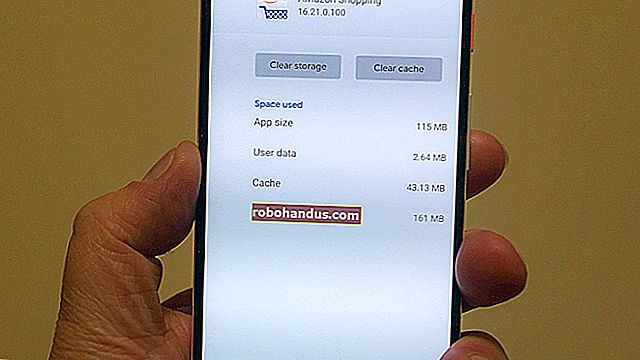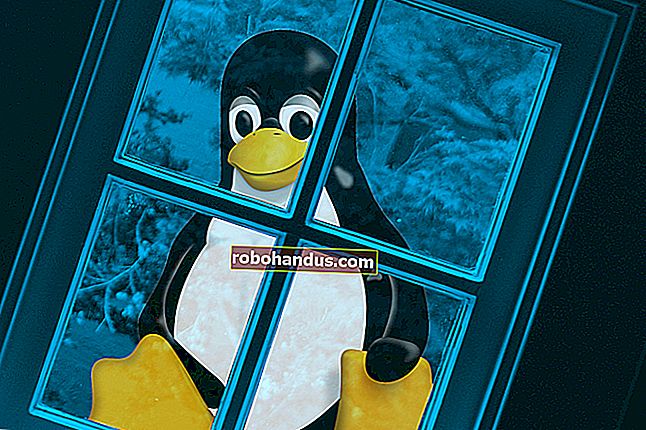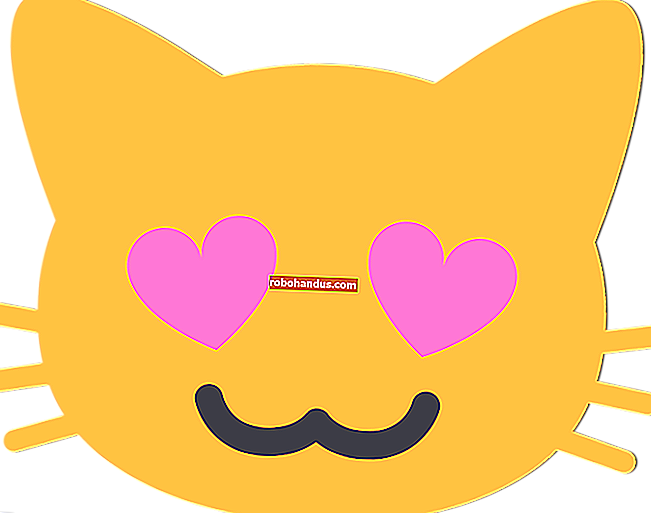كيفية استخدام جهاز Android كشاشة ثانية لجهاز الكمبيوتر أو جهاز Mac

لا يخفى على أحد أن شاشتين يمكنهما تحسين إنتاجيتك ، ولكن لا يحتاج الجميع إلى زوج من الشاشات طوال الوقت . إذا وجدت نفسك في موقف يمكن أن تكون فيه الشاشة الثانية مفيدة ، فيمكنك بسهولة جعل جهاز Android الخاص بك يخدم المهام المزدوجة.
الآن ، قبل أن ندخل في الكيفية ، أود أولاً أن أوضح أنه في حين أنه من الأفضل استخدام جهاز Android اللوحي كشاشة ثانية ، فإن هذا سيعمل أيضًا مع الهواتف. إذا كنت حقًا تحتاج حقًا إلى الحصول على قدر ضئيل من المعلومات من خارج شاشتك الرئيسية ، فانتقل إلى الأمام واعطها لقطة بالشاشة الصغيرة. لكن في الحقيقة ، الجهاز اللوحي هو الأفضل.
بالنسبة لهذه التجربة الصغيرة ، ستحتاج إلى بعض الأشياء: جهاز كمبيوتر (يتم دعم كل من Windows و Mac — آسف لمستخدمي Linux) ، وجهاز Android ، ونسخة من iDisplay (9.99 دولارًا) من متجر Play ، و iDisplay سائق على جهاز الكمبيوتر الخاص بك. قد تحتاج أيضًا إلى حامل صغير مثل هذا ، أو علبة لديها القدرة على إبقاء جهازك اللوحي منتصبًا أثناء العمل. أخيرًا ، يعمل iDisplay عبر Wi-Fi و USB ، ويعمل بشكل جيد على كليهما - ولكن بناءً على مكان وجودك ، قد ترغب في توصيل كبل USB بجهاز الكمبيوتر اللوحي الخاص بك. سنتحدث عن هذا أكثر بعد قليل.
الخطوة الأولى: قم بتثبيت iDisplay على جهازك اللوحي والكمبيوتر
بمجرد تنزيل جميع الملفات الضرورية ، يصبح إعداد كل شيء أمرًا سهلاً للغاية. نظرًا لأن تثبيت iDisplay يتم بشكل تلقائي على جهاز Android الخاص بك (فقط احصل عليه من متجر Play) ، فلنركز على كيفية إعداده على الكمبيوتر. سأستخدم جهاز كمبيوتر في هذا المثال ، ولكن يجب أن تكون العملية متشابهة بدرجة كافية على جهاز Mac.
أولاً ، انقر نقرًا مزدوجًا فوق ملف برنامج التشغيل الذي تم تنزيله لبدء العملية. اعتمادًا على إصدار Windows الذي تستخدمه ، قد ترى شاشة تحذير أو لا ترى - إذا حصلت على هذا ، فانتقل وانقر فوق "نعم" للسماح بتثبيت البرنامج.

ما تبقى من عملية التثبيت جميلة بذاتها لا تحتاج إلى شرح، فقط من خلال النقر والسماح iDisplay بذل كل شيء. لا يحتوي على أي بيانات مجمعة أو أي شيء من هذا القبيل ، لذلك لا داعي للقلق بشأن ظهور شريط أدوات Ask على Firefox أو Internet Explorer في المرة التالية التي تقوم فيها بتشغيل المتصفح.

بناءً على سرعة نظامك ، قد تستغرق عملية التثبيت بضع دقائق. من المحتمل أن تومض الشاشة عدة مرات أثناء تثبيت برنامج تشغيل العرض ، وبمجرد الانتهاء ، ستحتاج إلى إعادة تشغيل الكمبيوتر. أعلم ، أعلم - إنه عام 2016. أكرهه مثلك تمامًا.

بعد إعادة التشغيل ، يجب أن يبدأ برنامج تشغيل iDisplay تلقائيًا — تحقق من علبة النظام للتأكد. إذا لم يبدأ ، فقط اضغط على مفتاح Windows على لوحة المفاتيح وابدأ في كتابة "iDisplay". يجب أن يظهر في القائمة ، ويمكنك تشغيله من هناك.

الخطوة الثانية: قم بتوصيل جهازك اللوحي
الآن وبعد تشغيل الخادم ، امض قدمًا وقم بتشغيل iDisplay على جهاز Android الخاص بك. لا يوجد أي إعداد حرفيًا هنا - فقط قم بتشغيله ، وسيبدأ في البحث عن كمبيوتر يقوم بتشغيل خادم iDisplay.

إليك الشيء الرائع في iDisplay: إنه يستخدم اتصالًا هجينًا ، لذا فهو يعمل مع Wi-Fi و / أو USB. إنه راد. إذا كنت في مكان تكون فيه شبكة Wi-Fi بطيئة (أو كانت اتصالاً عامًا) ، فما عليك سوى توصيل كبل USB. في المنزل؟ يجب أن تقوم شبكة Wi-Fi بالمهمة على ما يرام. بين الاثنين ، لاحظت القليل جدًا من الكمون على شبكة Wi-Fi مقابل اتصال USB ، لذلك أشعر بالراحة في التوصية بكليهما.

بمجرد عثور iDisplay على الكمبيوتر الذي تريد الاتصال به ، انطلق واضغط عليه. إذا كان لديك عدة أجهزة كمبيوتر ، فيمكنك التمرير للتنقل بينها. سينبثق تحذير على جهاز الكمبيوتر عندما يحاول إنشاء اتصال - إذا كنت تستخدم جهاز الكمبيوتر الشخصي (الذي أفترض أنك كذلك) ، فما عليك سوى النقر فوق "السماح دائمًا" حتى لا يظهر هذا التحذير مرة أخرى لذلك جهاز Android خاصًا.

سيظهر تحذير آخر لإعلامك بأن شاشتك سوف تومض أثناء تحميل برنامج التشغيل ، وبعد بضع ثوانٍ سيعرض جهاز Android شاشة جهاز الكمبيوتر الخاص بك.
الخطوة الثالثة: ضبط إعدادات العرض
من هنا ، يمكنك تعديلها وتعديلها بنفس الطريقة التي تستخدمها مع أي شاشة أخرى: فقط انقر بزر الماوس الأيمن على سطح المكتب واختر "إعدادات العرض".

مرة أخرى ، بناءً على إصدار Window الذي تستخدمه ، قد يبدو هذا مختلفًا عن لقطات الشاشة الخاصة بي — ومع ذلك ، لا يزال المفهوم كما هو. يمكنك التعامل مع شاشة هاتفك المحمول الجديدة على أنها أي شيء متصل بالأسلاك: يمكنك نقلها من اليمين إلى اليسار ومن أعلى إلى أسفل ؛ اختر تمديده ؛ أو حتى جعلها الشاشة الرئيسية. لا أستطيع أن أتخيل سبب رغبتك في القيام بذلك ، ولكن مهلا - يمكنك ذلك.

بمجرد الانتهاء من القيام بذلك ، يكون فصل الشاشة بنفس سهولة توصيلها. أولاً ، انقر فوق زر الإجراء الأخضر في الزاوية اليمنى السفلية (عليك النقر عليه - لا يمكن النقر فوق هذا الزر باستخدام فأرة الكمبيوتر). سيؤدي هذا إلى فتح القائمة في الجانب الأيسر ، حيث يمكنك تحديد "قطع الاتصال". بمجرد النقر فوق ذلك ، ستومض شاشة الكمبيوتر مرة أخرى عند قطع اتصال الخادم ، وسيعود كل شيء إلى طبيعته.

هناك أيضًا عدد قليل من الخيارات المفيدة الأخرى في هذه القائمة ، مثل خيار إظهار لوحة المفاتيح على الشاشة ، على سبيل المثال. ومع ذلك ، ربما يكون الخيار "إظهار النافذة" الأكثر فائدة ، والذي يمنحك قائمة كاملة بجميع البرامج قيد التشغيل حاليًا على الكمبيوتر ، ثم يسحبها تلقائيًا إلى الجهاز. إنه راد. يمكنك أيضًا بدء تشغيل التطبيقات في شريط المهام باستخدام "بدء التطبيق".


أخيرًا ، هناك بعض الأشياء الجديرة بالملاحظة في قائمة الإعدادات. إنها في الغالب تشرح نفسها بنفسها ، ولكن بالتأكيد شيء يجب عليك إلقاء نظرة عليه إذا كنت ترغب في تحقيق أقصى استفادة من شاشتك الثانية. بالتأكيد تحقق من خيار الدقة - اعتمادًا على دقة جهازك اللوحي ، قد ترغب في تعديل هذا الخيار حتى لا تظهر النوافذ والرموز كلها صغيرة. جرب واعثر على أفضل الإعدادات التي تناسبك.

يمكن أن تكون أجهزة Android اللوحية آلات إنتاجية مفيدة ، لكنها في بعض الأحيان لا تكفي. باستخدام iDisplay ، يمكنك بسهولة تبديل التروس واستخدام جهاز Android الخاص بك كشاشة ثانية مع الكمبيوتر المحمول. فقاعة.