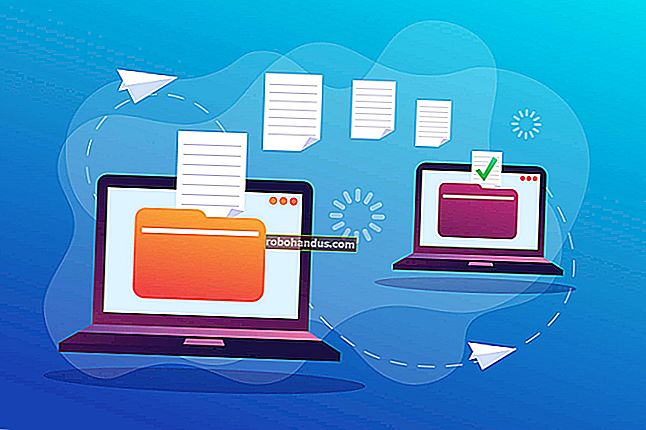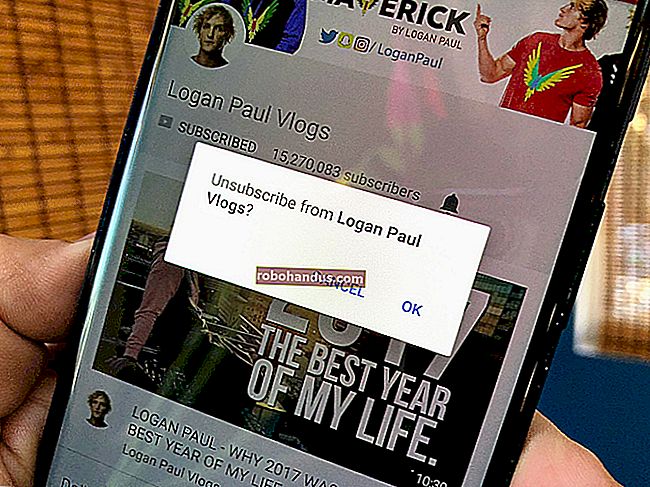كيفية تشغيل تنسيقات الفيديو غير المدعومة على Windows 10

تسمح تطبيقات Windows مثل الأفلام والتلفزيون و Windows Media Player بتشغيل أنواع معينة من الفيديو فقط. إذا كنت تواجه صعوبة في تشغيل تنسيقات الفيديو غير المدعومة ، فستحتاج إلى استخدام مشغل فيديو أو برنامج ترميز تابع لجهة خارجية أو تحويل الملف بدلاً من ذلك.
إذا لم تكن متأكدًا مما إذا كان Windows يدعم تنسيق ملف الفيديو الخاص بك ، فجربه أولاً. افتح تطبيق Movies & TV أو Windows Media Player وحاول فتح الملف. إذا تلقيت خطأ "التنسيق غير مدعوم" ، فستحتاج إلى تجربة إحدى الطرق أدناه.
إذا لم تتمكن من العثور على تطبيق Movies & TV ، فابحث عن Films & TV بدلاً من ذلك. هذا هو الاسم البديل للتطبيق في أسواق معينة مثل المملكة المتحدة وأستراليا. إذا لم يكن مثبتًا ، فقم بتنزيل الأفلام والتلفزيون من Microsoft Store.
استخدم مشغل فيديو من جهة خارجية
يدعم تطبيق Movies & TV بعض التنسيقات الشائعة فقط مثل MOV و AVI و MP4. يدعم Windows Media Player عددًا من أنواع الملفات الأخرى ، ولكن يبدو أن Microsoft تدفع المستخدمين بعيدًا عن التطبيق المثبت مسبقًا.
نظرًا لأن تطبيق Movies & TV لا يدعم جميع تنسيقات ملفات الفيديو ، ولم يتم تحديث Windows Media Player خلال عقد من الزمن ، فإن أفضل طريقة لتشغيل ملفات الفيديو غير المدعومة على Windows 10 هي استخدام مشغل فيديو تابع لجهة خارجية.
مشغل الميديا VLC
نوصي باستخدام VLC Media Player باعتباره الخيار الأفضل لمعظم مستخدمي Windows 10. إنه قادر على تشغيل جميع تنسيقات ملفات الفيديو والصوت تقريبًا ، مما يجعله بديلاً قويًا للمشغلات الافتراضية.
يمكنك ، في كل سيناريو تقريبًا ، افتراض أن VLC سيقوم بتشغيل ملف الفيديو أو البث المباشر أو قرص DVD إذا فشل تطبيق الأفلام والتلفزيون الافتراضي في القيام بذلك. يأتي أيضًا مع مئات من الخيارات المختلفة للتخصيص أيضًا.
ذات صلة: 10 ميزات مفيدة مخبأة في VLC ، سكين الجيش السويسري لمشغلات الوسائط
لفتح ملف الفيديو الخاص بك في VLC ، انقر فوق الوسائط> فتح ملف من القائمة العلوية.

MPV
MPV هو مشغل فيديو بديل قوي لمستخدمي Windows. إنه متعدد الأنظمة الأساسية ، لذا فهو خيار لأنظمة Linux و macOS و Android.
على عكس القوائم التي لا نهاية لها والتخصيص الذي يقدمه VLC ، فإن MPV بسيط ومباشر ، مع عدم وجود قوائم وخيارات التشغيل الأساسية فقط المتاحة. إنه محمول أيضًا ، مما يعني أنه يمكنك تشغيله من محرك أقراص فلاش USB.
لفتح ملف الفيديو بصيغة MPV وبدء التشغيل ، ما عليك سوى سحب الملف إلى واجهة MPV المفتوحة.

بوت بلاير
يعد مشغل الوسائط PotPlayer أحد أفضل مشغلات الفيديو للمستخدمين المحترفين. يوفر قدرًا كبيرًا من التخصيص ، ويدعم تسريع الأجهزة لمقاطع الفيديو عالية الدقة ، ويتضمن محرر فيديو مدمجًا لتحرير ملفات الفيديو أثناء التشغيل.
الواجهة الافتراضية كلها سوداء ، ولكن يمكنك تخصيصها بمختلف السمات وأنظمة الألوان المضمنة.
لفتح ملفات الوسائط في PotPlayer ، انقر بزر الماوس الأيمن داخل واجهة PotPlayer المفتوحة أو انقر فوق الزر "PotPlayer" في أعلى اليسار. من هناك ، انقر فوق "فتح ملف (ملفات)" لتحديد ملف الفيديو الخاص بك.

تغيير مشغل الفيديو الافتراضي
إذا كنت تريد استخدام مشغل تابع لجهة خارجية كمشغل وسائط افتراضي ، فستحتاج إلى تغيير ذلك في إعدادات Windows 10.
يمكنك الوصول إلى قائمة الإعدادات عن طريق النقر بزر الماوس الأيمن فوق زر قائمة ابدأ في Windows في شريط المهام والنقر فوق الزر "إعدادات". من هناك ، حدد التطبيقات> التطبيقات الافتراضية.
في قائمة "التطبيقات الافتراضية" ، انقر فوق مشغل الفيديو الحالي. إذا تم التثبيت ، فمن المحتمل أن يكون تطبيق الأفلام والتلفزيون هو التطبيق الافتراضي.

حدد مشغل الوسائط التابع لجهة خارجية من القائمة المنسدلة. بمجرد تحديده ، سيفتح Windows أي ملفات فيديو يكتشفها باستخدام مشغل الجهة الخارجية الذي اخترته بدلاً من ذلك.
قم بتثبيت برامج ترميز الفيديو الإضافية
برنامج الترميز هو نوع من البرامج التي "تقوم بفك تشفير" ملفات الفيديو إلى الصور والصوت المناسبين. إذا كان جهاز الكمبيوتر الخاص بك يفتقر إلى برنامج الترميز المناسب لتنسيق ملف الفيديو الخاص بك ، فلن يتم تحميل الفيديو. يمكنك تنزيل برامج ترميز الفيديو التابعة لجهات خارجية وتثبيتها على جهاز الكمبيوتر الخاص بك للتغلب على المشكلة.
احذر ، مع ذلك. تتضمن المواقع الأقل شهرة ، بما في ذلك مواقع البث غير القانونية ، إعلانات ضارة لتنزيلات برامج الترميز التي قد تضر بجهاز الكمبيوتر الخاص بك.
لتجنب هذا الخطر ، قم بتنزيل K-Lite Codec Pack ، إحدى حزم ترميز الفيديو الأكثر شيوعًا. يضيف دعمًا لعدد كبير من تنسيقات ملفات الوسائط ، بما في ذلك FLV و WebM.
بينما نوصي باستخدام مشغل جهة خارجية في المقام الأول ، فإن تثبيت K-Lite سيضيف دعمًا إضافيًا لتنسيق الفيديو إلى Windows Media Player وبعض مشغلات الفيديو الأخرى التابعة لجهات خارجية. ومع ذلك ، لن تعمل هذه الطريقة مع تطبيق الأفلام والتلفزيون الافتراضي.
للبدء ، قم بتنزيل متغير K-Lite Codec Pack الذي اخترته وقم بتشغيل برنامج التثبيت ، والذي سيتحول افتراضيًا إلى وضع التثبيت "العادي" بإعدادات محددة مسبقًا. إذا كنت تريد تخصيص هذا ، فحدد "متقدم" بدلاً من ذلك.
انقر فوق "التالي" للمتابعة إلى مرحلة التثبيت التالية.

ستحتاج إلى تحديد مشغل الفيديو المفضل لديك. سيؤدي هذا إلى الخيار الافتراضي لـ K-Lite. قم بتغيير هذا إلى مشغل الفيديو المفضل لديك.
إذا كنت تستخدم تطبيق Movies & TV وحدده كمشغل الفيديو المفضل لديك ، فسيخبرك المثبت أن هذا لن يعمل.

إذا كنت تستخدم VLC ، فستتلقى تحذيرًا مشابهًا. يحتوي VLC على مجموعته الخاصة من برامج ترميز الفيديو ، لذلك هذا ليس ضروريًا.
حدد K-Lite المضمن Media Player Classic أو Windows Media Player الأقدم أو مشغل جهة خارجية بدلاً من ذلك.
قم بتأكيد إعدادات التثبيت الأخرى ، حسب الرغبة ، ثم انقر فوق "التالي" للمتابعة.

ستظهر المراحل القليلة التالية إذا حددت خيار "تثبيت MPC-HC كلاعب ثانوي" على الشاشة السابقة.
قم بتأكيد الإعدادات الخاصة بمشغل Media Player Classic الخاص بـ K-Lite ، ثم انقر فوق "التالي" للانتقال إلى المرحلة التالية.

قم بتأكيد المرحلة التالية من إعدادات K-Lite Media Player Classic. هذه المرحلة معدة مسبقًا ، لذا اضغط على "التالي" للمتابعة ما لم ترغب في تغيير خيارات تسريع الأجهزة لـ K-Lite Media Player Classic.

اضبط خيارات اللغة للترجمة والتعليقات التوضيحية في المرحلة التالية. اختر لغاتك الأساسية والثانوية والثالثية من القوائم المنسدلة.
بمجرد أن تصبح جاهزًا ، انقر فوق "التالي" للمتابعة.

اختر تكوين الصوت المفضل لديك في القائمة التالية. هذا أيضًا مُعد مسبقًا ، لذلك إذا كنت تفضل ذلك ، استخدم الإعدادات الافتراضية وانقر فوق "التالي" للمتابعة.

إذا طُلب منك ذلك ، قم برفض أي خيارات برامج إضافية إضافية في المرحلة التالية بالنقر فوق الزر "رفض".
أخيرًا ، تحقق جيدًا من خيارات تثبيت K-Lite الخاصة بك ، ثم انقر فوق الزر "تثبيت" للبدء.

بمجرد اكتمال التثبيت ، انقر فوق الزر "إنهاء".
يجب أن يتيح لك مشغل الوسائط الذي اخترته الآن بدء تشغيل بعض تنسيقات ملفات الفيديو الإضافية المضمنة في الحزمة.
تحويل إلى تنسيق فيديو آخر
إذا كنت مضبوطًا على استخدام تطبيق الأفلام والتلفزيون ، فإن خيارك الوحيد هو تحويل ملفات الفيديو غير المدعومة إلى تنسيقات يمكن لمشغل Windows الافتراضي فتحها.
هناك عدة طرق يمكنك القيام بذلك. توجد مواقع على الإنترنت تقوم تلقائيًا بتحويل ملفات الفيديو إلى تنسيقات أخرى. سيوفر لك البحث عن "FLV إلى MP4" ، على سبيل المثال ، قائمة بمواقع التحويل المحتملة عبر الإنترنت ، ولكنها قد تنطوي على مخاطر ولا يوصى بها.
الخيار الأفضل ، خاصة للمستخدمين المثبت عليهم VLC ، هو تحويل ملفات الفيديو باستخدام VLC بدلاً من ذلك.

يحتوي VLC على قائمة تحويل مضمنة للمستخدمين الذين يتطلعون إلى تحويل ملفات الفيديو والصوت إلى تنسيقات يدعمها Windows ، مثل MOV و AVI و MP4 وغيرها.
ذات صلة: كيفية تحويل ملف فيديو أو صوت باستخدام VLC
بمجرد تحويل VLC لملفاتك إلى تنسيق متوافق مع Windows ، يمكنك بعد ذلك فتحها في تطبيق Movies & TV للتشغيل.