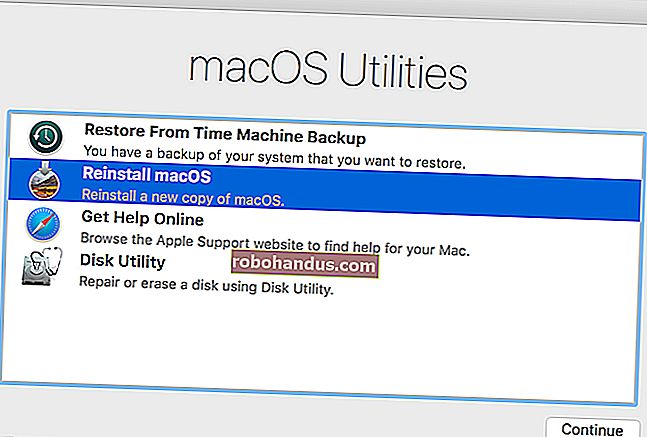كيفية إصلاح جهاز Mac بطيء أو غير مستجيب

هل جهاز Mac الخاص بك بطيء؟ هل ترى عجلة الموت الدوارة كل يوم؟ لا تتحمله! إليك كيفية تشخيص المشكلة حتى تتمكن من حلها.
كيفية تشخيص جهاز Mac البطيء
هناك العديد من الأسباب التي تجعل جهاز Mac لديك يعاني من مشكلات في الأداء. إذا تمكنت من اكتشاف الخطأ ، فيمكنك اتخاذ خطوات لتصحيحه. يمكنك إصلاح الأسباب الأكثر شيوعًا لبطء جهاز Mac بنفسك ، وبسهولة نسبيًا. فيما يلي بعض النصائح الأسهل التي يمكنك تجربتها لتسريع جهاز Mac الخاص بك.
ومع ذلك ، فإن مشكلات الأجهزة هي الاستثناء. إذا كان جهاز Mac الخاص بك يعاني من مشكلة في مكون معين ، فسيصبح الإصلاح أكثر تعقيدًا. حتى أجهزة الكمبيوتر المكتبية مثل iMac يصعب إصلاحها بنفسك - تستخدم Apple كميات كبيرة من الغراء واللحام في عملية التصنيع.
في أسوأ السيناريوهات ، يمكنك دائمًا أن تطلب من Apple إلقاء نظرة. إذا حجزت موعدًا مجانيًا مع Genius في متجر Apple ، فإنهم يقومون بتشغيل مجموعة كاملة من التشخيصات على جهازك. من هناك ، يجب أن يكونوا قادرين على التوصية بإصلاح المشكلة. إذا كنت تريد أن تقوم Apple بإصلاح جهازك ، فيجب عليك الدفع من جيبك إذا انتهت صلاحية الضمان ، إلا إذا كان لديك AppleCare.
تذكر أنه مجاني لحجز موعد في متجر Apple ، واكتشف ما هو الخطأ في جهازك ، ومقدار تكلفة الإصلاح. تتقاضى الشركة رسومًا مقابل الإصلاحات فقط بعد الحصول على موافقتك على إجرائها.
ذات صلة: 10 طرق سريعة لتسريع جهاز Mac البطيء
أعطال التطبيق: كيف يمكن للبرامج أن تبطئ جهاز Mac الخاص بك
عندما لا يعمل البرنامج بشكل صحيح ، يمكن أن يجعل جهازك يبدو غير مستجيب. في بعض الأحيان ، يظهر هذا السلوك فقط التطبيق المعطل ؛ في أوقات أخرى ، قد تحاول البرامج التي تعمل على نحو غير صحيح أن تأخذ جهازك بالكامل معها.
إذا كنت تشك في تعطل أحد التطبيقات ، فانقر بزر الماوس الأيمن فوق الرمز الخاص به في Dock ، واضغط باستمرار على مفتاح الخيار على لوحة المفاتيح ، ثم انقر فوق فرض الإنهاء. يمكنك أيضًا استخدام اختصار لوحة المفاتيح Command + Option + Esc لفرض إنهاء التطبيق الحالي.
إذا لم تكن متأكدًا من التطبيق الذي تعطل ، أو كنت تعتقد أن أحدًا قد تعطل في الخلفية ، فقم بتشغيل مراقب النشاط. انقر فوق علامة التبويب "CPU" واعرض عمود "٪ CPU" بترتيب تنازلي. بهذه الطريقة ، تظهر التطبيقات التي تستخدم أكثر قوة معالجة في الأعلى. إذا اكتشفت أي شيء يستخدم أكثر من نصيبه العادل ، فانقر فوقه ، ثم انقر فوق "X" لإيقاف العملية.

في بعض الأحيان ، تحدث مشكلات في الأداء بسبب تسرب الذاكرة ، حيث تلتهم مهمة أو عملية معينة كل الذاكرة المتاحة. لرؤية الذاكرة ، انقر فوق علامة التبويب "الذاكرة" ، وأعد ترتيب عمود "الذاكرة" تنازليًا لرؤية نتائج مماثلة. يمكنك قتل العمليات بنفس الطريقة التي تقتل بها التطبيق الذي تعطل.
تظهر العمليات التي تعطلت تمامًا باللون الأحمر وبجوارها الكلمات "لا تستجيب" ضمن مراقب النشاط. يمكنك قتل هؤلاء وإعادة تشغيلهم. إذا واجهت مشكلات متكررة مع نفس التطبيقات ، فقد ترغب في التفكير في استخدام شيء آخر (أو ترك المطور بريدًا إلكترونيًا).
مساحة القرص: يحتاج Mac الخاص بك إلى مساحة للتنفس
تعد مساحة القرص المنخفضة سببًا شائعًا آخر لتباطؤ macOS. بدون مساحة خالية كافية على قرص بدء التشغيل ، يتعذر على macOS تشغيل البرامج النصية للصيانة وعمليات الخلفية التي تحافظ على استمرار عمل الكمبيوتر. لسوء الحظ ، لا تحدد Apple بالضبط مقدار المساحة الفارغة المطلوبة لإبقاء جهاز Mac الخاص بك سعيدًا.
تتمثل القاعدة العامة في الحفاظ على 15 بالمائة من قرص بدء التشغيل خاليًا في جميع الأوقات. ينطبق هذا الرقم في الغالب على أجهزة الكمبيوتر المحمولة ذات محركات الأقراص الصغيرة. يتطلب iMac مع محرك 3 تيرابايت نسبة أقل بكثير لتلبية متطلبات macOS. ولكن من الصعب أيضًا ملء جهاز iMac بسعة 3 تيرابايت مقارنة بجهاز MacBook Air سعة 128 جيجابايت.

إذا كنت تعمل مع ملفات كبيرة أو أنشأت الكثير من الملفات المؤقتة (مثل تحرير الفيديو أو الصور) ، فيجب أن تحتفظ بمساحة خالية على محرك الأقراص تعادل الحجم الإجمالي لتلك الملفات المؤقتة.
لمعرفة مقدار المساحة المتوفرة على جهاز Mac الخاص بك ، انقر فوق رمز Apple في الزاوية العلوية اليسرى ، ثم انقر فوق About This Mac. انقر فوق علامة التبويب "التخزين" للاطلاع على تفاصيل استخدام القرص الحالي. يمكنك بعد ذلك إخلاء مساحة على جهاز Mac الخاص بك.
موارد النظام: هل تدفع جهاز Mac الخاص بك بعيدًا جدًا؟
يحتوي جهاز Mac الخاص بك على عدد محدود من الموارد المتاحة ، مقيدة بعوامل مثل نوى المعالج ، وذاكرة الوصول العشوائي المتاحة ، ووجود بطاقة رسومات مخصصة. إذا كنت تعرف إلى أي مدى يمكنك دفع جهاز Mac الخاص بك ، فسيساعدك ذلك على تجنب مشكلات الأداء في المستقبل.
بعض المهام الشائعة التي قد تدفع جهاز Mac الخاص بك إلى الحافة هي:
- عدد كبير جدًا من علامات التبويب المفتوحة في متصفح الويب لديك.
- البرامج الجائعة ، مثل Photoshop ، تفتح في الخلفية.
- لعب ألعاب ثلاثية الأبعاد كثيفة الرسوم البيانية.
- العمل مع ملفات الفيديو والصور الضخمة أو عرض الفيديو.
- القيام بعمليتين أو أكثر مما ورد أعلاه (أو عمليات مكثفة مماثلة) في وقت واحد.
إذا كان لديك المئات من علامات التبويب المفتوحة في متصفح مثل Chrome ، فلا تتفاجأ إذا واجهت مشكلات في الذاكرة. إذا قمت بالتبديل إلى متصفح مُحسّن لنظام التشغيل Mac مثل Safari ، فسيساعدك ذلك ، ولكن قد لا تزال بحاجة إلى الحد من إدمان علامة التبويب.
يمكن أن تكون المتصفحات بشكل عام مصدرًا لضعف الأداء. يؤثر عدد كبير جدًا من الإضافات والمكونات الإضافية سلبًا على استجابة متصفحك. ويمكن لبعض تطبيقات الويب أن تفرض ضرائب على جهازك تمامًا مثل التطبيقات الأصلية. أحد الأمثلة على ذلك هو إذا كنت تستخدم أداة جداول بيانات على شبكة الإنترنت ، مثل جداول بيانات Google ، لسحق الكثير من البيانات.

لمعرفة كيف يعمل نظامك في أي وقت ، افتح مراقب النشاط وتحقق من الرسوم البيانية "تحميل وحدة المعالجة المركزية" و "ضغط الذاكرة" في علامتي تبويب وحدة المعالجة المركزية والذاكرة ، على التوالي.
مشاكل الأجهزة: مشاكل تحت الغطاء
عدد قليل من أجهزة الكمبيوتر لديها قيمة إعادة البيع مثل جهاز Mac. لقد تم تصميمها لتدوم ، ويمكنني أن أقول ذلك لأنني أكتب هذا على MacBook Pro 2012. ولكن يمكن أن تنشأ مشاكل - خاصة إذا كان جهازك يظهر عمره. ولكن هناك بعض الأشياء التي يمكنك التحقق منها بنفسك.
تشخيصات Apple
يتضمن جهاز Mac الخاص بك أداة تشخيص أساسية يمكنك تشغيلها بنفسك. اتبع هذه الخطوات للقيام بذلك:
- قم بإيقاف تشغيل جهاز Mac الخاص بك.
- اضغط على زر الطاقة لتشغيل Mac ، ثم اضغط مع الاستمرار على D على لوحة المفاتيح.
- عندما ترى الشاشة التي تطلب منك تحديد لغة ، حرر مفتاح D.
- حدد لغة ، ثم انتظر حتى يتم تشغيل أداة التشخيص.
ملاحظة: إذا لم تبدأ تشخيصات Apple ، فحاول الضغط على Option + D بدلاً من ذلك. تحتاج إلى اتصال بالإنترنت للقيام بذلك لأن جهاز Mac الخاص بك يقوم بتنزيل تشخيصات Apple قبل تشغيله.
يمكن أن تخبرك Apple Diagnostics بالكثير فقط في شكل رمز مرجعي. يمكنك بعد ذلك التحقق من الرمز المرجعي في قاعدة بيانات Apple ، لكن لا تتوقع أن تتعلم الكثير. على سبيل المثال ، قد تكتشف أن هناك مشكلة في ذاكرة الكمبيوتر ، لكنك لن تعرف أي شريحة من ذاكرة الوصول العشوائي معيبة أو ما هو الخطأ فيها.
هذه الأداة مفيدة لاستبعاد مشكلات الأجهزة ، لكنها عديمة الفائدة إلى حد كبير لأغراض استكشاف الأخطاء وإصلاحها. للحصول على تقرير أكثر تفصيلاً ، من الأفضل حجز موعد مجاني في بار Genius. بالطبع ، لن تحصل على ملاحظات مفصلة حول كيفية إصلاح جهاز Mac الخاص بك هناك أيضًا.
ذاكرة
يمكنك فحص بعض المكونات يدويًا باستخدام الأدوات الصحيحة. على سبيل المثال ، MemTest86 هي أداة مجانية يمكنك استخدامها للتحقق من ذاكرة جهاز الكمبيوتر الخاص بك. قم بتثبيته على محرك أقراص USB ، وابدأ تشغيل جهاز Mac ، ثم قم بتشغيله. عند استخدام محرك أقراص USB كوسيط للتخزين ، يمكنك اختبار ذاكرة الوصول العشوائي بشكل صحيح دون حمل نظام macOS.

تخزين
يمكن أن يتسبب محرك الأقراص الفاشل أيضًا في حدوث مشكلات. تحتوي معظم أجهزة Mac على محركات أقراص صلبة. هذه ليست عرضة للفشل فجأة كما هو الحال مع محركات الأقراص الثابتة القياسية. لا تفشل محركات الأقراص ذات الحالة الصلبة بشكل عام إلا بعد بعض التحذير المسبق. وعندما يموتون في النهاية ، فإن استعادة البيانات أمر مستحيل. اتبع الخطوات أدناه للتحقق من صحة SSD الخاص بك:
- انقر فوق شعار Apple في الزاوية العلوية اليمنى ، ثم اختر About This Mac.
- انقر فوق تقرير النظام ، ثم اختر التخزين.
- حدد محرك الأقراص الرئيسي (المسمى على الأرجح "Macintosh HD").
- قم بالتمرير لأسفل إلى "حالة SMART" وشاهد ما هو مكتوب بجانبها. إذا كانت عبارة "تم التحقق" ، فإن محرك الأقراص لديك يعمل بشكل طبيعي ، دون مشاكل. إذا كانت تقول "فشل" ، فقد يكون هذا هو مصدر مشاكلك. في النهاية ، سيصبح محرك الأقراص "فادحًا" ، وسيتعين عليك استبداله أو استبدال جهاز Mac.

لإلقاء نظرة أكثر تفصيلاً على محركات الأقراص الخاصة بك ، قم بتنزيل DriveDx (يمكنك تجربته مجانًا). يجب أن توفر لك هذه الأداة معلومات أكثر مما تدعي Apple أنها ستحصل عليه.
لتحقيق راحة البال المطلقة ، تأكد من عمل نسخة احتياطية لجهاز Mac باستخدام Time Machine بانتظام.
وحدة المعالجة المركزية ووحدة معالجة الرسومات
وحدة المعالجة المركزية هي عقل جهاز الكمبيوتر الخاص بك. ليس هناك الكثير الذي يمكنك القيام به لاختباره ، رغم ذلك. إذا كان لا يعمل بشكل صحيح ، فقد تواجه حالات تباطؤ وتجميد وإغلاق مفاجئ. تتمثل إحدى طرق جمع المزيد من المعلومات في قياسها باستخدام تطبيق مثل Geekbench. يمكنك بعد ذلك استخدام المخططات المعيارية لنظام التشغيل Mac لمعرفة كيفية تكدسها.

إذا كان جهاز Mac الخاص بك يحتوي على وحدة معالجة رسومات مخصصة ، فيمكنك اختباره باستخدام أدوات مثل Heaven أو Cinebench. إذا كانت وحدة معالجة الرسومات لديك بها مشكلات ، فقد تلاحظ أداءً غير مُرضٍ في التطبيقات ثلاثية الأبعاد ، أو الأخطاء والأعطال التي تظهر على الشاشة ، أو توقف النظام ، أو الإغلاق المفاجئ.
لسوء الحظ ، ليس هناك الكثير الذي يمكنك القيام به لإصلاح مشكلات وحدة المعالجة المركزية أو وحدة معالجة الرسومات. من المحتمل أن تتطلب أي مشاكل تنشأ هناك استبدال لوحة منطق Mac. عادة ما يكون من المنطقي أكثر من الناحية المالية شراء جهاز Mac جديد فقط بدلاً من دفع قسط لإصلاح جهازك القديم.
الانخفاض مع التقدم في العمر: هل جهاز Mac الخاص بك قديم؟
في بعض الأحيان ، يكون لمشكلات الأداء سبب بسيط للغاية: العمر. مع تقدم جهاز Mac الخاص بك ، توقع أن ينخفض أدائه. تتطلب البرامج الجديدة أجهزة أفضل ، بينما تظل الأجهزة الموجودة داخل جهاز Mac كما هي.
يجب ألا يواجه معظم مالكي أجهزة Mac الكثير من مشكلات الأداء خلال السنوات الثلاث الأولى من الاستخدام أو نحو ذلك. بعد ذلك ، تبدأ الأمور في الانحدار. بمجرد اجتياز علامة الخمس أو الست سنوات ، سيتعين عليك التفكير باستمرار فيما إذا كان البرنامج الذي تشغله يحقق أقصى استفادة من جهازك.

إذا كان لديك جهاز Mac قديم وترغب في التخلص منه قدر الإمكان ، فإليك بعض الأشياء التي يمكنك تجربتها:
- قم بالتبديل إلى متصفح خفيف الوزن. تم تحسين Safari لنظام التشغيل Mac ، ويميل إلى تقديم أداء أفضل واستخدام أقل للطاقة من منافسيه.
- تفضل بتطبيقات الطرف الأول من Apple. مثل Safari ، تم تحسين العديد من تطبيقات Apple لأجهزة macOS و Apple. أحد الأمثلة الصارخة على ذلك هو Final Cut Pro ، الذي يتفوق بشكل كبير على Adobe Premiere على الأجهزة القديمة. يمكنك أيضًا التخلص من Pages for Word أو Lightroom for Aperture أو Evernote for Notes.
- انتبه إلى تعدد المهام. تجنب الضغط المفرط على وحدة المعالجة المركزية أو وحدة معالجة الرسومات دون داع. إذا كنت تقوم بتصوير مقطع فيديو ، فقم بإعداد فنجان من القهوة حتى ينتهي. إذا كان لديك 100 علامة تبويب مفتوحة ، فأغلق 50.
- احذر من البرامج القديمة أو البطيئة. قد يكون أداء التطبيقات القديمة أسوأ على أنظمة macOS الحديثة لأنها تفتقر إلى التحسين. تجنب استخدام التطبيقات المستندة إلى Java والتي تتطلب بيئة Java Runtime Environment ، حيث يمكن أن تفرض ضرائب على أداء جهازك.
- حافظ على تحديث macOS. كلما أمكن ، تأكد من أن جهاز Mac يعمل بأحدث إصدار من macOS. ركزت Apple على تحسين أداء macOS عبر التكرارات القليلة الماضية لأنظمة تشغيل سطح المكتب والأجهزة المحمولة. إذا لم يكن نظامك محدثًا ، فقد تفقد بعض التعديلات التي يمكن أن تحسن تجربتك.
متى يجب عليك شراء جهاز Mac جديد؟
الوقت المناسب لشراء جهاز كمبيوتر جديد هو عندما تحتاج إليه. إذا كنت تواجه مشكلات في الأداء تمنعك من القيام بعملك أو القيام بالأشياء التي تحتاج إلى جهاز كمبيوتر من أجلها ، فقد حان الوقت للترقية.
إذا تعطل جهازك باستمرار أو كان بطيئًا بسبب عطل أحد مكونات الأجهزة ، فقد حان الوقت للتفكير في شراء واحدة جديدة. إذا سئمت من التلاعب بالملفات والتطبيقات لأن قرص بدء التشغيل صغير جدًا ، فقد ترغب في التوقف عند متجر Apple.
تذكر أن جهاز Mac القديم الخاص بك قد يظل يحمل قيمة جيدة عند إعادة البيع. حتى الآلات القديمة التي تعاني من مشاكل تجني أموالًا أكثر مما تتوقع. إذا كنت تفكر في بيع جهاز Mac القديم ، فإليك بعض النصائح لمساعدتك.