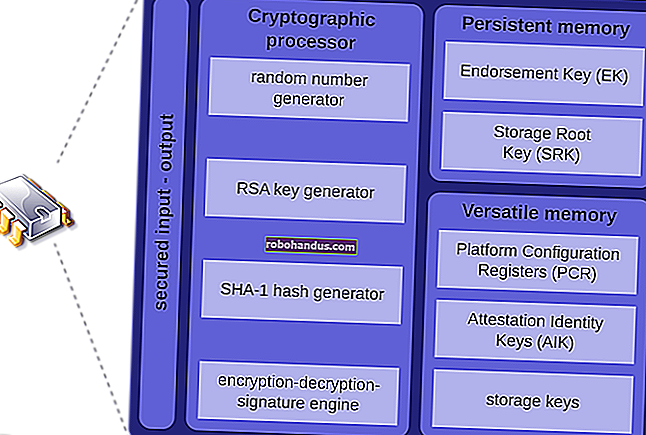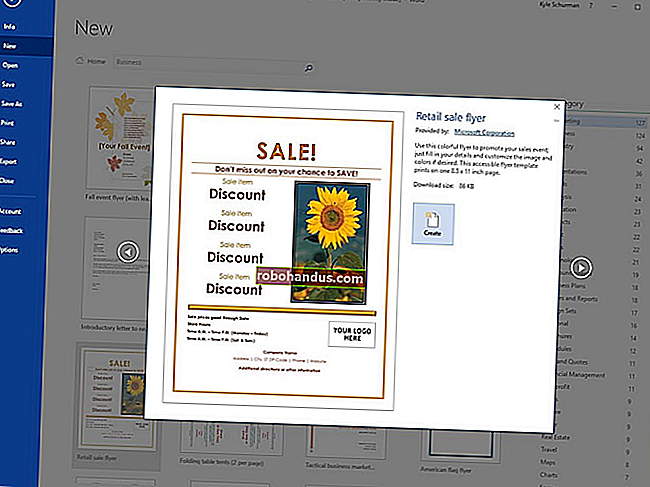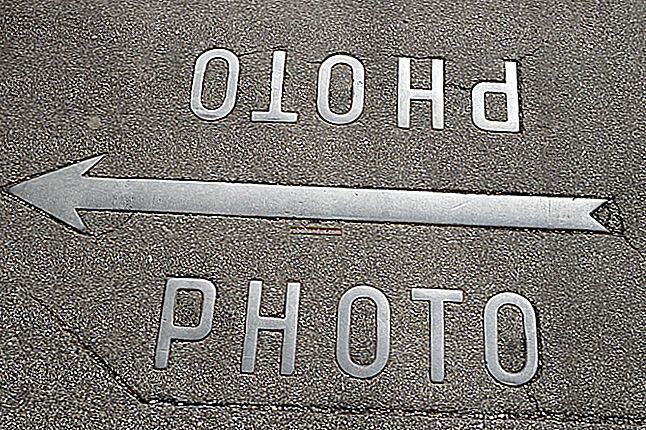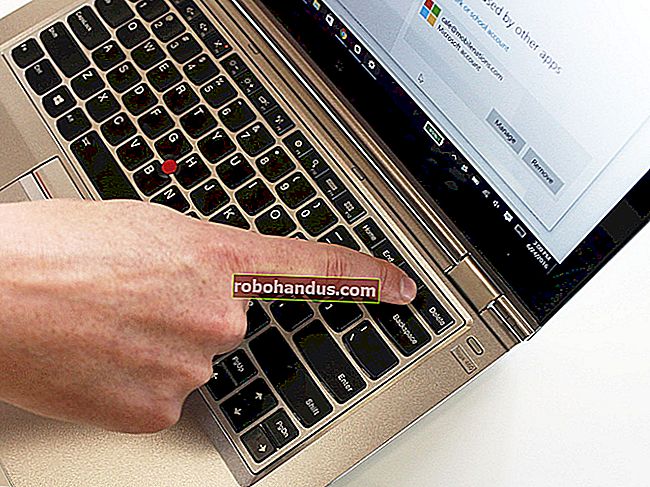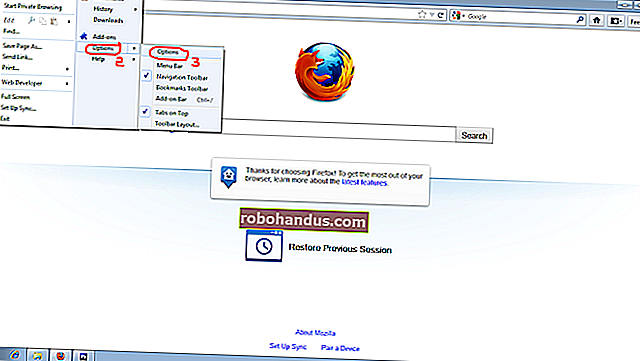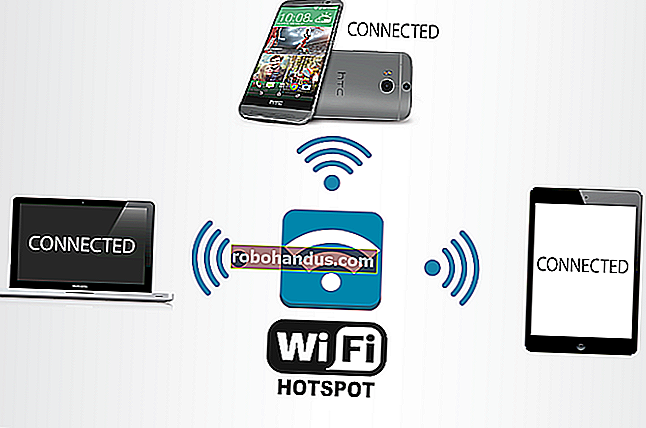كيفية إدارة الأقسام على نظام Windows دون تنزيل أي برامج أخرى

هناك الكثير من مديري أقسام الجهات الخارجية لنظام التشغيل Windows ، ولكن هل تعلم أن نظام التشغيل Windows يتضمن برامج خاصة به؟ قامت Microsoft بعمل جيد في إخفاء أداة إدارة الأقراص ، لكنها موجودة.
ذات صلة: مبتدئ المهوس: شرح أقسام القرص الصلب
يمكنك استخدام أداة "إدارة الأقراص" لتغيير حجم الأقسام ووحدات التخزين وإنشائها وحذفها وتنسيقها ، بالإضافة إلى تغيير أحرف محركات الأقراص - كل ذلك بدون تنزيل أي برامج أخرى أو دفع ثمنها.
الوصول إلى إدارة الأقراص
أسرع طريقة لبدء تشغيل أداة إدارة الأقراص هي الضغط على "ابدأ" ، وكتابة "قسم" في مربع البحث ، ثم النقر فوق خيار "إنشاء أقسام القرص الصلب وتهيئتها" الذي يظهر.

نافذة "إدارة الأقراص" مقسمة إلى جزأين. يعرض لك الجزء العلوي قائمة بأحجامك. يُظهر الجزء السفلي تمثيلاً رسوميًا لأقراصك ووحدات التخزين الموجودة على كل قرص. إذا قمت بتحديد وحدة تخزين في الجزء العلوي ، فإن الجزء السفلي ينتقل لإظهار القرص الذي يحتوي على وحدة التخزين هذه. وإذا حددت قرصًا أو وحدة تخزين في الجزء السفلي ، فسيقفز الجزء العلوي لإظهار الحجم المقابل هناك أيضًا.

ملاحظة : من الناحية الفنية ، تختلف الأحجام والأقسام قليلاً. القسم هو مساحة يتم وضعها جانبًا على قرص منفصل عن المساحة الأخرى الموجودة على هذا القرص. وحدة التخزين هي قسم تمت تهيئته باستخدام نظام ملفات. بالنسبة للجزء الأكبر ، سنتحدث عن وحدات التخزين في هذه المقالة ، على الرغم من أننا قد نذكر أقسامًا أو مساحة غير مخصصة حيث تكون هذه المصطلحات مناسبة.
كيفية تغيير حجم وحدة التخزين
في بعض الأحيان ، قد تحتاج إلى تغيير حجم وحدة التخزين. على سبيل المثال ، قد تحتاج إلى قرص به وحدة تخزين كبيرة ثم تقرر بعد ذلك أنك تريد تقسيمه إلى مجلدين منفصلين. يمكنك القيام بذلك عن طريق تقليص الحجم الحالي ثم استخدام المساحة الخالية لإنشاء وحدة تخزين جديدة. أو ربما كان القرص الخاص بك مقسمًا إلى مجلدين ، لكنك حذفت أحدهما. يمكنك بعد ذلك تمديد الحجم الحالي إلى تلك المساحة المحررة حديثًا لإنشاء وحدة تخزين كبيرة.
تقليص حجم
انقر بزر الماوس الأيمن فوق وحدة تخزين في أي من الجزأين وحدد خيار "تقليص الحجم".

لا يمكنك تقليص الحجم إلا إذا كان به مساحة خالية كافية. على سبيل المثال ، لنفترض أن لديك قرصًا بسعة 1 تيرابايت يحتوي على وحدة تخزين واحدة ، ولكن ليس لديك أي شيء مخزّن عليه حتى الآن. يمكنك تقليص الحجم بما يصل إلى 1 تيرابايت تقريبًا.
في المثال أدناه ، نقوم بتقليص حجم 1 تيرابايت فارغ (لا توجد بيانات مخزنة عليه) بحوالي 500 جيجابايت. لاحظ أن النافذة تعرض الحجم الإجمالي للحجم الحالي ، والمساحة المتاحة لديك للتقلص (والتي في حالة حجمنا الفارغ تكون قريبة من الحجم الإجمالي). الخيار الوحيد الذي لديك هو مقدار ما تريد تقليص الحجم بواسطته - بمعنى آخر مقدار المساحة غير المخصصة التي سيتم تركها بعد الانكماش. تُظهر النافذة أيضًا الحجم الإجمالي الجديد لوحدة التخزين الحالية بعد تقليصها بأي قدر تختاره.

والآن بعد أن قمنا بتقليص الحجم ، يمكنك أن ترى أن القرص يحتوي على حجمنا المنكمش على اليسار والمساحة الجديدة غير المخصصة التي قمنا بتحريرها على اليمين.

تمديد حجم
يمكنك فقط توسيع وحدة تخزين إذا كانت بها مساحة غير مخصصة على يمينها على نفس القرص. لا يستطيع Windows توسيع قسم أساسي إلى يساره - ستحتاج إلى برنامج تابع لجهة خارجية لذلك.
لتوسيع وحدة تخزين ، انقر بزر الماوس الأيمن فوق وحدة التخزين الحالية (التي بها مساحة غير مخصصة على يمينها) ، ثم انقر فوق "توسيع وحدة التخزين".

في نافذة "Extend Volume Wizard" ، انقر على "التالي".

ستحتوي شاشة "تحديد الأقراص" على القرص المناسب المحدد بالفعل. يعرض أيضًا حجم الحجم الإجمالي والحد الأقصى للمساحة المتوفرة لديك لتوسيع الحجم. ما عليك سوى تحديد المساحة التي تريد استخدامها ثم النقر فوق الزر "التالي". هنا ، نقوم بتوسيع حجمنا لاستخدام كل المساحة المتاحة غير المخصصة.

وأخيرًا ، انقر فوق الزر "إنهاء" ليقوم Windows بتوسيع مستوى الصوت.

قم بإنشاء مجلد جديد
إذا قمت بتقليص قسم - أو كان لديك مساحة غير مخصصة على القرص لأي سبب كان - يمكنك استخدام المساحة الخالية لإنشاء وحدة تخزين إضافية. فقط انقر بزر الماوس الأيمن داخل المساحة غير المخصصة وحدد خيار "وحدة تخزين بسيطة جديدة".

في نافذة "معالج وحدة تخزين بسيطة جديدة" ، انقر فوق "التالي" للبدء.

حدد حجم وحدة التخزين التي تريد إنشاؤها ثم انقر فوق الزر "التالي". هنا ، نقوم بإنشاء وحدة تخزين جديدة تستخدم كل المساحة المتاحة غير المخصصة على القرص.

قم بتعيين حرف محرك أقراص (أو اقبل التعيين الافتراضي) ثم انقر فوق الزر "التالي".

يمكنك اختيار ما إذا كنت تريد المضي قدمًا وتهيئة القسم أم لا ، ولكنك ستحتاج إلى تهيئته في مرحلة ما قبل أن تتمكن من استخدامه. السبب الحقيقي الوحيد الذي قد يجعلك لا ترغب في تنسيقه على الفور هو إذا كنت بحاجة إلى السماح لأداة أخرى بإجراء التنسيق.
مثال على ذلك هو ما إذا كنت تخطط لتثبيت نظام تشغيل جديد في وحدة التخزين الجديدة بحيث يمكنك تشغيل جهاز الكمبيوتر الخاص بك بشكل مزدوج في أنظمة تشغيل مختلفة. في هذه الحالة ، قد ترغب في السماح لنظام التشغيل الجديد بتنسيق محرك الأقراص أثناء التثبيت.
ذات صلة: شرح التمهيد المزدوج: كيف يمكنك الحصول على أنظمة تشغيل متعددة على جهاز الكمبيوتر الخاص بك
بخلاف ذلك ، امض قدمًا وقم بتهيئة القرص ، واختر نظام ملفات لاستخدامه ، وقم بتعيين تسمية وحدة تخزين. انقر فوق "التالي" عندما تكون جاهزًا.

ثم انقر فوق الزر "إنهاء" ليبدأ Windows في إنشاء وحدة التخزين وتهيئتها - إذا اخترت ذلك.

عند الانتهاء ، سترى القسم الجديد مدرجًا في أداة إدارة الأقراص ويجب أن تراه إذا فتحت مستكشف الملفات أيضًا.

كيفية حذف مجلد
في بعض الأحيان ، قد تحتاج إلى حذف وحدة تخزين موجودة. أحد الأسباب الجيدة لذلك هو أنك لم تعد تستخدم وحدة التخزين. بحذفها ، ستعيد تلك المساحة إلى التجمع غير المخصص وبعد ذلك يمكنك استخدامها لتوسيع وحدة تخزين موجودة. تحذير عادل: يؤدي حذف وحدة التخزين أيضًا إلى حذف جميع البيانات الموجودة على هذا المجلد ، لذا تأكد من أنها فارغة أو تم نسخها احتياطيًا قبل المتابعة.
انقر بزر الماوس الأيمن فوق وحدة التخزين في أي جزء من نافذة "إدارة الأقراص" ، ثم حدد خيار "حذف وحدة التخزين".

في نافذة التحذير المنبثقة ، انقر فوق الزر "نعم".

يصبح الحجم الذي قمت بحذفه مساحة غير مخصصة ، ويمكنك بعد ذلك استخدامها كيفما تشاء.

كيفية تغيير حرف محرك الأقراص لوحدة التخزين
إذا كنت ترغب في أي وقت مضى في إعادة ترتيب أحرف محركات الأقراص لوحدات التخزين المختلفة ، فإن أداة إدارة الأقراص هي المكان المناسب للذهاب إليه. ربما تريد فقط تجميع جميع محركات الأقراص الثابتة الرئيسية معًا أو ربما تريد استخدام حرف معين لمحرك أقراص معين.
انقر بزر الماوس الأيمن فوق أي وحدة تخزين وحدد خيار "تغيير حرف محرك الأقراص والمسارات".

في نافذة "تغيير حرف محرك الأقراص والمسارات" ، انقر فوق الزر "تغيير".

في القائمة المنسدلة الموجودة على يمين خيار "تعيين حرف محرك الأقراص التالي" ، حدد حرف محرك أقراص جديدًا. لاحظ أن الأحرف التي لم يتم تخصيصها بالفعل لمجلدات متوفرة فقط في القائمة المنسدلة. إذا كنت تعيد ترتيب العديد من أحرف محركات الأقراص ، فقد تضطر إلى تغيير بعضها الآخر أولاً لإتاحة رسائلهم. عندما تحدد حرفًا ، انقر فوق الزر "موافق".

تتيح لك رسالة تحذير معرفة أن بعض التطبيقات قد تعتمد على أحرف محركات الأقراص ولن تعمل بشكل صحيح إذا قمت بتغيير الحرف. عادةً ما ينطبق هذا فقط على التطبيقات الأقدم بكثير ، لذا يجب أن تكون آمنًا للمضي قدمًا والنقر فوق الزر "نعم". إذا واجهت مشكلة ، فيمكنك تغيير حرف محرك الأقراص مرة أخرى.

يمكنك أيضًا استخدام نفس العملية الأساسية لتعيين حرف محرك أقراص دائم لمحرك أقراص قابل للإزالة أو إزالة حرف محرك أقراص وحدة التخزين وإخفائه.
ذات صلة: كيفية تعيين حرف محرك ثابت لمحرك أقراص USB في Windows
كيفية محو أو تنسيق مجلد
يمكنك أيضًا استخدام إدارة الأقراص لتهيئة وحدة تخزين. يوفر استخدام إدارة الأقراص للقيام بذلك نفس الخيارات مثل أداة التنسيق العادية التي تصل إليها من خلال File Explorer ، لذا فإن أيًا كان ما تريد استخدامه متروك لك. يمكنك تنسيق وحدة التخزين سواء تم تنسيقه بالفعل أم لا. فقط كن على علم أنك ستفقد جميع البيانات عند تهيئة وحدة تخزين.
انقر بزر الماوس الأيمن فوق وحدة تخزين واختر خيار "تنسيق".

ذات صلة: ما هو الفرق بين التنسيق السريع والكامل؟
في نافذة "التنسيق" ، اكتب تسمية وحدة التخزين ، وحدد نظام الملفات ، واختر ما إذا كنت تريد إجراء تنسيق سريع أم لا. عندما تكون جاهزًا ، انقر فوق الزر "موافق".

لقد تم تحذيرك من أن التنسيق سيؤدي إلى مسح جميع البيانات الموجودة على وحدة التخزين ، لذلك إذا كنت متأكدًا ، فانتقل وانقر فوق الزر "موافق".

يمكن أن يستغرق التنسيق في أي مكان من بضع ثوانٍ إلى دقيقة أو نحو ذلك ، حسب حجم وحدة التخزين. عندما تنتهي ، ستكون جاهزًا لاستخدام الصوت.
أداة إدارة الأقراص ليست مبهرجة مثل بعض أدوات الطرف الثالث - في الواقع ، لا تزال تبدو وكأنها شيء من Windows 2000 - لكنها تنجز المهمة. يتضمن مديرو الأقسام الخارجية أحيانًا ميزات أكثر تقدمًا - مثل إنشاء أقراص قابلة للتمهيد واستعادة المعلومات من وحدات التخزين التالفة والقدرة على توسيع وحدات التخزين إلى مساحة غير مخصصة على يسار وحدة التخزين. لذلك ، إذا كنت بحاجة إلى أي من هذه الميزات ، فقد يكون من المفيد إلقاء نظرة حولك. تشمل الخيارات الشائعة EaseUS و GParted.