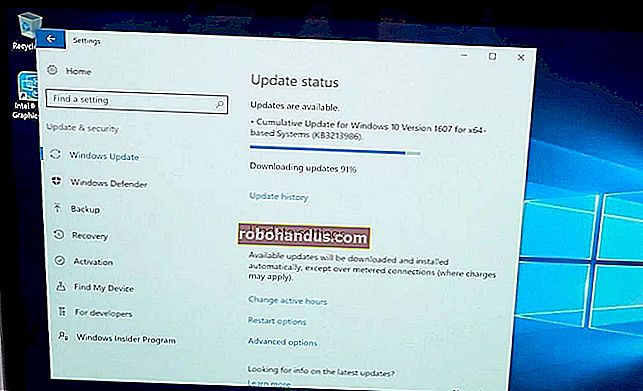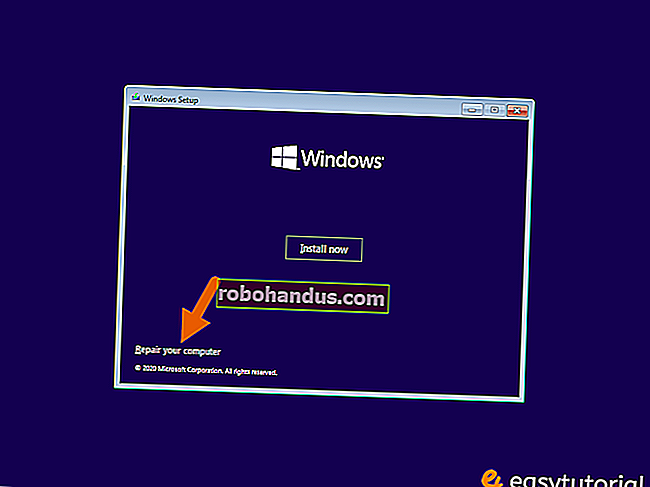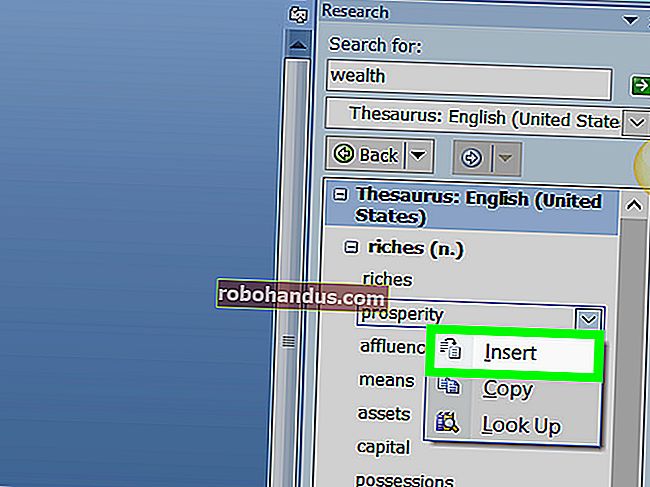كيفية منع Windows 10 من تنزيل التحديثات تلقائيًا

تقوم أجهزة الكمبيوتر التي تعمل بنظام Windows 10 تلقائيًا بالبحث عن التحديثات وتثبيت أي تحديثات يعثرون عليها. يمكنك التحكم في هذا الأمر والحصول على تحديثات تثبيت Windows 10 على جدولك الزمني ، ولكن هذه الخيارات مخفية. يريد Windows Update بالفعل التحديث تلقائيًا على نظام التشغيل Windows 10.
تتمتع إصدارات Professional و Enterprise و Education من Windows 10 بإمكانية الوصول إلى سياسة المجموعة وإعدادات التسجيل لهذا الغرض ، ولكن حتى إصدارات Home من Windows 10 تمنحك طريقة لإيقاف تنزيل التحديثات تلقائيًا.
منع التنزيل التلقائي للتحديثات على اتصال محدد
ذات صلة: ما تحتاج لمعرفته حول Windows Update على Windows 10
عندما تقوم بتعيين اتصال على أنه "محدود" ، فلن يقوم Windows 10 تلقائيًا بتنزيل التحديثات عليه. سيقوم Windows 10 تلقائيًا بتعيين أنواع معينة من الاتصالات - اتصالات البيانات الخلوية ، على سبيل المثال - على أنها محدودة. ومع ذلك ، يمكنك تعيين أي اتصال مثل اتصال محدود.
لذلك ، إذا كنت لا تريد أن يقوم Windows 10 تلقائيًا بتنزيل التحديثات على اتصال الشبكة المنزلية ، فقم فقط بتعيينه كاتصال محدود. سيقوم Windows 10 تلقائيًا بتنزيل التحديثات عندما تقوم بتوصيل جهازك بشبكة غير مقيَّدة ، أو عند تعيين الشبكة التي يتصل بها على أنها غير محسوبة مرة أخرى. ونعم ، سيتذكر Windows هذا الإعداد لكل شبكة على حدة ، حتى تتمكن من قطع الاتصال بهذه الشبكة وإعادة الاتصال بكل ما تريد.
هل لديك اتصال بالإنترنت مع بيانات محدودة؟ ما عليك سوى وضع علامة عليها كمقاييس ولن يقوم Windows 10 تلقائيًا بتنزيل التحديثات عليها. إذا كان اتصالك يوفر تنزيلات غير محدودة في وقت محدد - على سبيل المثال ، أثناء منتصف الليل - فيمكنك وضع علامة على الاتصال على أنه غير مقيد أحيانًا في هذه الأوقات لتنزيل التحديثات ووضع علامة عليها كمقاس بعد تنزيل التحديثات.
ذات صلة: كيفية تعيين اتصال Ethernet على النحو المقيد في نظامي التشغيل Windows 8 و 10
لتغيير هذا الخيار لشبكة Wi-Fi ، افتح تطبيق الإعدادات ، وتوجه إلى الشبكة والإنترنت> Wi-Fi ، وانقر فوق اسم شبكة Wi-Fi التي تتصل بها حاليًا. قم بتمكين الخيار "تعيين كاتصال محدود" في صفحة الخصائص. يؤثر هذا الخيار فقط على شبكة Wi-Fi التي تقوم بتحريرها حاليًا ، ولكن سيتذكر Windows هذا الإعداد لكل شبكة Wi-Fi فردية تقوم بتغييرها عليها.
لتغيير هذا الخيار لشبكة Ethernet السلكية ، افتح تطبيق الإعدادات ، وتوجه إلى الشبكة والإنترنت> Ethernet ، وانقر فوق اسم اتصال Ethernet الخاص بك. قم بتمكين الخيار "تعيين كاتصال محدود" في صفحة الخصائص.

بعد تمكين هذا الخيار ، سيقول Windows Update "التحديثات متوفرة. سنقوم بتنزيل التحديثات بمجرد اتصالك بشبكة Wi-Fi ، أو يمكنك تنزيل التحديثات باستخدام اتصال البيانات الخاص بك (قد يتم فرض رسوم). اتصال البيانات - على سبيل المثال ، قد تقوم بربط جهاز الكمبيوتر الخاص بك بهاتفك الذكي. يمكنك النقر فوق الزر تنزيل لتنزيل التحديثات وتثبيتها في وقت فراغك.

قم بإيقاف Windows Update من إعادة تشغيل جهاز الكمبيوتر الخاص بك تلقائيًا
ذات صلة: كيفية تعيين "ساعات العمل النشطة" حتى لا تتم إعادة تشغيل Windows 10 في وقت سيئ
لذلك ربما لا تمانع في التنزيلات التلقائية ، ولكنك لا تريد إعادة تشغيل Windows أثناء وجودك في منتصف شيء ما. Windows 10 على ما يرام بشأن هذا الأمر ، لأنه يتيح لك تعيين نافذة مدتها 12 ساعة تسمى "Active Hours" والتي لن يتم فيها إعادة التشغيل تلقائيًا.
لتعيين Active Hours ، توجه إلى الإعدادات> التحديث والأمان> Windows Update. انقر أو اضغط على "تغيير ساعات العمل النشطة" ضمن إعدادات التحديث. من هناك ، ستقوم بتعيين الأوقات التي لا تريد فيها إعادة تشغيل Windows تلقائيًا.

يمكنك أيضًا تجاوز تلك الساعات النشطة لجدولة إعادة تشغيل معينة عندما يكون التحديث جاهزًا. يمكنك قراءة المزيد حول كيفية القيام بذلك هنا.
منع Windows Update من تثبيت تحديثات وبرامج تشغيل محددة
ذات صلة: كيفية إلغاء تثبيت التحديثات وبرامج التشغيل وحظرها على نظام التشغيل Windows 10
إذا أصر Windows 10 على تثبيت تحديث أو برنامج تشغيل معين يسبب مشاكل ، فيمكنك منع Windows Update من تثبيت هذا التحديث المحدد. لا توفر Microsoft طريقة مضمنة لمنع تنزيل التحديثات وبرامج التشغيل تلقائيًا ، ولكنها تقدم أداة قابلة للتنزيل يمكنها حظر التحديثات وبرامج التشغيل حتى لا يقوم Windows بتنزيلها. يمنحك هذا طريقة لإلغاء الاشتراك في تحديثات محددة - قم بإلغاء تثبيتها و "إخفائها" من التثبيت حتى تقوم بإلغاء إخفائها.

استخدم نهج المجموعة لتعطيل التحديثات التلقائية (الإصدارات الاحترافية فقط)
ذات صلة: هل يجب عليك الترقية إلى الإصدار الاحترافي من Windows 10؟
ملاحظة المحرر: يبدو أن هذا الخيار ، بينما لا يزال موجودًا ، لم يعد يعمل في تحديث الذكرى السنوية لنظام التشغيل Windows 10 ، لكننا تركناه هنا في حالة رغبة أي شخص في تجربته. المضي قدما على مسؤوليتك الخاصة.
يجب أن تفكر حقًا في ترك التحديثات التلقائية ممكّنة لأسباب أمنية. ولكن ، هناك خيار يتيح لك اختيار كيفية تثبيت التحديثات وفقًا لجدولك الزمني الخاص ، ولكنها مدفونة في نهج المجموعة. فقط إصدارات Professional و Enterprise و Education من Windows 10 لها حق الوصول إلى محرر نهج المجموعة. للوصول إلى محرر نهج المجموعة ، اضغط على Windows Key + R ، واكتب السطر التالي في مربع الحوار Run ، واضغط على Enter:
gpedit.msc
انتقل إلى تكوين الكمبيوتر \ قوالب الإدارة \ مكونات Windows \ Windows Update.

حدد موقع إعداد "تكوين التحديثات التلقائية" في الجزء الأيمن وانقر فوقه نقرًا مزدوجًا. اضبطه على "ممكّن" ، ثم حدد الإعداد المفضل لديك. على سبيل المثال ، يمكنك اختيار "التنزيل التلقائي والإخطار بالتثبيت" أو "الإعلام للتنزيل والإخطار بالتثبيت". احفظ التغيير.

قم بزيارة جزء Windows Update ، وانقر فوق "التحقق من وجود تحديثات" ، ثم حدد "خيارات متقدمة". يجب أن ترى الإعداد الجديد الخاص بك فرض هنا. سترى أيضًا ملاحظة تقول "تتم إدارة بعض الإعدادات بواسطة مؤسستك" ، لإعلامك بأنه لا يمكن تغيير هذه الخيارات إلا في نهج المجموعة.
لتعطيل هذا لاحقًا ، ارجع إلى محرر نهج المجموعة ، وانقر نقرًا مزدوجًا فوق إعداد "تكوين التحديثات التلقائية" ، ثم قم بتغييره من "ممكّن" إلى "غير مهيأ". احفظ التغييرات ، وقم بزيارة جزء Windows Update مرة أخرى ، وانقر فوق "التحقق من وجود تحديثات" ، ثم حدد "خيارات متقدمة". سترى كل شيء يتغير مرة أخرى إلى الإعداد الافتراضي. (يبدو أن Windows Update يلاحظ فقط تغيير الإعداد بعد النقر فوق "التحقق من وجود تحديثات".)

استخدم السجل لتعطيل التحديثات التلقائية (الإصدارات الاحترافية فقط)
ملاحظة المحرر: يبدو أن هذا الخيار ، بينما لا يزال موجودًا ، لم يعد يعمل في تحديث الذكرى السنوية لنظام التشغيل Windows 10 ، لكننا تركناه هنا في حالة رغبة أي شخص في تجربته. المضي قدما على مسؤوليتك الخاصة.
يمكن تكوين هذا الإعداد في التسجيل أيضًا. يقوم اختراق التسجيل هذا بنفس الشيء تمامًا مثل إعداد نهج المجموعة أعلاه. ومع ذلك ، يبدو أيضًا أنه يعمل فقط على الإصدارات الاحترافية من Windows 10.
قم بتنزيل تعطيل التحديثات التلقائية الخاصة بنا على قرصنة تسجيل Windows 10 وانقر نقرًا مزدوجًا فوق أحد ملفات .reg المضمنة لجعل Windows Update يخطر بالتنزيل والإخطار بالتثبيت والتنزيل التلقائي والإخطار للتثبيت أو التنزيل التلقائي وجدولة التثبيت. يوجد أيضًا ملف .reg يحذف قيمة التسجيل التي تنشئها الملفات الأخرى ، مما يتيح لك العودة إلى الإعدادات الافتراضية. نجح هذا فقط عندما جربناه على Windows 10 Pro ، وليس على Home.
بعد تغيير هذا الخيار ، قم بزيارة جزء Windows Update في تطبيق الإعدادات وانقر فوق "التحقق من وجود تحديثات". يمكنك بعد ذلك النقر فوق "خيارات متقدمة" وسترى إعدادك الجديد هنا. (يجب عليك إجراء فحص للتحديثات قبل أن يلاحظ Windows Update الإعداد الذي تم تغييره.)

إذا كنت ترغب في القيام بذلك بنفسك ، فإن الإعداد الدقيق الذي ستحتاج إلى تغييره يكون ضمن HKEY_LOCAL_MACHINE \ SOFTWARE \ Policies \ Microsoft \ Windows \ WindowsUpdate \ AU - ستحتاج إلى إنشاء المفاتيح القليلة الأخيرة هناك. قم بإنشاء قيمة DWORD تسمى "AUOptions" تحت مفتاح AU ومنحها إحدى القيم التالية:
00000002 (التنبيه للتنزيل والإخطار للتثبيت)
00000003 (التنزيل التلقائي والإخطار للتثبيت)
00000004 (تنزيل تلقائي وجدولة التثبيت)
هناك "خدعة" أخرى تجعل الجولات لهذا الغرض. يتضمن تعطيل خدمة نظام Windows Update في أداة إدارة خدمات Windows. هذه ليست فكرة جيدة على الإطلاق ، وسوف تمنع جهاز الكمبيوتر الخاص بك من تلقي حتى تحديثات الأمان الهامة. على الرغم من أنه سيكون من الجيد أن تقدم Microsoft بعض الخيارات الإضافية عند تثبيت التحديثات ، فلا يجب عليك إلغاء الاشتراك في تحديثات الأمان تمامًا. لمنع Windows من تنزيل التحديثات تلقائيًا على أي جهاز كمبيوتر ، ما عليك سوى تعيين اتصاله على أنه محدود.