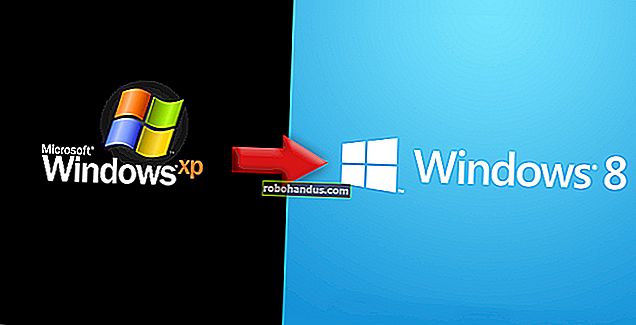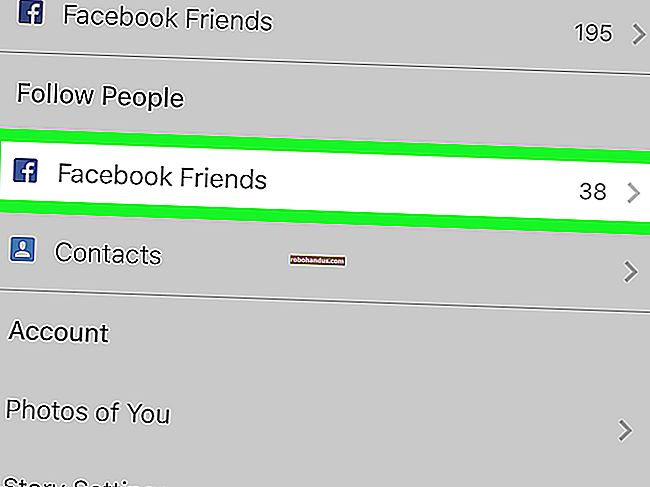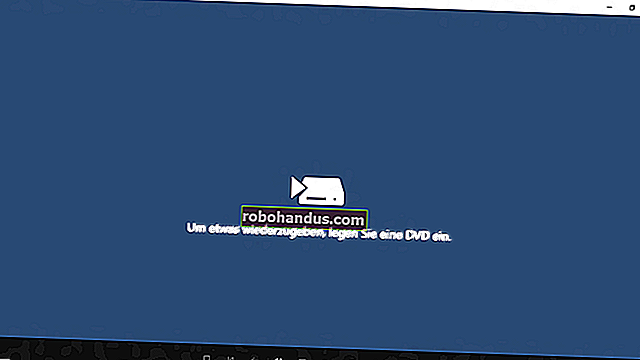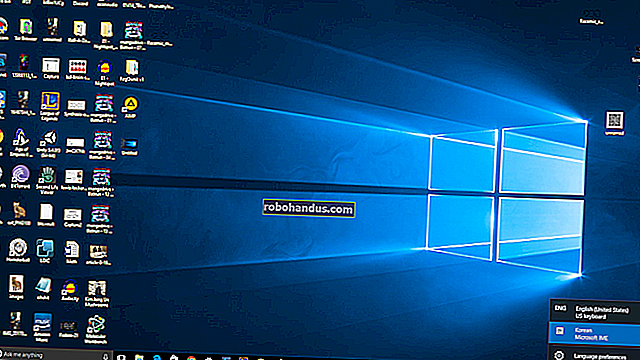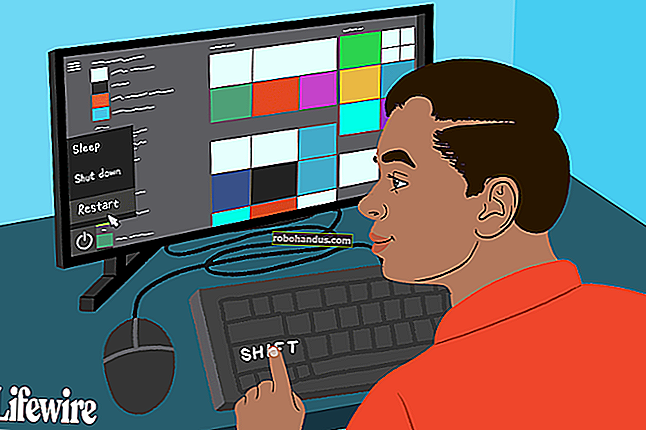كيفية تقليل حجم مستند Microsoft Word

يمكن أن تحصل مستندات Word على مستندات معقدة ضخمة وطويلة بشكل غير عادي مع الكثير من الصور والخطوط والكائنات الأخرى المضمنة. ولكن يبدو أيضًا أن المستندات يمكن أن تخرج عن السيطرة على ما يبدو دون سبب على الإطلاق. إذا كنت تتعامل مع مستند ضخم ، فإليك بعض الأشياء التي يمكنك محاولة تقليل حجم ملفها.
عندما يكون لديك مستند Word كبير جدًا ، فإن أول شيء ستحاوله هو ضغط الصور الموجودة فيه. هذا جزئيًا لأن مواقع مثل How-To Geek قد كتبت مقالات شاملة تشرح كيفية القيام بذلك ، وجزئيًا لأن الصور تبدو دائمًا وكأنها تضخم حجم مستند Word بشكل يتجاوز السبب. لا يزال يتعين عليك المضي قدمًا واتباع النصائح التي كتبناها في هذا المقال لأنه إذا كان لديك صور ، فستساعدك.
ولكن إذا لم تكن لديك صور ، أو كنت قد اتبعت هذه النصائح وتحتاج إلى تقليل حجم الملف أكثر ، فقد قمنا بتغطيتك. لدينا الكثير من النصائح لمشاركتها ، لذلك قمنا بتقسيمها إلى أشياء ستساعد بالتأكيد في تقليل حجم مستند Word ، والأشياء التي قد تساعدك ، وبعض النصائح الشائعة التي لا يجب أن تهتم بها .
هيا بنا نبدأ.
نصائح من شأنها أن تساعد بالتأكيد في تقليل حجم المستند
لن تكون كل نصيحة تجدها مفيدة لك. أحيانًا يكون هذا بسبب أنها لا تنطبق على حالتك (إذا لم تكن لديك صور ، فلن تكون النصائح حول ضغط الصور مفيدة) ولكن في بعض الأحيان تكون النصائح خاطئة تمامًا. لقد اختبرنا جميع النصائح الواردة في هذا القسم ، لذلك نحن نعلم أنها تعمل.
قم بتحويل المستند إلى تنسيق DOCX
أصدرت Microsoft تنسيق DOCX في Office 2007 ، لذلك إذا كنت لا تزال تستخدم تنسيق doc. ، فقد حان الوقت للتحويل. يعمل نوع الملف .docx الأحدث بشكل أساسي كملف ZIP عن طريق ضغط محتويات المستند ، لذا فإن تحويل ملف .doc إلى تنسيق docx. سيجعل المستند أصغر حجمًا. (ينطبق هذا أيضًا على تنسيقات Office الأخرى مثل Excel (.xls إلى .xslx) و PowerPoint (.ppt إلى .pptx) و Visio (.vsd إلى .vsdx) بالمناسبة.)
لتحويل ملف doc. ، افتحه في Word وانقر فوق ملف> معلومات> تحويل.

انقر فوق "موافق" في المطالبة التي تظهر ، وانقر فوق الزر "حفظ" ، ويقوم Word بتحويل المستند إلى docx. يقوم Word بإجراء هذا التحويل عن طريق إنشاء إصدار جديد تمامًا من المستند بالتنسيق الجديد ، لذلك سيظل إصدار .doc القديم متاحًا لديك.
اختبرنا ذلك باستخدام نموذج لملف .doc مؤلف من 20 صفحة يحتوي على ست صور وجداول مختلفة وعلامات تنسيق. كان حجم ملف doc الأصلي 6،001 كيلوبايت ، لكن ملف docx المحول كان وزنه 721 كيلوبايت فقط هذا 12٪ من الحجم الأصلي. لا شيء آخر نقترحه أدناه سيفعل المزيد لتقليل حجم ملفك ، لذلك إذا كان لديك ملفات .doc يمكنك التحويل إلى .docx ، فقد يتم إنجاز عملك.
أدخل صورك بدلاً من نسخها ولصقها
عندما تقوم بنسخ صورة ولصقها في المستند ، يقوم Word بوضع افتراضات معينة حول كيفية التعامل معها. أحد هذه الافتراضات هو أنك تريد أن تكون الصورة الملصقة بتنسيق BMP ، وهو نوع ملف كبير ، أو في بعض الأحيان PNG ، والذي لا يزال كبيرًا جدًا. البديل البسيط هو لصق صورتك في برنامج تحرير بدلاً من ذلك ، وحفظها بتنسيق أصغر مثل JPG ، ثم استخدام إدراج> صورة لإدراج الصورة في المستند بدلاً من ذلك.
أدى لصق لقطة الشاشة الصغيرة أدناه مباشرة في مستند Word فارغ إلى زيادة حجم هذا المستند من 22 كيلوبايت إلى 548 كيلوبايت.

يؤدي لصق لقطة الشاشة هذه في الرسام وحفظها بتنسيق JPG ثم إدراج JPG في مستند فارغ إلى زيادة حجم المستند إلى 331 كيلوبايت فقط. هذا أصغر بقليل بنسبة 40٪. والأفضل من ذلك ، أن استخدام تنسيق GIF نتج عنه مستند أصغر بنسبة 60٪. تم توسيعه ، هذا هو الفرق بين مستند 10 ميغابايت و 4 ميغابايت مستند.
بالطبع ، لا يمكنك دائمًا التخلص من هذا. في بعض الأحيان ، ستحتاج إلى جودة صورة أفضل يمكن أن تقدمها تنسيقات مثل BMP و PNG. ولكن إذا كانت صورة صغيرة أو لا تحتاج إلى جودة فائقة ، فإن استخدام تنسيق وزن أخف وإدراج الصورة يمكن أن يساعدك.
أثناء قيامك بحفظ صورتك ، قم بالتحرير
عندما تقوم بتحرير صورة في Word ، فإنها تخزن جميع عمليات تحرير الصور كجزء من المستند. يعني ذلك أنه إذا قمت بقص صورة في المستند ، فسيظل Word يحتفظ بالصورة الأصلية الكاملة. قم بتغيير صورة إلى الأبيض والأسود ، وسيظل Word يحتفظ بالصورة الأصلية كاملة الألوان.
يؤدي ذلك إلى زيادة حجم المستند دون داع ، لذلك عندما تقوم بإجراء تغييرات على صورك ، وأنت متأكد من أنك لست بحاجة إلى التراجع عن تلك الصور ، يمكنك جعل Word يتجاهل بيانات التحرير.
ولكن أفضل من إزالة البيانات غير الضرورية من المستند هو عدم وجود تلك البيانات غير الضرورية في المستند في المقام الأول. من الأفضل إجراء أي تعديلات يمكنك إجراؤها ، حتى تلك البسيطة مثل الاقتصاص أو إضافة سهم ، في محرر الصور قبل إدراج الصورة في المستند.
ضغط كل صورك دفعة واحدة
نعم ، قلنا في البداية أن هذه المقالة كانت تدور حول طرق أخرى لتقليل حجم ملفك ، لكن معظم المقالات حول هذا الموضوع تخبرك بكيفية ضغط صورك واحدة تلو الأخرى (بما في ذلك مقالتنا) ، وهنا في How-To Geek كلنا بصدد إيجاد طرق أفضل لعمل الأشياء.
انقر فوق ملف> حفظ باسم> المزيد من الخيارات. (قد يكون لديك "حفظ نسخة" بدلاً من "حفظ باسم" إذا كان OneDrive مع تشغيل "الحفظ التلقائي".)

هذا يفتح مربع الحوار "حفظ باسم" ، حيث يمكنك الوصول إلى بعض الخيارات الإضافية. انقر فوق أدوات> ضغط الصور.

يؤدي هذا إلى فتح لوحة "ضغط الصور" ، حيث يمكنك تحديد نوع الضغط الذي تريد تطبيقه على جميع صورك مرة واحدة.

يظهر خيار "تطبيق فقط على هذه الصورة" باللون الرمادي لأن هذه الأداة عبارة عن أداة الكل أو لا شيء - إما أن يتم تطبيق هذه الخيارات على جميع صورك عند حفظ المستند أو لن يتم تطبيق أي منها. لذلك إذا كنت ترغب في اختيار خيارات مختلفة لصور مختلفة ، فلن يعمل هذا من أجلك. ولكن إذا كنت تبحث عن ضغط كل صورك دفعة واحدة ، فهذا هو خيار الاستخدام.
حدد اختياراتك ، انقر فوق "موافق" ، ثم احفظ الإصدار الجديد من وثيقتك مع ضغط جميع الصور.
توقف عن تضمين الخطوط في المستند
ما لم تكن تستخدم خطًا غير عادي من مجرة بعيدة جدًا ، فمن شبه المؤكد أن أي شخص تشارك المستند معه سيكون قادرًا على قراءته باستخدام نسخته من Word (أو بديل مجاني مثل Libre Office). فلماذا تريد إضاعة مساحة في ملفك من خلال تضمين الخطوط؟ أوقف حدوث ذلك من خلال الانتقال إلى ملف> خيارات> حفظ وإيقاف تشغيل خيار "تضمين الخطوط في الملف".

قد تعتقد أن هذا لن يحدث فرقًا كبيرًا ، لكنك مخطئ. إذا تم تشغيل ميزة دمج الخطوط وتم إيقاف تشغيل خيار "عدم تضمين خطوط النظام الشائعة" ، فإن الاختلاف في حجم الملف هو 2 ميغابايت تقريبًا. حتى مع تشغيل "عدم تضمين خطوط النظام الشائعة" (مما يعني عدم تضمين خطوط مثل Calibri و Arial و Courier New و Times New Roman وما إلى ذلك) ، لا يزال الملف أكبر بنحو 1.3 ميغابايت.

لذا نعم ، توقف عن تضمين الخطوط في المستند.
ذات صلة: كيفية تعيين الخط الافتراضي في Word
توقف عن تضمين ملفات أخرى إذا استطعت
لقد أوضحنا لك مؤخرًا كيفية تضمين جدول بيانات Excel أو ربطه في مستند Word (ويمكنك القيام بذلك مع ملفات أخرى ، مثل عروض PowerPoint التقديمية أو مخططات Visio أيضًا). إذا كان بإمكانك الارتباط بجدول البيانات بدلاً من تضمينه ، فستوفر على نفسك معظم حجم ملف Excel. لن تقوم بحفظ كل ذلك ، لأن جدول البيانات المرتبط سيظل يضيف بعض الحجم ، لكن المستند الخاص بك سيكون أصغر بكثير مع ارتباط من تضمين كامل. بالطبع ، هناك عيوب في الربط بالإضافة إلى الفوائد ، لذا تأكد من قراءة تلك المقالة لفهمها قبل القيام بذلك.
توقف عن تخزين صورة مصغرة للمستند
مرة أخرى في اليوم ، يتيح لك Word تخزين صورة مصغرة للمستند حتى يتمكن Windows من عرض معاينة لك في File Explorer. في هذه الأيام ، يمكن لـ File Explorer القيام بذلك من تلقاء نفسه ولا يحتاج إلى مساعدة من Word ، ولكن الخيار لا يزال موجودًا في المستند الخاص بك. في مستند الاختبار 721 كيلوبايت ، أدى تشغيل هذا الخيار إلى زيادة حجم الملف إلى 3247 كيلوبايت. هذا 4.5 ضعف حجم الملف الأصلي - بدون مقابل. ستجد هذا الإعداد في ملف> معلومات> خصائص> خصائص متقدمة.

قم بإيقاف تشغيل مربع الاختيار "حفظ الصور المصغرة لجميع مستندات Word" وانقر على "موافق".

اسم هذا الخيار مضلل بعض الشيء لأن إيقاف تشغيله هنا يؤثر فقط على المستند الذي فتحته ، على الرغم من أنه يقول ، "جميع مستندات Word". إذا تم تشغيل هذا بشكل افتراضي عند إنشاء مستند ، فستحتاج إلى إيقاف تشغيله في القالب Normal.dotx وقد قدمت Microsoft إرشادات ممتازة للقيام بذلك إذا لم تكن متأكدًا من كيفية القيام بذلك.
يمكنك أيضًا إيقاف تشغيل هذا الإعداد في مربع الحوار "حفظ باسم" ، حيث يطلق عليه "حفظ الصورة المصغرة" الأكثر صحة قليلاً.

إزالة المعلومات الشخصية والمخفية من المستند الخاص بك
لا تضيف المعلومات الشخصية إلى حجم المستند فحسب ، بل من المحتمل أيضًا أن توفر للقراء معلومات لا تريدها لهم. قد تكون هناك أيضًا معلومات تم تنسيقها على أنها مخفية ، وإذا لم تكن بحاجة إلى هذا النص المخفي في المستند ، فلماذا لا تتخلص منه؟
قم بإزالة هذه المعلومات غير الضرورية من المستند الخاص بك من خلال التوجه إلى ملف> معلومات> التحقق من المشكلات ثم النقر فوق الزر "فحص المستند".

تأكد من تشغيل "خصائص المستند والمعلومات الشخصية" ثم انقر فوق "فحص". عند انتهاء المفتش من العمل ، انقر فوق "إزالة الكل" في قسم "خصائص المستند والمعلومات الشخصية".

أدى هذا الإجراء إلى تقليل حجم ملف الاختبار الخاص بنا بمقدار 7 كيلوبايت ، لذا لم يكن هناك مقدار هائل. ومع ذلك ، فمن الممارسات الجيدة إزالة المعلومات الشخصية من ملفاتك ، لذا من المحتمل أن تفعل ذلك على أي حال. كن حذرًا من أنه لا يمكنك استرداد هذه البيانات بعد إزالتها ، لذا تأكد من أنك سعيد بذلك قبل إزالتها. يمكنك أن تفعل الشيء نفسه مع خياري "المحتوى غير المرئي" و "النص المخفي" ، ولكن هذا سيجعل ملفك أصغر فقط إذا كان لديك محتوى مخفي.
قم بإيقاف تشغيل الاسترداد التلقائي (إذا كنت تجرؤ)
إحدى ميزات Word الرائعة - في الواقع ، إحدى الميزات الرائعة لكل تطبيق من تطبيقات Office - هي الاسترداد التلقائي. تقوم هذه الميزة بعمل نسخ احتياطية منتظمة من ملفك أثناء عملك ، لذلك إذا تعطل Word أو تمت إعادة تشغيل جهاز الكمبيوتر الخاص بك بشكل غير متوقع (مثل عندما يقوم Windows بتحديث النظام بين عشية وضحاها) ، فسيتم تقديمك مع الإصدارات المستردة تلقائيًا من المستندات المفتوحة في المرة التالية التي تبدأ فيها كلمة. بالطبع ، تضيف كل هذه الإصدارات إلى حجم ملفك ، لذلك إذا قمت بإيقاف تشغيل الاسترداد التلقائي ، فسيكون ملفك أصغر.
اذهب إلى ملف> خيارات> حفظ وأوقف تشغيل خيار "حفظ معلومات الاسترداد التلقائي كل [x دقيقة]".

لن يحدث هذا فرقًا فوريًا ، ولكنه سيوقف إضافة إصدارات الاسترداد التلقائي الجديدة إلى الملف أثناء عملك عليه.
فقط كن حذرًا من أنه لن يكون لديك إصدارات الاسترداد التلقائي بعد الآن ، لذا إذا تعطل Word أو تم إغلاقه بشكل غير متوقع ، فستفقد كل عملك منذ آخر مرة قمت فيها بحفظه.
انسخ كل شيء في مستند جديد تمامًا
أثناء عملك على مستند ، يحفظ Word أشياء مختلفة في الخلفية لمساعدتك. لقد أوضحنا كيفية إيقاف تشغيل هذه الأشياء حيثما أمكن ، وكيفية حذف البيانات التي يجمعها Word ، ولكن من المحتمل أن تظل هناك أشياء في المستند لا تحتاجها. إذا وجدت نفسك عرضة لهذا النوع من زحف حجم المستند ، فيمكنك إنشاء مستند جديد ثم نسخ كل شيء إليه.
ابدأ بإنشاء مستند جديد فارغ. حدد كل المحتوى في المستند الحالي بالضغط على Ctrl + A. في المستند الجديد ، اضغط على Ctrl + V للصق كل شيء. يؤدي هذا إلى نسخ جميع النصوص والأقسام والتنسيقات وخيارات تخطيط الصفحة وترقيم الصفحات - كل ما تحتاجه.
لن يحتوي المستند الجديد على أي من المحفوظات السابقة في الخلفية أو معلومات الاسترداد التلقائي أو الإصدارات السابقة ، وهذا من شأنه تقليل حجم الملف.
ضع في اعتبارك أن القيام بذلك سيؤدي إلى نسخ أي بيانات تحرير في صورك ، لذلك قد ترغب في إزالتها من المستند الأصلي أولاً قبل نسخ كل شيء إلى مستندك الجديد. إذا لم تفعل ، فهذه ليست مشكلة كبيرة. لا يزال بإمكانك إزالته من المستند الجديد.
لا يمكننا إخبارك بالمقدار الذي سيوفره هذا ، لأنه يمكن أن يكون أي شيء من بضعة كيلوبايت إلى الكثير من الميجابايت ، ولكن الأمر يستحق دائمًا القيام به إذا كنت تريد إزالة أكبر قدر ممكن من الدهون من المستند الخاص بك.
على سبيل المكافأة ، رأينا أيضًا أن هذه النسخة / اللصق في خدعة مستند جديدة تحل أخطاء غريبة في مستندات Word يصعب تعقبها بطريقة أخرى.
نصائح قد تساعد في تقليل حجم المستند
يبدو أن بعض النصائح قد تساعد ، لكن لم نتمكن من الحصول على نتيجة إيجابية معها. نحن لا نقول إنهم لن يساعدوا في تقليل حجم ملفك ، ولكن يبدو أنك ستحتاج إلى مجموعة معينة من الظروف للاستفادة منها. نوصي بشدة بتجربة النصائح الواردة في القسم السابق أولاً ، ثم تجربة هذه النصائح إذا احتجت إلى ذلك.
قم بإيقاف تشغيل حفظ الخلفية
كلما كان المستند أكثر تعقيدًا ، وكلما طال وقت حفظه ، زادت المدة التي يستغرقها الحفظ عند النقر فوق الزر "حفظ". للمساعدة في التغلب على هذا الأمر ، يحتوي Word على إعداد في ملف> خيارات> خيارات متقدمة باسم "السماح بحفظ الخلفية".

يتم تمكين هذا الإعداد افتراضيًا ويحفظ المستند في الخلفية أثناء العمل عليه. الفكرة هي أنه عند النقر فوق "حفظ" ، سيكون هناك عدد أقل من التغييرات للحفظ ، وبالتالي سيوفر الكثير بشكل أسرع. يعد هذا إلى حد كبير ارتدادًا للأيام التي استهلك فيها Word قدرًا أكبر نسبيًا من موارد النظام ، وفي الأنظمة الحديثة ، ربما لا يكون ذلك مطلوبًا ، خاصة إذا كنت لا تقوم بتحرير مستندات طويلة أو معقدة بشكل كبير.
تقرر هيئة المحلفين ما إذا كان هذا يحدث فرقًا في حجم الملف. ترك مفتوحا وثيقة مع هذا الإعداد على لم يجعل أي فرق في حجم وثيقة الاختبار لدينا (في حين ترك الاسترداد التلقائي تشغيل فعلت زيادة حجم الملف). كما أن إجراء التعديلات على مدى 30 دقيقة تقريبًا لم يتسبب في تغيير حجم المستند بشكل ملحوظ ، بغض النظر عما إذا كان "السماح بحفظ الخلفية" قيد التشغيل أو الإيقاف. ولم يؤدي إيقاف تشغيله إلى تغيير سرعة حفظ المستند.
باختصار: هذا الأمر متروك لك. إذا لم يؤد إيقاف تشغيله إلى تقليل حجم الملف ، فاتركه قيد التشغيل ، لأن أي شيء يفعله Word لحفظ مستنداتك تلقائيًا يعد أمرًا جيدًا.
قم بالتحويل إلى RTF ثم قم بالتحويل مرة أخرى إلى DOCX
يرمز RTF إلى تنسيق النص المنسق ، وهو معيار مفتوح للمستندات يوفر تنسيقًا أكثر قليلاً من النص العادي ، ولكن ليس كل أجراس وصفارات DOCX. تتمثل فكرة تحويل DOCX إلى RTF في أنه يزيل كل التنسيقات الإضافية وأي بيانات مخفية بحيث عندما تحفظ RTF مرة أخرى كملف DOCX ، سيكون حجم الملف أصغر.
حوّل تحويل مستند الاختبار الذي يبلغ حجمه 721 كيلوبايت إلى 20 صفحة إلى RTF حجم الملف إلى 19.5 ميغابايت (لذا لا تستخدم RTF إذا كنت تريد ملفًا صغيرًا). نتج عن تحويله مرة أخرى إلى DOCX ملف بحجم 714 كيلو بايت. وهذا يمثل توفيرًا يبلغ 7 كيلوبايت - أقل من 1٪ - ولأن RTF لم يتمكن من التعامل مع بعض تنسيقات الجدول البسيطة التي استخدمناها ، فقد اضطررنا إلى إعادة تنسيق ... مما أدى إلى إعادة الحجم إلى 721 كيلوبايت.
هذا لا يبدو أنه سيكون له العديد من الفوائد للمستند الخاص بك ، خاصةً عندما يحتوي DOCX الحديث على العديد من إمكانات التنسيق التي لا يستطيع RTF التعامل معها.
قم بالتحويل إلى HTML ثم التحويل مرة أخرى إلى DOCX
هذه هي نفس فكرة التحويل إلى RTF ، باستثناء أن HTML هو تنسيق ويب. أظهر اختبار التحويل لدينا نتائج متطابقة تقريبًا لاستخدام RTF.
لقد جربنا ذلك على ملف DOCX بحجم 721 كيلوبايت ، وقمنا بتحويله إلى ملف HTML بحجم 383 كيلوبايت. نتج عن تحويله مرة أخرى إلى DOCX ملف بحجم 714 كيلوبايت. يمثل هذا توفيرًا بنسبة 1٪ ، ولكنه تسبب في حدوث عبث في التنسيق ، خاصةً الرؤوس ، وسيتعين إعادة بنائه.
قم بفك ضغط المستند وضغطه
مستند DOCX هو ملف مضغوط ، مثل أرشيف تقوم بإنشائه باستخدام 7-Xip أو WinRar. هذا يعني أنه يمكنك فتحه باستخدام إحدى هذه الأدوات ومشاهدة جميع المحتويات. إحدى النصائح التي قد تراها هي استخراج جميع الملفات من DOCX ، وإضافتها إلى أرشيف مضغوط ، ثم إعادة تسمية هذا الأرشيف بامتداد ملف DOCX. مرحبًا ، لقد حصلت على مستند Word تم ضغطه! من الناحية النظرية ، يبدو هذا معقولًا ولكن باستخدام كل من 7-Zip و WinRar وتنسيقات أرشيف مختلفة وجدنا أنه في كل مرة حاولنا فيها فتح ملف .docx الذي أنشأناه ، أخبرنا Word أن الملف تالف.
قد يكون هناك بعض المزايا في هذه الفكرة - لقد انتهى الأمر بملف 721 كيلوبايت إلى 72 كيلوبايت فقط - لكننا لا نوصي به إلا إذا كنت ترغب في قضاء الكثير من الوقت في اللعب به لمحاولة تشغيله. أيضًا ، قد يكون الحفظ بسبب قيام عملية الضغط بإزالة / ضغط شيء يمنع Word من فتح المستند ، لكن لا يمكننا التأكد.
النصائح الشائعة التي من المحتمل ألا تحدث أي فرق
هناك بعض الاقتراحات المتداولة حول الإنترنت والتي تبدو معقولة ولكنها لن يكون لها تأثير كبير. هذا لا يعني أنه لا يجب عليك تجربتها ، فقط أنك لا تتوقع تأثيرًا كبيرًا على حجم المستند.
قم بإزالة الإصدارات السابقة من المستند
يحتفظ Word بالإصدارات السابقة من المستند أثناء العمل عليه. هذه هي وظيفة الحفظ التلقائي ، ويقترح بعض الأشخاص حذفها بالانتقال إلى ملف> معلومات> إدارة المستند وإزالة أي إصدارات قديمة.
ومع ذلك ، لا فائدة من القيام بذلك لأن هذه الإصدارات القديمة مخزنة في نظام ملفات Windows ، وليس في مستند Word الخاص بك. لن يؤدي حذفها إلى تصغير حجم المستند. إذا كنت تريد إزالة أي معلومات إصدار سابق من داخل المستند ، فقم بنسخ المحتوى إلى مستند جديد تمامًا أو قم بإجراء ملف> حفظ باسم لحفظه في مستند جديد ، كما اقترحنا سابقًا.
لصق النص فقط ، وليس التنسيق
عندما تريد النسخ واللصق من مستند واحد إلى مستندك الحالي ، يمكنك استخدام خيارات لصق مختلفة.

الخيار الافتراضي المستخدم إذا قمت بالنقر فوق الزر "لصق" (أو الضغط على Ctrl + V) هو "الاحتفاظ بتنسيق المصدر". يؤدي هذا إلى نسخ الخطوط غير الافتراضية والتنسيق مثل الخط الغامق والمائل وما إلى ذلك. ولكن إذا نقرت على خيار "الاحتفاظ بالنص فقط" بدلاً من ذلك ، فسيؤدي ذلك - أو هكذا تقول النظرية - إلى تقليل حجم الملف عن طريق إزالة التنسيق.
لقد جربنا ذلك باستخدام مستند من 20 صفحة يحتوي على تنسيقات مختلفة مطبقة على النص في كل صفحة ، وكان متوسط اختلاف الحجم أقل بقليل من 2 كيلوبايت لكل صفحة. قد يكون هذا مهمًا إذا كان لديك مستند يزيد عن 250 صفحة ، حيث يصل إجماليه إلى حوالي 0.5 ميغابايت ، ولكن هل سيكون لديك حقًا مستند Word مكون من 250 صفحة بدون تنسيق؟ ربما لا ، لأنه سيكون في الغالب غير قابل للقراءة ، لذلك ستفقد مدخراتك عند إضافة التنسيق مرة أخرى.
ربما تعود أي فوائد لهذه الطريقة إلى التلميح الذي قدمناه أعلاه - انسخ والصق المستند بالكامل في مستند جديد لإزالة الإصدارات السابقة وتغييرات التحرير القديمة وما إلى ذلك.
تغيير حجم الصفحة
يمنحك Word خيار تغيير حجم الصفحة من خلال الانتقال إلى Layout> Size والتغيير من الحجم الافتراضي "Letter". هناك تلميحات تطفو حول ذلك تقول إذا اخترت حجمًا أصغر ، لكن حجمًا مشابهًا مثل "A4" لن يلاحظه القراء الآخرون ، وستحصل على حجم توفير صغير.
لقد جربنا هذا باستخدام مستند من 20 صفحة باستخدام حجم "Letter" الذي كان 721 كيلوبايت. قمنا بتغيير الحجم إلى "A4" و "A5" (وهو نصف حجم "A4") و "B5" وظل مستندنا ثابتًا عند 721 كيلوبايت في كل مرة. بمعنى آخر ، لم يحدث فرق في حجم الملف على الإطلاق.
توقف عن تضمين البيانات اللغوية
يوجد إعداد في ملف> خيارات> خيارات متقدمة باسم "تضمين البيانات اللغوية" ، وستظهر لك تلميحات في أماكن مختلفة تخبرك بإيقاف تشغيل هذا الإعداد. ظاهريًا ، يبدو هذا معقولًا - ألا تؤدي البيانات اللغوية الإضافية إلى زيادة حجم المستند؟
باختصار ، الإجابة هي لا إذا كنت تستخدم ملف .docx حديثًا. يعالج Word البيانات اللغوية خلف الكواليس ، ولا يشغل أي مساحة في المستند.
يمكن أن يؤدي إيقاف تشغيل هذا الخيار إلى إحداث اختلاف طفيف في ملفات .doc القديمة ، ولكن حتى ذلك الحين فقط إذا كنت قد استخدمت أداة الكتابة اليدوية وكان لدى Word بعض "معلومات تصحيح التعرف على الكتابة اليدوية" لتخزينها. خلاف ذلك ، لا فرق على الإطلاق.
هذه هي قائمتنا الشاملة إلى حد ما من الطرق التي يمكنك من خلالها تقليص حجم ملفات Word الخاصة بك ، ولكننا نبحث دائمًا عن طرق جديدة لتجربتها (أو تفكيكها). أطلق في التعليقات إذا كنت تعرف تقنية فاتتنا ، وسنتحقق منها!