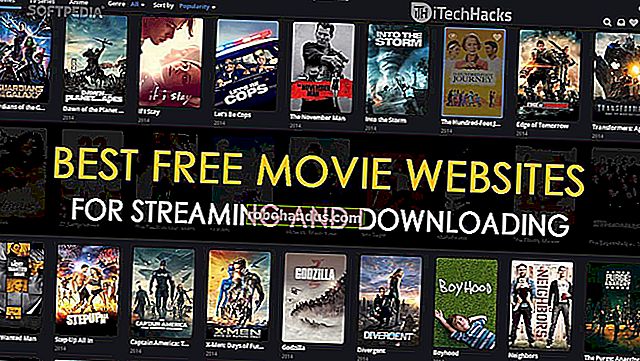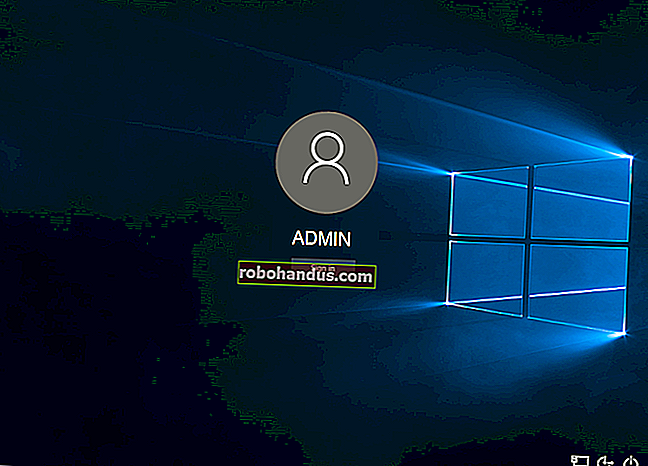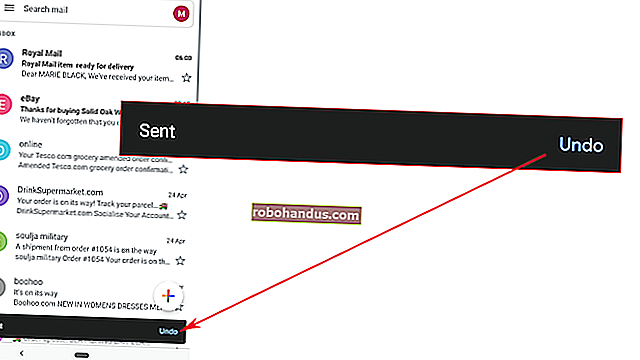كيفية بناء NES أو SNES الكلاسيكي الخاص بك باستخدام Raspberry Pi و RetroPie

NES Classic Edition هو استنساخ رسمي لنظام Nintendo Entertainment System الأصلي ، وهو أحد أفضل الطرق لممارسة الألعاب القديمة المفضلة لديك. SNES Classic هو خليفة لها. لسوء الحظ ، من الشائع جدًا أنه يكاد يكون من المستحيل الحصول على يديك. لا تدفع 300 دولار على موقع eBay عندما يمكنك استخدام Raspberry Pi المتواضع الثمن لبناء لعبة خاصة بك - مع المزيد من الألعاب.
ما هي NES و SNES Classic ، ولماذا Raspberry Pi أفضل؟

في خريف عام 2016 ، أصدرت Nintendo الإصدار الكلاسيكي من NES ، وهو نسخة طبق الأصل مصغرة من نظام Nintendo Entertainment System القديم في حقبة الثمانينيات. يأتي مزودًا بـ 30 لعبة كلاسيكية بما في ذلك Super Mario Bros. و The Legend of Zelda و Castlevania ووحدة تحكم NES للمدرسة القديمة (وإن كان ذلك مزودًا بكابل قصير جدًا وموصل مختلف لاستيعاب الحجم الأصغر لـ NES Classic).
يتم بيعها بسعر 60 دولارًا وتشحن مع وحدة تحكم واحدة - يمكنك شراء وحدة تحكم لاعب ثانية مقابل 10 دولارات إضافية ، وبذلك يصل إجمالي استثماراتك إلى 70 دولارًا. لسوء الحظ ، أثبتت وحدة التحكم أنها تحظى بشعبية كبيرة وقد أنتجت Nintendo القليل جدًا لدرجة أنه من المستحيل تقريبًا العثور عليها في قائمة الأسعار الأصلية ، ولا تظهر إلا على مواقع مثل eBay مقابل ترميز 200-500٪.
في عام 2017 ، تابعت Nintendo إصدار SNES Classic Edition ، الذي يُباع بسعر 70 دولارًا ويأتي مع وحدتي تحكم. بدأت الطلبات المسبقة ، وقد ثبت بالفعل أنه من الصعب جدًا الحصول عليها.
لا تيأس ، على الرغم من ذلك: حتى لو كانت نادرة جدًا لدرجة أنك لم ترَ شخصًا واحدًا من قبل (ناهيك عن فرصة شراء واحدة) ، يمكنك بسهولة تشغيل وحدة تحكم الإصدار الكلاسيكي القوية في المنزل - مع المزيد الألعاب والمزيد من الميزات. في البرنامج التعليمي اليوم ، سنقوم بدمج Raspberry Pi الاقتصادي ، وبعض البرامج المجانية التي تحاكي NES و SNES ووحدات التحكم الأخرى ، جنبًا إلى جنب مع بعض وحدات تحكم USB NES غير المكلفة لإنشاء إصدار DIY أفضل من النسخ الأصلية.
أفضل كيف؟ لن يشتمل إصدار DIY الخاص بك فقط على جميع ميزات NES Classic الفعلية - مثل حالات الحفظ وتظليل CRT للألعاب ذات المظهر القديم والتنظيم الرائع مع صورة الغلاف - ولكنه سيسمح لك بلعب أي لعبة (وليس فقط 30 مضمن في الكلاسيكيات) ، استخدم أي وحدة تحكم USB تريدها (وليس فقط وحدة تحكم NES البسيطة بزرين) ، وتتضمن حالات الحفظ والتنظيم الأفضل
ليس ذلك فحسب ، بل سيكون نظامك قادرًا على تشغيل الألعاب من أنظمة أخرى أيضًا - مثل Atari و Game Boy و Sega Genesis وحتى الأنظمة الأحدث مثل PlayStation Portable أو Nintendo 64. يمكنك الاطلاع على قائمة كاملة بالأنظمة المدعومة هنا.
ماذا تحتاج
لمتابعة البرنامج التعليمي الخاص بنا ، ستحتاج إلى حفنة من الأشياء وقليلًا من وقت الفراغ لنسجها معًا.
A Raspberry Pi وملحقاته

أولاً وقبل كل شيء ، ستحتاج إلى كمبيوتر صغير Raspberry Pi وبعض الملحقات الأساسية له. إن قوة الحوسبة المطلوبة لتشغيل محاكي Nintendo Entertainment System منخفضة للغاية ، لذلك إذا كان لديك بالفعل طراز Raspberry Pi 1 أو 2 الأقدم ، فيمكنك (ويجب عليك!) استخدامه. إذا كنت بحاجة إلى شراء Pi جديد ، فقم بشراء أحدث Raspberry Pi 3 (40 دولارًا).
بالإضافة إلى Pi ، ستحتاج إلى بطاقة SD أو بطاقة microSD بحجم مناسب (بناءً على طراز Pi الخاص بك) ، وكابل HDMI لتوصيله بالتلفزيون الخاص بك ، ولوحة مفاتيح USB (مؤقتًا فقط لإعداده) ، و مصدر طاقة جيد. قد ترغب أيضًا في الوصول إلى الإنترنت على Pi لتنزيل التحديثات ونقل الألعاب — يمكنك القيام بذلك باستخدام كبل Ethernet أو باستخدام Wi-Fi. يحتوي Raspberry Pi 3 على شبكة Wi-Fi مضمنة ، بينما تتطلب الطرز القديمة محول USB Wi-Fi.
إذا كنت جديدًا على Raspberry Pi ، فلا داعي للقلق: لقد كتبنا دليلًا تفصيليًا لجميع الأجزاء التي ستحتاج إليها ، لذا تحقق من هذه المقالة لمزيد من المعلومات.
القضية تصنع المشروع

لتقريب إعداد Pi الخاص بك ، ستحتاج أيضًا إلى حالة. إذا كنت قد أنجزت بالفعل مجموعة من مشاريع Pi ، فلديك بالفعل حالة ، وهو أمر جيد. ولكن إذا كنت تبدأ من نقطة الصفر أو تريد حقًا التجربة الكاملة ، فقد تفكر في الحصول على حافظة مخصصة ذات طابع NES أو SNES لـ Raspberry Pi.
هناك زوجان من حالات NES و SNES على Amazon ، بما في ذلك حقيبة Old Skool NES وحالة Super Tinytendo. ومع ذلك ، إذا كنت لا تحب مظهر هؤلاء لأي سبب من الأسباب ، فيمكنك دائمًا طباعة ثلاثية الأبعاد لواحد من هؤلاء أو هؤلاء ، أو العثور على آخرين على مواقع مثل Etsy.
أجهزة التحكم: المدرسة القديمة أو الراحة الحديثة

بعد ذلك ، ستحتاج إلى وحدة تحكم USB واحدة على الأقل (اثنان إذا كنت تريد ممارسة الألعاب مع صديق). يمكنك التعامل مع وضع وحدة التحكم بإحدى طريقتين: أولاً ، يمكنك الانتقال إلى الكلاسيكية الخالصة والحصول على زوج من وحدات تحكم USB NES.
هذا النهج ، الذي سنكون أول من يعترف به ، كان أصعب بكثير مما توقعنا في الأصل. يبدو أنه سيكون من السهل للغاية شراء بعض وحدات التحكم NES الرخيصة والمصنعة جيدًا ، ولكن في الواقع هناك مثل هذا التشغيل في السوق الآن حيث غالبًا ما تكون القوائم غير دقيقة ، ويصعب الحصول على وحدات التحكم ، وأفضل الممارسات التي يمكننا القيام بها نوصي في الوقت الحالي بشراء وحدات تحكم متعددة في وقت واحد ، وإرجاع وحدة التحكم التي لا تريدها ، والاحتفاظ بالأدوات الجيدة (التي تتمتع بثقل جيد ، واستجابة جيدة للأزرار ، ولعب جيد).
اختبرنا أكثر جهازي تحكم USB NES شيوعًا على Amazon: وحدة تحكم Retro-Link ، ووحدة تحكم USB NES كلاسيكية عامة ولكن تمت مراجعتها جيدًا (والتي ، عند وصولها بالفعل ، كانت تحمل علامة iNext). بينما كنا نحب ثقل Retro-Link بشكل أفضل ، إلا أن استجابة زر وحدة التحكم iNext كانت أفضل. من الناحية العملية ، هذه تجربة تجربة وخطأ. (إذا كنت تريد شيئًا كلاسيكيًا ولكن أكثر راحة من وحدات تحكم NES ، فليس لدينا سوى الأشياء الجيدة لنقولها عن وحدة تحكم Buffalo SNES هذه أيضًا.)

الطريقة الأخرى التي يمكنك اتباعها ، وهي شعور أقل أصالة ولكنه أكثر تنوعًا ، هي شراء وحدة تحكم أكثر حداثة ، مثل وحدة تحكم Xbox 360 السلكية. لا يقتصر الأمر على جودة الإنشاء والتوافر أكثر اتساقًا ، ولكن نظام المحاكاة الذي نحن على وشك إعداده ، RetroPie ، يدعم أكثر من NES فقط - لذلك إذا كنت ترغب في ممارسة الألعاب من أنظمة أخرى ، فإن وحدة التحكم الأحدث مع المزيد من الأزرار هي لطيف.
في كلتا الحالتين ، ستحتاج إلى وحدة تحكم USB واحدة على الأقل للمشروع ، لذا اختر ما تفضله.
البرنامج: RetroPie و ROMs لجميع ألعابك المفضلة

بالإضافة إلى الأجهزة ، ستحتاج أيضًا إلى بعض البرامج لتشغيل ألعابك. ستحتاج إلى تنزيل نسخة من RetroPie ، وهي حزمة رائعة من البرامج التي تجمع بين عدد من أدوات وبرامج المحاكاة في واجهة واحدة سهلة الاستخدام للغاية.
لغرضنا ، سنستخدم الصور المعدة مسبقًا لـ Raspberry Pi (بدلاً من تثبيتها على نظام تشغيل موجود). قم بتنزيل الصورة الصحيحة لرقم طراز Pi هنا. بالإضافة إلى ذلك ، ستحتاج إلى نوع من الأدوات لنسخ تلك الصورة على بطاقة SD الخاصة بك - الأداة المفضلة لدينا هي أداة حرق الصور عبر الأنظمة الأساسية Etcher.
ذات صلة: هل تنزيل ذاكرة القراءة فقط لألعاب الفيديو الرجعية قانوني؟
أخيرًا ، والأهم من حيث الموضوع ، ستحتاج إلى بعض الألعاب! تأتي هذه في شكل ملفات ROM والتي يمكنك إما نسخها بنفسك (مع الأجهزة المناسبة) أو تنزيلها من الشبكة. يعد الحصول على ROM تمرينًا ، بسبب مشكلات قانونية غامضة ، من الأفضل تركه للقارئ - لن نقوم بالربط المباشر بمواقع ROM أو مواقع ROM هنا. ومع ذلك ، فإن بحث Google البسيط سيأخذك بعيدًا.
الخطوة الأولى: قم بإعداد Pi
مع جمع كل المواد المذكورة أعلاه ، حان الوقت للغوص في إعداد Pi. أولاً ، سنقوم بإعداد بطاقة SD. ضع بطاقة SD في جهاز الكمبيوتر الخاص بك وقم بتشغيل Etcher. العملية سهلة مثل 1-2-3: حدد صورة RetroPie التي قمت بتنزيلها ، وتأكد من أن بطاقة SD هي القرص المحدد ، ثم انقر فوق "Flash!"

انتظر حتى تنتهي الصورة من النسخ ، وأخرج بطاقة SD بأمان من جهاز الكمبيوتر الخاص بك ، واحصل على Pi والملحقات. قم بتوصيل Pi بالتلفزيون الخاص بك باستخدام كبل HDMI ، وقم بتوصيل لوحة مفاتيح USB ووحدة التحكم (وحدات التحكم) ، وأدخل بطاقة SD ، وقم بتوصيل كابل الطاقة لتشغيل النظام.
إذا واجهتك مشكلة أثناء عملية التثبيت ، فلا تتردد في الرجوع إلى دليل المبتدئين Raspberry Pi ، والذي يحتوي على مجموعة من المعلومات المفيدة حول الإعداد الأولي.
الخطوة الثانية: تكوين RetroPie
بمجرد تشغيل Pi لأول مرة مع تثبيت بطاقة RetroPie SD ، سيتم تشغيله من خلال بعض خطوات الإعداد لمرة واحدة تلقائيًا (مثل توسيع القسم ، وتفريغ الملفات ، وما إلى ذلك). بعد ذلك سيتم إعادة تشغيل الجهاز ليأخذك إلى شاشة تكوين وحدة التحكم كما هو موضح أدناه.

تمامًا كما توحي الشاشة ، يجب أن تضغط مع الاستمرار على أي زر على وحدة تحكم USB لبدء عملية التكوين. في قائمة التكوين ، اضغط لفترة وجيزة على الزر المقابل لكل إدخال مدرج (على سبيل المثال أعلى على لوحة الاتجاه للبدء).

في النهاية ، ستصل إلى إدخالات الأزرار التي قد لا تحتوي على أزرار مقابلة على وحدة التحكم الخاصة بك (على سبيل المثال ، إذا كنت تستخدم وحدة تحكم NES تقليدية وتبدأ في سؤالك عن أزرار X و Y). عندما تصل إلى إدخالات الأزرار التي لا تملكها ، ما عليك سوى الضغط مع الاستمرار على الزر الذي قمت ببرمجته بالفعل لمدة ثانيتين ، ثم حرره. سيشير هذا إلى معالج التكوين أنك ترغب في تخطي هذا الزر. كرر هذه العملية حتى يتم تخطي جميع الإدخالات غير الضرورية ويمكنك النقر فوق "موافق" للمتابعة.
في هذه المرحلة ، سترى الشاشة التالية مع شعار RetroPie و "13 لعبة متاحة" تحتها.

"ثلاث عشرة مباراة؟ حلو!" قد تفكر. ليس بهذه السرعة: فهذه ليست 13 لعبة يمكنك لعبها ، هذه هي 13 أداة تكوين لـ "RetroPie" (الذي يُعرف بأنه أحد المحاكيات الخاصة بك ، على الرغم من أنه بالفعل النظام الأساسي). لا تقلق ، سننتقل خلال لحظة إلى الألعاب الفعلية.
إذا كنت تستخدم كبل Ethernet مع Pi الخاص بك للوصول إلى الشبكة بدلاً من Wi-Fi ، فيمكنك الانتقال مباشرةً إلى القسم التالي للوصول إلى وضع الألعاب في RetroPie. ومع ذلك ، إذا كنت تستخدم Wi-Fi ، فاضغط على الزر A في وحدة التحكم الخاصة بك لبدء تشغيل القائمة. يجعل نظام الألوان الافتراضي RetroPie من الصعب بعض الشيء رؤيته في لقطة شاشة أصغر ، لكن إدخال Wi-Fi هو الأخير في القائمة ، كما هو موضح أدناه.

عند تحديد إدخال "WIFI" ، سيتم تشغيل أداة تكوين Wi-Fi. حدد "الاتصال بشبكة WiFi".

بعد ذلك ، حدد الشبكة الرئيسية الخاصة بك ، وأدخل كلمة المرور ، وانقر فوق موافق ، ثم انقر فوق موافق مرة أخرى على الشاشة الرئيسية للخروج من التطبيق (سيتم إرجاعك إلى الشاشة التي حددت إدخال Wi-Fi منها).
على الرغم من أنه يمكنك استخدام RetroPie بدون الوصول إلى الإنترنت ، إلا أنه من الأسهل بكثير نقل ألعابك إلى الجهاز باستخدام الشبكة.
الخطوة الثالثة: أضف ألعابك
من خلال إعداد Pi والاتصال بشبكتنا المنزلية ، فإن الخطوة الأكثر أهمية هي علينا: تحميلها بألعاب حلوة وحلوة وعتيقة. أسهل طريقة لنقل الألعاب هي استخدام مشاركات الشبكة. (يمكنك استخدام محرك أقراص USB ، ولكن إعداد الشبكة في الواقع أبسط ، لذلك سنقوم بتفصيل هذه الطريقة هنا). هيا بنا نبدأ.
بشكل افتراضي ، يتم تعيين مشاركة شبكة باسم "retropie" لمربع RetroPie ، ويمكنك استعراضه ببساطة عن طريق فتح Windows Explorer على جهاز الكمبيوتر الخاص بك والكتابة \\retropie\في مربع العنوان. بعد ذلك ، ما عليك سوى فتح مجلد "roms" ، وانتقل إلى النظام الذي تختاره (سنستخدم "nes" في هذا المثال) وانسخ أي ملفات ROM إلى هذا المجلد. قمنا بنسخ إحدى ألعاب RPG المفضلة لدينا ، Crystalis ، كذاكرة ROM تجريبية.

بمجرد إضافة الألعاب ، ستحتاج بعد ذلك إلى إعادة تشغيل RetroPie (أو بشكل أكثر تحديدًا واجهة Emulation Station الموجودة أسفلها). على Pi الخاص بك ، اضغط على الزر B على وحدة التحكم الخاصة بك للعودة إلى القائمة الرئيسية ثم اضغط على زر Start لفتح القائمة الرئيسية ، كما هو موضح أدناه. حدد "إنهاء".

حدد "إعادة تشغيل EmulationStation" وأكد أنك ترغب حقًا في إعادة تشغيله.

عند إعادة تشغيله ، فجأة لن يكون هناك مجرد إدخال لـ "RetroPie" في واجهة المستخدم الرسومية الرئيسية ، ولكن (لأننا أضفنا روم إلى دليل "nes") سترى إدخالًا لنظام Nintendo Entertainment System. هذه خطوة أساسية في إعداد أي محاكي على RetroPie. هناك الكثير من المحاكيات لمنصات ألعاب الفيديو المختلفة مثبتة بشكل افتراضي ، لكنها لن تظهر في الواجهة حتى تقوم بإضافة ROM واحد على الأقل إلى دليل "roms".

اضغط على الزر A لمشاهدة الألعاب المتاحة. حدد اللعبة التي ترغب في لعبها (اللعبة الوحيدة في حالتنا) واضغط على A مرة أخرى.

بعد لحظة وجيزة للغاية ، سينتهي محاكي NES من تحميل ROM الخاص بك وسترى اللعبة تمامًا كما لو كنت قد قمت بتحميلها على وحدة NES قديمة.

في هذه المرحلة ، يمكنك لعب اللعبة تمامًا كما لو كنت تلعب اللعبة الأصلية. إذا كنت بحاجة إلى إعادة تشغيل اللعبة ، فما عليك سوى الضغط على SELECT و B في نفس الوقت. إذا كنت تريد الخروج من اللعبة مرة أخرى إلى قائمة RetroPie ، فاضغط على SELECT و START في نفس الوقت. لا تتردد في تكرار هذه الخطوة لألعاب SNES وألعاب Genesis وأي أنظمة أخرى تريد لعبها.
إضافات العصير: فن الغلاف ، والتظليل ، وحفظ الألعاب
هذا كل ما تحتاجه لبدء اللعب. ولكن إذا كنت تريد تجربة "لقد أنشأت NES Classic الخاصة بي" بالكامل ، فهناك بعض الميزات الإضافية التي نحتاج إلى الاستفادة منها: صورة الغلاف (التي تجعل مكتبتك جميلة وسهلة التصفح) ، والتظليل (مما يجعل اللعبة تبدو أكثر retro على جهاز التلفزيون الحديث الخاص بك) ، وحفظ الحالات (التي تتيح لك حفظ لعبتك ، حتى إذا كانت اللعبة الأصلية لا تدعمها. هذه كلها ميزات مدرجة في NES Classic الرسمي.
أضف فن الغلاف إلى مكتبتك
بمجرد نسخ مجموعة من الألعاب إلى مجلد "roms" ، عد إلى قائمة NES (حيث أطلقنا للتو لعبة الاختبار الخاصة بنا) ، واضغط على زر Start لفتح القائمة ، ثم حدد "Scraper".

في الشاشة التالية ، يمكنك ضبط الإعدادات. اترك الكاشطة باسم "THEGAMESDB". يمكنك تبديل التصنيفات إذا أردت (تركناها قيد التشغيل). ثم حدد "كشط الآن".

نظرًا لأن هذه هي أول عملية كشط لنا ، فقم بتبديل الفلتر إلى "جميع الألعاب". بشكل افتراضي ، يتم تعيين الكاشطة على استخدام النظام الذي تم تحميله فيه (في هذه الحالة ، NES) ، لذلك لا داعي لتغيير أي شيء. أخيرًا ، تأكد من تشغيل "المستخدم يقرر بشأن التعارضات". هذا مهم ، وإلا فإن الكاشطة قد تتخلص من البيانات الخاطئة إذا لم تكن متأكدًا مما إذا كانت اللعبة هي Double Dragon أم Double Dragon II .
السبب الوحيد الذي يجعلك لا ترغب في استخدام هذا الإعداد هو إذا كان لديك مئات الألعاب لتتخلص منها ولا تريد تأكيد كل اختيار يدويًا (ومع ذلك ، يجب عليك الرجوع وإصلاح أي تعارض يدويًا لاحقًا ، لعبة تلو الأخرى) . عندما تكون جاهزًا ، حدد "ابدأ".

أثناء عمل النظام ، سيُطلب منك تأكيد كل تحديد (حتى إذا كان هناك اختيار واحد فقط). اضغط على A بمجرد تحديد اللعبة الصحيحة.

عندما تنتهي ، سيكون لديك مجموعة ألعاب منظمة بشكل جيد.

احصل على تلك المدرسة القديمة CRT Vibe مع Smoothing and Shaders
شيء واحد قد تلاحظه فورًا بعد اللعب باللعبة هو مدى حيوية وهشّة مظهر الرسومات. في الواقع ، عند تحميل لعبتنا التجريبية Crystalis ، أول شيء لاحظته هو أن الألوان كانت أكثر إشراقًا والخطوط أكثر حدة مما أتذكره.
السبب الرئيسي لهذا التفاوت هو كيفية عرض الصور على شاشة رقمية مقابل شاشة CRT التناظرية. تعرض شاشة الكمبيوتر والتلفزيون عالي الدقة (HDTV) اللعبة بنسبة 1: 1 بكسل إلى بكسل ، في حين أن شاشة CRT القديمة كانت مبنية على الفوسفور مع صورة أكثر نعومة وضوء / لون "يتفتح" حول النقاط الفردية على الشاشة.
للتعويض عن ذلك ، يمكنك إعداد نظامك لتطبيق التظليل أو خوارزميات التنعيم لإعادة إنشاء تأثير CRT هذا. ألست متأكدًا مما إذا كان هذا شيئًا تهتم به؟ دعونا نقارن الصور الملتقطة من نفس اللعبة في نفس اللحظة بتأثيرات مختلفة مطبقة. أولاً ، دعونا نلقي نظرة على كيف تبدو أول لحظة قابلة للعب في Crystalis بدون تظليل أو تجانس.

لاحظ أن جميع الخطوط هشة للغاية ، وأكثر هشاشة مما تتذكره على الأرجح (إذا لعبت اللعبة الأصلية على الجهاز الأصلي). إذا كنت تحب هذا المظهر الأكثر هشاشة مع حواف حادة ، فبكل الوسائل العب اللعبة بهذه الطريقة.
دعنا نلقي نظرة على كيفية ظهور اللعبة مع تنعيم الرسومات باستخدام خوارزمية التنعيم. إذا كنت تستخدم Pi أقدم ، فهذا خيار رائع لأن خوارزمية التنعيم (على عكس التظليل) تضع القليل من العبء على وحدة معالجة الرسومات.

عند النظر إلى هذا على شاشة الكمبيوتر أو جهاز محمول بشاشة عالية الدقة ، قد تفكر في أن "هذا يبدو ... ضبابي". ولكن عند مشاهدتها من مسافة (مثل تلك الموجودة بين الأريكة والتلفاز) ، فإن تأثير التنعيم يعطي الألعاب إحساسًا أكثر شبيهاً بشبكة CRT ولا يشعر الضبابية بشدة. قف للخلف وانظر إلى الصخور على حافة الصورة مقارنة بالصورة الأولى وسترى ما أعنيه.
أخيرًا ، يمكنك استخدام التظليل لإنشاء تأثيرات CRT مثل خطوط المسح وحتى التشوه الطفيف (نظرًا لأن واجهة شاشات CRT كانت منحنية قليلاً في معظم الحالات). إليك تظليل CRT بسيط مطبق.

مرة أخرى ، عند مشاهدتها في محصول مقارنة قريبة كما لدينا هنا ، يبدو التأثير واضحًا (تمامًا كما لو كنت جالسًا بالقرب من شاشة CRT). ولكن عند النظر إليها من بعيد ، فإنها تبدو طبيعية جدًا. في الواقع ، على الرغم من أنني لم أكن أمانع كيف بدت اللعبة بلا تجانس أو تظليل ، إلا أنني عندما قمت بتشغيل جهاز تظليل CRT ، ذهبت "أوه! هذه تبدو مثل اللعبة التي أتذكرها! "
توجد إعدادات التنعيم والتظليل في نفس المكان ، ولكن هناك القليل من التعديل الذي يتعين علينا إجراؤه قبل الغوص في تلك القائمة. على الرغم من أنه من المفترض أن يتم شحن RetroPie مع تظليل تم تحميله مسبقًا بالفعل ، فمن خلال تجربتنا تحتاج إلى تحديث قائمة التظليل يدويًا (والتي ستحتاج إلى اتصال بالإنترنت من أجلها ، لذا قم بتوصيل كبل Ethernet هذا الآن إذا لم يكن بالفعل). ارجع إلى قائمة إعداد RetroPie التي زرناها في الأصل وحدد "RetroArch" من القائمة ، كما هو موضح أدناه.

سيؤدي هذا إلى تشغيل قائمة تكوين RetroArch ذات المظهر القديم جدًا . حدد الإدخال "محدث عبر الإنترنت".

ضمن قائمة "التحديث عبر الإنترنت" ، حدد "تحديث GLSL Shaders".

أسفل الركن الأيسر السفلي ، وبنص أصفر صغير ، سترى مؤشر تحديث صغير يوضح أن "shaders_gsls.zip" يتم تنزيله. انتظر حتى النهاية. بمجرد اكتمال العملية ، اضغط على مفتاح Esc بلوحة المفاتيح أو الزر B الموجود على وحدة التحكم الخاصة بك للتراجع عن القوائم وصولاً إلى القائمة الرئيسية. هناك ، حدد "إنهاء RetroArch". بمجرد العودة إلى قائمة RetroPie ، حدد "RetroPie Setup".

داخل قائمة إعداد RetroPie ، حدد "configedit - تحرير تكوينات RetroPie / RetroArch".

حدد "تكوين خيارات محاكي libretro الأساسية".

هنا يمكنك اختيار تكوين التظليل والتنعيم على أساس محاكي على حدة ، أو تطبيقه عالميًا. ما لم تكن تريد إعدادات تظليل مختلفة لكل نظام ، فمن الأفضل تحديد "تكوين الخيارات الافتراضية لجميع محاكيات libretro".

في هذه القائمة ، ستجد جميع الإعدادات التي تحتاجها لكل من التنعيم والتظليل. من المهم ملاحظة أن التنعيم والتظليل هما حل إما / أو - لا يمكنك استخدام كليهما مرة واحدة. إذا كنت تحاول الاختيار بين الاثنين ، فتذكر أن التنعيم أخف بكثير على موارد باي من التظليل.
إذا كنت تريد استخدام التنعيم ، فحدد "تنعيم الفيديو" وقم بتغيير "خطأ" إلى "صحيح". يمكنك بعد ذلك العودة إلى القائمة الرئيسية واللعب مع التنعيم الممكّن.

إذا كنت تريد استخدام أدوات التظليل ، فلديك خطوتان. تأكد من ضبط "تنعيم الفيديو" على الإعداد الافتراضي على خطأ. ثم اضبط "Video Shader Enable" على "true". أخيرًا ، حدد "ملف فيديو Shader" لتحديد التظليل الذي ترغب في استخدامه.

قد تبدو قائمة التظليل شاقة بعض الشيء ، ولكن هناك حل سهل. ما عليك سوى البحث عن ملفات shader مع "pi" في الاسم ، مثل ملف "crt-pi.glslp" الموضح أعلاه. تم تحسين هذه المظلات لتناسب وحدة معالجة الرسومات الأقل قوة Raspberry Pi. يمكنك دائمًا استخدام أدوات تظليل أخرى ، ولكن لا تتفاجأ إذا كان الأداء يعاني.
إذا لم تعد ترغب في أي وقت في اللعب باستخدام التنعيم أو التظليل (أو ترغب في تغيير التظليل الذي تستخدمه) ، يمكنك ببساطة العودة إلى هذه القوائم وتعيين القيم إلى false أو تغيير ملف shader.
قم بإعداد حفظ الدول ... لأن كونترا صعب حقًا
إذا كنت من الأشخاص الأصوليين ، فقد ترغب فقط في تخطي هذا القسم تمامًا. تدعم بعض الألعاب في الأصل حفظ تقدمك ، وبعض الألعاب لا تدعمه (يمكنك ، على سبيل المثال ، حفظ لعبتك في The Legend of Zelda ولكن لا يمكنك ذلك في Super Mario Bros. ).
حتى تلك الألعاب التي تدعم الحفظ تتطلب منك حفظ اللعبة بطريقة معينة ، وغالبًا ما تستخدم بعض الآليات داخل اللعبة مثل زيارة نزل أو تسجيل الوصول في محطة فضائية. باستخدام المحاكيات ، يمكنك حفظ اللعبة في أي وقت وفي أي مكان ، تمامًا مثلما يمكنك حفظ ملف في Microsoft Word أثناء عملك عليه. يمنحك أيضًا العديد من فتحات الحفظ لكل لعبة ، بحيث يمكنك حفظ العديد من الملفات كما تريد. قد لا تكون هذه هي الطريقة الخالصة للقيام بذلك ، ولكن الرجل هو طريقة لطيفة لخفض مستويات الإحباط لديك أثناء لعب الألعاب الصعبة بجنون.
يمكنك حفظ وتحميل لعبتك أثناء اللعب باستخدام مفاتيح الاختصار المستندة إلى وحدة التحكم. بالنسبة لأولئك منكم الذين يستخدمون وحدة تحكم بها الكثير من الأزرار (مثل وحدة تحكم Xbox 360 المذكورة أعلاه) ، لا تحتاج إلى القيام بأي تعيين مفاتيح على الإطلاق ، يمكنك ببساطة استخدام خرائط زر RetroPie / RetroArch الافتراضية لوحدة التحكم الخاصة بك. تحقق من إدخال RetroPie wiki هذا لرؤية مفاتيح التشغيل السريع الافتراضية لـ joypad.
إذا كنت تستخدم وحدة تحكم NES ، فإن العدد المحدود من الأزرار يفرض حقًا القليل من العبء. إذا كنت ترغب في استخدام نظام حفظ الحالة ، فستحتاج إلى إجراء بعض عمليات تحرير خريطة المفاتيح البسيطة. تستخدم خريطة المفاتيح الافتراضية لحفظ وتحميل حالات الحفظ أزرار الكتف على وحدة تحكم ، والتي لا توجد في وحدة تحكم NES. سنحتاج إلى إعادة تعيين هذه الأزرار للوصول إلى تلك الوظائف. هناك طريقتان للقيام بذلك: يمكنك إما تحرير ملف retroarch.cfg الموجود في \\retropie\configs\all\retroarch.cfg(وهو ممل جدًا جدًا) أو يمكنك استخدام واجهة RetroArch (وهو مقدار عادي مملة). سوف نسير من خلال الأخير.
لاستخدام واجهة خريطة المفاتيح ، قم بتشغيل نظام قائمة RetroArch مرة أخرى (من قائمة RetroPie الرئيسية ، حدد فئة RetroPie ثم حدد "RetroArch"). من القائمة الرئيسية ، حدد "الإعدادات". قبل أن نجري أي تغييرات ، نحتاج إلى التبديل بين إعداد الحفظ عند الخروج للحفاظ على هذه التغييرات.

في قائمة الإعدادات ، حدد "التكوين".

ضمن تلك القائمة ، حدد "حفظ التكوين عند الخروج" لتبديل الحفظ. بدون هذا الإعداد ، لن يتم الاحتفاظ بأي تغييرات نجريها عند الخروج من نظام قائمة RetroArch.

اضغط على الزر B أو المفتاح Esc للخروج من القائمة حتى تصل إلى قائمة RetroArch الرئيسية مرة أخرى. حدد قائمة الإعدادات.

حدد "إدخال". ستجد هنا جميع إعدادات روابط المفاتيح والتكوينات ذات الصلة.

حدد “Input Hotkey Binds”. هنا يمكننا تغيير ما تفعله مجموعات مفاتيح الاختصار على وحدة التحكم الخاصة بك.

من أجل فتح الوصول إلى قائمة RetroArch أثناء اللعب ، بالإضافة إلى منحنا الوصول المناسب لحفظ الحالات ، هناك ثلاث مجموعات من الأزرار نحتاج إلى تعيينها: حفظ وتحميل والوصول إلى قائمة RetroArch. يمكنك اختيار استخدام أي مجموعات أزرار ترغب فيها لكل من هذه المجموعات ، ولكن مجموعات الأزرار التي اخترناها لهذا البرنامج التعليمي هي الأمثل بمعنى أنها لا تتداخل مع أي خرائط مفاتيح موجودة.
لنبدأ بـ "حالة التحميل". حدد هذا الإدخال واضغط على A على وحدة التحكم الخاصة بك. سيُطلب منك عد تنازلي لمدة أربع ثوانٍ للضغط على المفتاح الذي ترغب في تعيينه لهذه الوظيفة.

تريد تعيين مفتاح Down على لوحة الاتجاه بحيث عندما تضغط على مفتاح التشغيل السريع (زر التحديد) والأسفل ، ستحفظ اللعبة. حدد "حفظ الحالة" وقم بتعيينها إلى مفتاح Up على لوحة الاتجاه. انطلق واترك مدخلات "Savestate slot +/-" بمفردها لأن هذه جيدة (تم ضبطها بحيث يمكنك النقر فوق اليسار أو اليمين لتغيير فتحة الحفظ).
أخيرًا ، قم بالتمرير على طول الطريق لأسفل إلى أسفل القائمة حتى ترى "تبديل القائمة". حدده ثم قم بتعيين الزر A إليه (سيسمح لك ذلك بالضغط على Select + A) في اللعبة للوصول إلى قائمة RetroArch.

اضغط على الزر B للخروج من القوائم حتى تكون في الشاشة الرئيسية ثم حدد "Quit RetroArch" لحفظ التغييرات.

في هذه المرحلة ، تكون جاهزًا تمامًا ويمكنك الآن استخدام مجموعات الأزرار التالية:
- حدد + ابدأ: الخروج من المحاكي.
- حدد + B: إعادة تعيين المحاكي.
- حدد + A: قم بإيقاف اللعبة مؤقتًا وافتح قائمة RetroArch من داخل المحاكي.
- حدد + اليمين: زيادة فتحة الحفظ (على سبيل المثال ، الانتقال من Save Slot # 1 إلى # 2)
- Select + Left: تقليل فتحة الحفظ (على سبيل المثال ، الانتقال من Save Slot # 2 إلى # 1)
- Select + Up: احفظ اللعبة في فتحة الحفظ المحددة حاليًا.
- حدد + لأسفل: قم بتحميل اللعبة من الحفظ في فتحة الحفظ الحالية.

يمكنك الآن اللعب في أصعب الألعاب دون الحاجة إلى البدء من الصفر في كل مرة تحصل فيها على Game Over.
لقد انتهيت أخيرًا: لم نقم فقط بإعادة إنشاء تجربة استخدام NES Classic ، ولكننا أنشأنا بالفعل نسخة متفوقة ، حيث يمكنها لعب أي لعبة NES تم صنعها على الإطلاق ، وتدعم فتحات حفظ أكثر من NES Classic ، وأكثر التظليل وخيارات الفيديو ، (إذا كنت ترغب في القيام بذلك) يمكنك تجاوز نطاق هذا البرنامج التعليمي وحتى استخدام رموز الغش التي تشبه Game Genie والإعادة الفورية والمزيد. تحقق من موقع wikis RetroPie و RetroArch للحصول على مزيد من المعلومات حول جميع الميزات المتقدمة الموجودة في النظام الأساسي ، بالإضافة إلى دليلنا لإعدادات RetroArch المتقدمة.
ذات صلة: كيفية إعداد RetroArch ، أفضل محاكي ألعاب Retro All-In-One
اعتمادات الصورة: Fynsya / Etsy and Clive Darra / Flickr.