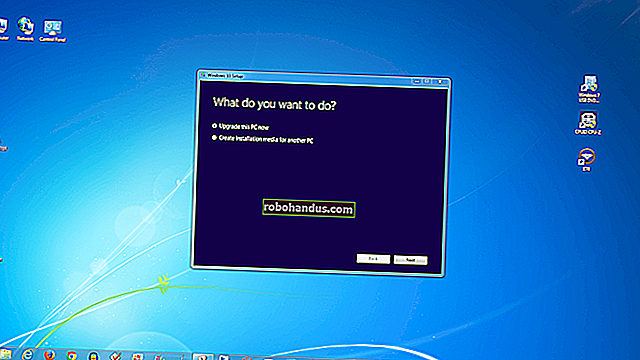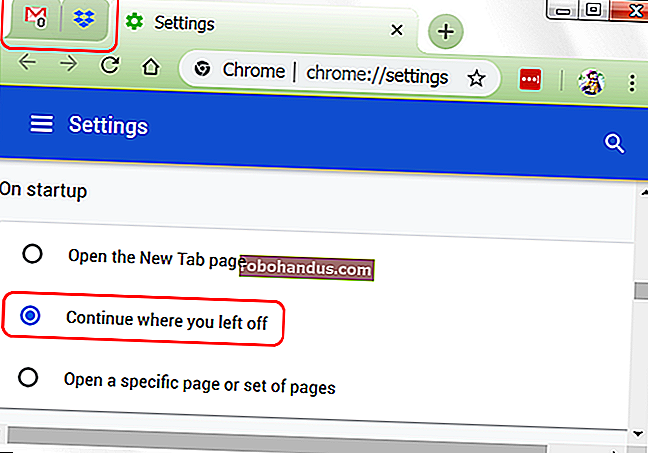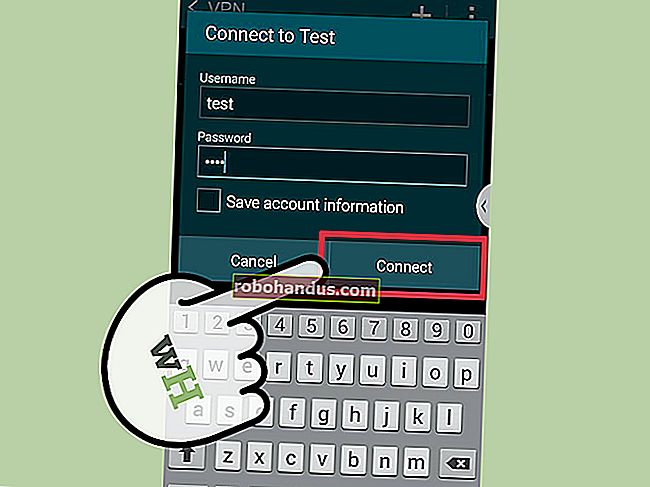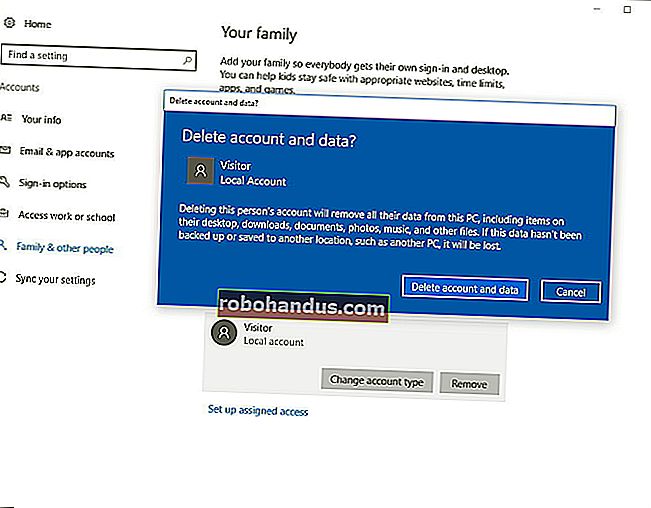أحضر قائمة ابدأ في Windows 7 إلى Windows 10 باستخدام Classic Shell

إذا كانت هناك شكوى واحدة يمكنك توقع سماعها عند طرح إصدار جديد من Windows ، فهي "ماذا فعلوا بقائمة ابدأ؟" إذا كنت تريد فقط أن تظهر قائمة البدء في Windows 10 وتعمل بالطريقة التي تعمل بها قائمة ابدأ في Windows 7 ، فنحن هنا للمساعدة.
لماذا اريد ان افعل هذا؟
ربما تحب قائمة ابدأ في Windows 10 ، والتي تعد في الأساس امتدادًا ومراجعة لقائمة ابدأ في Windows 8. ربما لا يزعجك نظام Metro UI المستند إلى البلاط ولا تواجهك مشكلة في إزالة نمط قائمة ابدأ التقليدي. إذا كان الأمر كذلك ، فهذا البرنامج التعليمي بالتأكيد ليس مناسبًا لك ، ومن الرائع ألا يزعجك التصميم الجديد أو يملأك بنوبات الحنين إلى واجهات المستخدم الرسومية في العام الماضي.

ليس الجميع (وسنضم أنفسنا في هذه المجموعة) ، مع ذلك ، معجب جدًا بنظام قائمة ابدأ الجديد. تعلم بعض الأشخاص كيفية المصارعة مع قائمة ابدأ مرة أخرى في Windows 8 وسيأخذون هذه التجربة معهم إلى Windows 10. معظم الأشخاص تخطوا Windows 8 تمامًا على الرغم من أن طرح نظام Windows 10 الهائل سيرسلهم بسرعة إلى نموذج قائمة ابدأ جديد تمامًا لا يناسب أسلوب عملهم أو حساسياتهم حول ما يجب أن تكون عليه قائمة ابدأ في المقام الأول. إذا كنت من بين مستخدمي Windows 10 الجدد الذين لا يريدون فعل أي شيء بالقائمة الجديدة ، فنحن هنا للمساعدة في ترتيب الأمور.
الآن ، قبل المتابعة ، نريد أن نوضح أنه لمجرد أننا لسنا معجبين بما فعلته Microsoft بقائمة ابدأ في Windows 10 (وقائمة Windows 8 قبل ذلك) لا يعني أننا صريحون سلبي تجاه Windows 10 بشكل عام. لقد قمنا بتثبيت نظام التشغيل Windows 10 على كل شيء بدءًا من أجهزة الكمبيوتر المكتبية وحتى أجهزة الكمبيوتر المحمولة فائقة السرعة ، وقد أعجبنا كثيرًا بالتحسينات الموجودة فيه (لم يتم تشغيل جهاز ultrabook القديم بشكل سريع منذ ذلك الحين ، حسنًا ، على الإطلاق).
ماذا احتاج؟
لحسن الحظ ، لن نقوم بأي تغيير في السجل ، ولا يوجد تعديل يدوي لأي متغيرات أو قيم ، ولن تضطر إلى تقديم أي تضحيات لضمان عمل العملية بسلاسة.
الشيء الوحيد الذي نحتاجه ، إلى جانب تثبيت Windows 10 ، هو برنامج صغير سهل الاستخدام يُعرف باسم Classic Shell. يتضمن برنامج Classic Shell كلاً من إصلاح شامل لنظام قائمة ابدأ الذي يسمح لك بإيقاف تشغيل نظام Windows 8 / Windows 10 لقائمة البداية الكلاسيكية ذات العمود الفردي والتي تعود إلى نظام التشغيل Windows XP ، وترتيب من عمودين ، و نمط Windows 7.
بالإضافة إلى ضبط قائمة ابدأ ، التي تركز على برنامجنا التعليمي اليوم ، لا يشتمل نظام Classic Shell على قائمة ابدأ الكلاسيكية فحسب ، بل يتضمن Classic Explorer (مجموعة من التعديلات والتعديلات لتجربة Windows Explorer). حتى الآن لم نشعر بالكثير من الإكراه للتعمق في تغيير الطريقة التي يتعامل بها Windows 10 مع Windows Explorer ، لكن التعديلات موجودة إذا كنت ترغب في البحث فيها.
يمكنك تنزيل Classic Shell من الصفحة الرئيسية للمشروع هنا. اعتبارًا من نشر هذه المقالة ، نوصي باستخدام الإصدار التجريبي نظرًا لأنه سيشتمل على أحدث التعديلات لنظام التشغيل Windows 10. بمجرد إصدار Windows 10 رسميًا لفترة من الوقت ، ستكون التغييرات أقل تكرارًا وسيتم طي تعديلات الإصدار التجريبي في البرنامج في الإصدار المستقر.
تحديث : لم يعد يتم تطوير Classic Shell ، لكن المتطوعين يقومون الآن بصيانة البرنامج تحت اسم Open Shell. ربما تريد تجربة ذلك بدلاً من ذلك.
قبل أن ننتقل إلى العملية الفعلية ، نود أن نأخذ دقيقة واحدة لتشجيعك على التبرع ببضعة دولارات لمشروع Classic Shell إذا وجدت أن Classic Shell مفيد. كان البرنامج يعمل منذ سنوات (منذ عام 2009) ، وهو مجاني ، ويتم صيانته ورعايته من قبل شخص واحد. من الأسهل كثيرًا الاستمرار في صيانة وتحديث مشروع طويل الأمد عندما يهتم عدد كافٍ من المستخدمين لديك للمساعدة في إبقاء الأضواء مضاءة.
تثبيت وتكوين Classic Shell
قم بتنزيل التثبيت القابل للتنفيذ من الصفحة الرئيسية للمشروع ، المرتبط في القسم السابق ، وقم بتشغيله. بينما يمكنك اختيار عدم تثبيت العناصر الفردية (مثل مكونات Classic Explorer) ، لا يتم تنشيطها حتى تقوم بتشغيلها ، لذلك لن يكون هناك ضرر كبير في تثبيت الحزمة بأكملها في ضربة واحدة.
بمجرد اكتمال التثبيت ، تبدأ عملية تكوين قائمة ابدأ ، بشكل حدسي ، بالنقر فوق زر ابدأ على شريط الأدوات. ستظهر القائمة التالية.

هنا يمكنك اختيار كلاسيك ، كلاسيك مع عمودين ، أو قائمة نمط ويندوز 7. نظرًا لأن الهدف من هذا البرنامج التعليمي هو إعادة إنشاء نمط Windows 7 ، سنتركه كإعداد افتراضي. سنعود إلى هذه القائمة بعد قليل ، ولكن في الوقت الحالي ، ما عليك سوى تأكيد تحديد Windows 7 والنقر فوق "موافق".
الآن دعنا نفتح قائمة ابدأ بالنقر فوق زر البدء مرة أخرى.

احتفظنا بلقطة الشاشة أعلاه بنفس المقياس تمامًا مثل لقطة شاشة قائمة ابدأ لنظام التشغيل Windows 10 في مقدمة المقالة. ليست قائمة ابدأ لطيفة ومضغوطة فحسب ، لكن فريق Classic Shell قد أدرج بعناية مظهرًا تحت عنوان Metro (يتم تعيينه على أنه الإعداد الافتراضي في ذلك). نحصل على نفس التصميم تمامًا والألفة المريحة لقائمة Windows 7 ولكن في مظهر جميل يتداخل مع تعديلات واجهة المستخدم الأخرى في Windows 10.

ومريح للغاية ، لم نفقد قائمة ابدأ في Windows 10 على الإطلاق. إذا كنت بحاجة إلى أي شيء في قائمة Windows 10 غير موجود في قائمة Classic Shell (أو كنت تواجه مشكلة في تحديد موقعه بأي معدل) ، فكل ما عليك فعله هو النقر فوق الإدخال في أعلى Windows 7 Classic قائمة Shell المسماة "قائمة ابدأ (Windows)" كما هو موضح في لقطة الشاشة أعلاه ، وهي تدفعك فورًا (ومؤقتًا) إلى قائمة ابدأ الحقيقية لنظام التشغيل Windows 10. ومع ذلك ، في المرة التالية التي تنقر فيها على زر البدء ، ستعود مباشرة إلى قائمة نمط Windows 7 دون أي عوائق.
التغيير والتبديل في القائمة الكلاسيكية
سوف يسعد الكثير من الأشخاص بالإعدادات الافتراضية فقط (قائمة نمط Windows 7 + سمة المترو). إذا كنت ترغب في إجراء المزيد من التغييرات والتبديل ، فيمكنك ببساطة النقر بزر الماوس الأيمن على زر البدء والوصول إلى إعدادات قائمة ابدأ الكلاسيكية عبر خيار "الإعدادات" كما هو موضح أدناه.

سيعيدك هذا التحديد إلى القائمة التي رأيناها عندما شغّلنا قائمة البداية الكلاسيكية لأول مرة ويمكنك إجراء تعديلات مثل التبديل إلى إعداد "كلاسيكي بعمودين". من خلال التعمق أكثر في علامات التبويب الإضافية ، ستجد عددًا كبيرًا من التعديلات والإعدادات التي يمكنك اللعب بها.
بالإضافة إلى تبديل نمط العمود في القائمة ، يمكنك أيضًا تبديل رمز زر قائمة ابدأ الفعلي نفسه إذا كنت مائلاً لذلك. يمكنك القيام بذلك عن طريق تحديد "استبدال زر البدء" أسفل علامة التبويب الافتراضية "نمط قائمة ابدأ". حدد من Aero أو Classic أو قم بتوفير صورة مخصصة.

لا تقلق ، فأنت لست في مأزق لتصميم صورتك / الرسوم المتحركة المخصصة الخاصة بك ، فهناك الآلاف من الأشخاص عبر الإنترنت الذين شاركوا إبداعاتهم. يمكنك العثور على أزرار قائمة ابدأ جديدة ببساطة عن طريق البحث في Google عن "أزرار قائمة ابدأ الكلاسيكية" ثم بعض الواصفات مثل "Windows 10" إذا كنت تبحث عن أزرار ذات سمة Windows 10. يمكنك أيضًا الوصول إلى المنتدى الرسمي هنا.

ضمن علامة التبويب "الإعدادات الأساسية" ، يمكنك ضبط الوظائف ذات الصلة بقائمة ابدأ مثل ما يحدث عند الضغط على مفتاح Windows أو مجموعات منها. يمكنك أيضًا ضبط كيفية فتح قائمة البرامج في قائمة ابدأ ، ومبادلة زر إيقاف التشغيل افتراضيًا (نقوم دائمًا بتبديل أجهزتنا إلى Hibernate حتى لا نقوم بإغلاق أجهزة الكمبيوتر الخاصة بنا عن طريق الخطأ) ، وتعديل مربع البحث في القائمة.
ضمن علامة التبويب "الجلد" ، يمكنك تبديل المظهر في قائمة Classic Shell الخاصة بك من سمة Metro الافتراضية إلى سمات أخرى مثل Windows Aero. على الرغم من ذلك ، سنكون صادقين ، بينما نحب حقًا قائمة نمط Windows 7 بمجرد أن ترى تحديث واجهة المستخدم النظيف إلى Windows 10 (باستثناء قائمة البداية القبيحة) ، فربما لن ترغب في العودة إلى القائمة القديمة إلى حد ما -نظرة ايرو. يبدو موضوع Areo ، في رأينا ، في غير محله بين جميع تحسينات واجهة المستخدم الرسومية الأخرى.
أخيرًا ، نوصيك بشدة بالتحقق من علامة التبويب هذه حتى إذا كنت سعيدًا بكل شيء آخر ، علامة التبويب "تخصيص قائمة البدء".

ستجد هنا كومة قديمة كبيرة من الأشياء الممتعة التي يمكنك تبديلها وإيقافها. هل فقدت رابطًا مباشرًا إلى دليل التنزيلات الافتراضي لديك؟ قم بتشغيله. لا تهتم بمجلدات الموسيقى أو الألعاب؟ اغلقهم. هل تستخدم بالفعل تطبيقات مترو؟ (لن نحكم.) هناك تبديل لذلك أيضًا: يمكنك الوصول مباشرة إلى روابط تطبيق Metro خارج Classic Shell دون فتح قائمة ابدأ الافتراضية في Windows 10.
أخيرًا ، إذا كنت تريد أن تصبح مجنونًا حقًا وتدير كل جانب من جوانب تجربة قائمة ابدأ من توقيت المللي ثانية من القائمة إلى تأخير المعلومات المنبثقة إلى طريقة تحميل الرموز ، فأنت بحاجة إلى تحديد "إظهار كافة الإعدادات" في الجزء العلوي قائمة طعام. ستنتقل من أربع علامات تبويب إلى 13 وستحصل على القدرة على تعديل الأشياء التي لا يفكر معظم المستخدمين في تعديلها. لا تقلق ، ليس عليك اختيار كل إعداد من البداية عند التبديل إلى وضع جميع الإعدادات ، فهو يحتفظ بجميع الإعدادات الافتراضية الحالية ويمنحك فقط خيار تعديلها. إذا كنت تأخذ الوقت الكافي لتعديل القائمة بشكل متعمق ، فإننا نشجعك بشدة على استخدام زر النسخ الاحتياطي في أسفل القائمة وعمل نسخة احتياطية من جميع التعديلات التي أجريتها على ملف XML يمكنك حفظه و ثم الاستيراد في وقت لاحق إذا دعت الحاجة.
مع Classic Shell ، كل ما تحتاجه هو بضع دقائق لتثبيت الأشياء ، ودقيقة أخرى أو دقيقتين لتعديل الإعدادات الأساسية ، وأنت تعمل. تبدو قائمة ابدأ في نظام التشغيل Windows 10 مثل نظام التشغيل Windows 7 وكل العناصر الموجودة عليها موجودة في المكان الذي تريده تمامًا: لا يوجد مربع في الأفق.