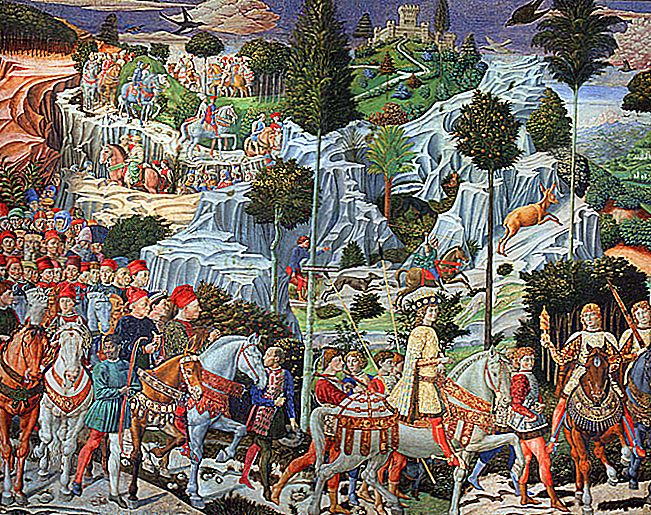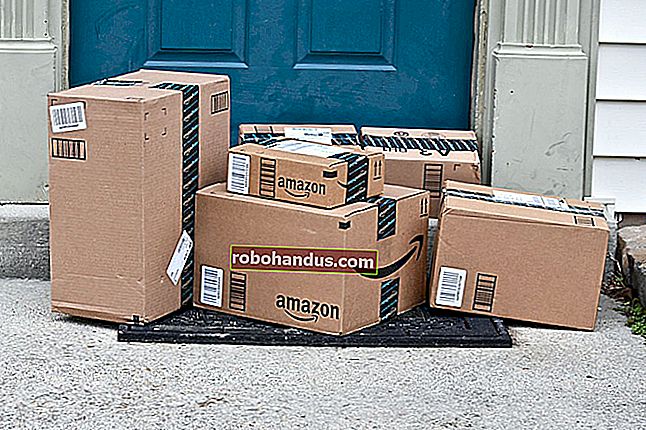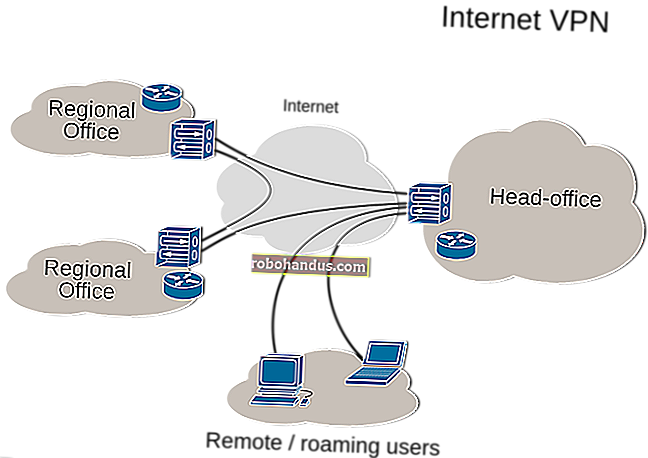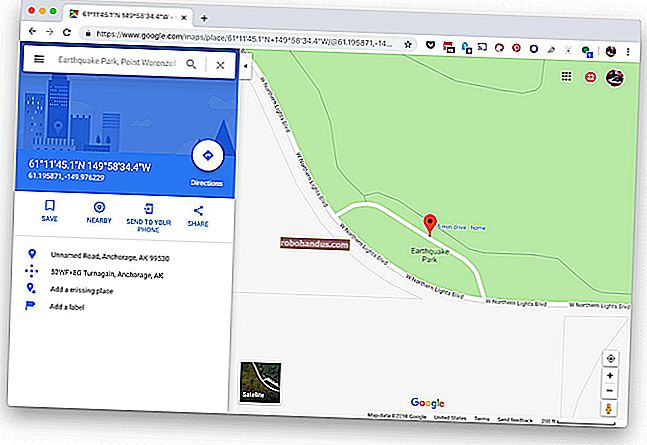لا تضيع الوقت في تحسين SSD الخاص بك ، Windows يعرف ما يفعله

محركات الأقراص ذات الحالة الصلبة ليست قريبة من الحجم والهشاشة كما كانت في السابق. لا داعي للقلق بشأن التآكل ، ولا داعي للخروج عن طريقك "لتحسينها". يقوم Windows 7 و 8 و 10 تلقائيًا بالعمل نيابة عنك.
محركات الأقراص الصلبة SSD ليست صغيرة أو هشة كما كانت من قبل
هناك الكثير من الأدلة حول تحسين SSD الخاص بك ، لكننا لا نوصي باتباع معظمها. بعض النصائح عفا عليها الزمن ، وبعضها لم يكن ضروريًا على الإطلاق.
تتضمن الكثير من النصائح حول "تحسين" Windows لـ SSD تقليل عدد عمليات الكتابة إلى SSD. ذلك لأن كل خلية من ذاكرة الفلاش على محرك الأقراص لديها عدد محدود فقط من عمليات الكتابة قبل أن يتعذر الكتابة عليها بعد الآن. تؤكد الأدلة أنه يجب عليك محاولة تجنب التآكل غير الضروري في SSD عن طريق تقليل كمية عمليات الكتابة.
ذات صلة: لقد حان الوقت: لماذا تحتاج إلى الترقية إلى SSD الآن
لكن المخاوف بشأن تآكل SSD مبالغ فيها. أجرى تقرير Tech Report اختبار إجهاد لمدة 18 شهرًا حيث كتبوا أكبر قدر ممكن من البيانات إلى محركات أقراص الحالة الصلبة (SSD) لمعرفة متى فشلوا. هذا ما وجدوه:
"على مدار الثمانية عشر شهرًا الماضية ، شاهدنا محركات أقراص الحالة الصلبة الحديثة تكتب بسهولة بيانات أكثر بكثير مما يحتاجه معظم المستهلكين. لم تصيب الأخطاء سلسلة Samsung 840 إلا بعد كتابة 300 تيرابايت ، واستغرق الأمر أكثر من 700 تيرابايت للحث على حالات الفشل الأولى. حقيقة أن 840 Pro تجاوز 2.4 بيتابايت لا تقل عن كونها مذهلة ، حتى لو كان هذا الإنجاز أيضًا نوعًا ما أكاديميًا ".
حتى عند 700 تيرابايت ، وهو الحد الأدنى للفشل ، يمكنك كتابة 100 جيجابايت يوميًا على محرك الأقراص كل يوم لأكثر من 19 عامًا قبل فشل محرك الأقراص. عند 2 PB ، يمكنك كتابة 100 جيجابايت يوميًا على محرك الأقراص كل يوم لمدة تزيد عن 54 عامًا قبل فشل محرك الأقراص. من غير المحتمل أن تكتب هذا القدر من البيانات على محرك الأقراص كل يوم. من المحتمل أن تنتهي من محرك الأقراص قبل ذلك بوقت طويل. في الواقع، هناك فرصة جيدة فسوف يموت قبل أن يموت SSD الخاص بك البلى. كل شيء يتآكل ، ومحركات الأقراص ذات الحالة الثابتة ليست استثناءً - لكنها لا تتلف بسرعة لدرجة أننا نحتاج إلى القلق بشأنها.
ما زلت بحاجة إلى إجراء نسخ احتياطية منتظمة لملفاتك المهمة ، حيث يمكن أن تفشل محركات أقراص الحالة الصلبة لأسباب أخرى بخلاف التآكل. وللاستخدام الكثيف للغاية - على سبيل المثال ، خوادم قواعد البيانات - قد لا يكون محرك أقراص الحالة الصلبة يصل إلى المستوى المطلوب. لكن التغيير والتبديل في Windows لكتابة أقل قليلاً على محرك الأقراص لن يحدث فرقًا ملحوظًا.
تنصحك أدلة أخرى بتقليل كمية الملفات التي تخزنها على SSD لتوفير المساحة. وذلك لأن محركات الأقراص ذات الحالة الثابتة قد تتباطأ أثناء ملئها ، تمامًا مثل أي محرك أقراص آخر - ولكن هذا كان أكثر فائدة عندما كانت محركات الأقراص ذات الحالة الثابتة صغيرة. تعد محركات أقراص الحالة الصلبة الحديثة أكبر حجمًا وأقل تكلفة ، لذا لا يتعين عليك تعطيل وظائف النظام المهمة (مثل الإسبات) للبقاء ضمن هذه الحدود.
يقوم Windows بالفعل بإجراء التحسينات اللازمة لك
هناك هم بعض التحسينات الهامة، ولكن ويندوز يقوم كل منهم تلقائيا. إذا كنت تستخدم SSD مع Windows XP أو Vista ، فأنت بحاجة إلى تمكين TRIM يدويًا ، مما يضمن أن SSD الخاص بك يمكنه تنظيف الملفات المحذوفة والبقاء سريعًا. ومع ذلك ، منذ Windows 7 ، قام Windows تلقائيًا بتمكين TRIM لأي محرك أقراص يكتشفه على أنه بحالة صلبة.
الشيء نفسه ينطبق على إلغاء تجزئة القرص. إن إجراء عملية إلغاء تجزئة نموذجية على محرك أقراص ذي حالة صلبة ليست فكرة جيدة - حتى لو لم يكن التآكل مصدر قلق ، فإن محاولة نقل كل تلك البيانات لن تسرع من أوقات الوصول إلى الملفات كما هو الحال على محرك ميكانيكي. لكن Windows يعرف هذا بالفعل أيضًا: ستكتشف الإصدارات الحديثة من Windows هذا SSD وستقوم بإيقاف تشغيل إلغاء التجزئة. في الواقع ، لن تسمح لك الإصدارات الحديثة من Windows بمحاولة إلغاء تجزئة SSD.
في نظامي Windows 8 و 10 ، سيحاول تطبيق "Optimize Drives" تحسين محركات أقراص الحالة الصلبة بشكل أكبر. سيرسل Windows الأمر "retrim" في الجدول الذي تقوم بتكوينه. هذا يفرض على SSD حذف البيانات التي كان يجب حذفها عندما تم إرسال أوامر TRIM في الأصل. سيقوم نظاما التشغيل Windows 8 و 10 أيضًا بإجراء نوع محسّن من نوع SSD من إلغاء التجزئة مرة واحدة في الشهر. يقدم سكوت هانسلمان ، موظف Microsoft ، مزيدًا من التفاصيل على مدونته.

يقوم Windows 8 و 10 أيضًا بتعطيل خدمة SuperFetch تلقائيًا لمحركات الأقراص ذات الحالة الصلبة السريعة. اترك SuperFetch "قيد التشغيل" في نظام التشغيل Windows 10 وسيمكّن نفسه تلقائيًا لمحركات الأقراص الميكانيكية الأبطأ ويعطل نفسه للحصول على محركات أقراص الحالة الصلبة السريعة. لا تحتاج إلى تعديل هذا يدويًا - Windows 10 يفعل الشيء الصحيح فقط. سيقوم Windows 7 بتعطيل SuperFetch على مستوى النظام إذا كان لديك SSD سريع بما يكفي. في كلتا الحالتين ، يتم تعطيل SuperFetch تلقائيًا.
يقوم Windows Update تلقائيًا بتحديث برامج تشغيل الأجهزة - سواء كنت ترغب في ذلك أم لا - لذلك لن تحتاج إلى البحث عن إصدارات جديدة لبرنامج التشغيل من موقع الشركة المصنعة للوحة الأم للبحث عن تحسينات في الأداء.
مزيد من الخرافات حول تحسين SSD ، تم فضحها
ذات صلة: لماذا تتباطأ محركات الأقراص ذات الحالة الصلبة أثناء ملئها
من الجيد ترك بعض المساحة الفارغة على SSD الخاص بك ، على الرغم من أن هذا يعتمد على SSD الخاص بك. يضمن "التوفير المفرط" أن SSD الخاص بك يحتوي على ذاكرة احتياطية لم يتم توفيرها لك ، لذلك لا يمكنك بالفعل ملء SSD الخاص بك بالكامل. إذا تم توفير SSD بشكل مفرط بدرجة كافية ، فقد لا يكون من الممكن إبطائه عن طريق ملئه بالبيانات.
بصرف النظر عن ذلك ، فإن الكثير من النصائح الأخرى التي ستراها ليست ضرورية:
- قم بتعيين خطة الطاقة الخاصة بك على الأداء العالي : بشكل افتراضي ، يستخدم Windows خطة طاقة "متوازنة" ستقطع الطاقة تلقائيًا عن محركات الأقراص الخاصة بك عندما لا تكون قيد الاستخدام لتوفير الطاقة. يمكنك التبديل إلى "الأداء العالي" وسيبقيها Windows قيد التشغيل طوال الوقت. ستظل محركات الأقراص في وضع السكون فقط عندما لا تستخدمها ، على أي حال ، لذلك لن ترى انخفاضًا ملحوظًا في الأداء بسبب السماح لـ Windows بإيقاف تشغيل الأجهزة التي لا تستخدمها.
- تعطيل استعادة النظام : قم بتعطيل خدمة حماية النظام ولن يقوم Windows بإنشاء نقاط استعادة النظام. يمكنك القيام بذلك - يبدو أن Windows 10 يقوم تلقائيًا بتعطيل "استعادة النظام" على بعض أجهزة الكمبيوتر ، على أي حال. يجادل بعض الأشخاص بأن System Restore (استعادة النظام) أمر سيء لأنه يتسبب في الكتابة على محرك الأقراص الخاص بك ويشغل مساحة ، ولكن هذه في الحقيقة ليست مشاكل يجب أن تقلق بشأنها ، كما أوضحنا. (تعد استعادة النظام أيضًا ميزة مفيدة بشكل ملحوظ.)
- إيقاف تشغيل ملف الصفحة : هذه ليست فكرة رائعة لأن بعض البرامج لا تعمل بشكل صحيح بدون ملف الصفحة ، حتى لو كان لديك الكثير من ذاكرة الوصول العشوائي. سيفضل Windows استخدام ذاكرة الوصول العشوائي الخاصة بك إذا كانت لديك ذاكرة وصول عشوائي متوفرة ، لذلك لن يؤدي ملف الصفحة إلى إبطاء أي شيء. قد يؤدي وجود ملف صفحة إلى المزيد من عمليات الكتابة على SSD الخاص بك واستهلاك مساحة عليه ، ولكن مرة أخرى ، هذه ليست مشكلة مع محركات أقراص الحالة الثابتة الحديثة. يقوم Windows تلقائيًا بإدارة حجم ملف صفحتك.

- تعطيل الإسبات : سيؤدي هذا إلى إزالة ملف الإسبات من SSD الخاص بك ، لذلك ستوفر مساحة صغيرة. لكنك لن تكون قادرًا على السبات ، والإسبات مفيد جدًا. نعم ، يمكن تشغيل SSD بسرعة ، لكن الإسبات يسمح لك بحفظ جميع البرامج والمستندات المفتوحة دون استخدام أي طاقة. في الواقع ، إذا كان هناك أي شيء ، فإن محركات أقراص الحالة الثابتة تجعل الإسبات أفضل .
- تعطيل الفهرسة أو خدمة البحث في Windows : تنص بعض الأدلة على أنه يجب عليك تعطيل فهرسة البحث - وهي ميزة تجعل البحث يعمل بشكل أسرع. يزعمون أنه باستخدام SSD ، يكون البحث بالفعل سريعًا بدرجة كافية. لكن هذا ليس صحيحًا حقًا. يبني فهرسة قائمة من الملفات على القرص الخاص بك و يبدو داخل المستندات الخاصة بك حتى تتمكن من أداء حظة البحث عن النص الكامل. مع تمكين الفهرسة ، يمكنك البحث والعثور على أي ملف على جهاز الكمبيوتر الخاص بك على الفور تقريبًا. مع تعطيل الفهرسة ، سيتعين على Windows الزحف إلى محرك الأقراص بالكامل والبحث داخل الملفات - وهذا لا يزال يستغرق بعض الوقت وموارد وحدة المعالجة المركزية. يجادل الناس بأن الفهرسة سيئة لأن Windows يكتب على محرك الأقراص عندما ينشئ فهرسًا ، ولكن مرة أخرى ، هذا ليس مصدر قلق.
- قم بإيقاف تشغيل Windows Write-Cache Buffer Flushing : لا تفعل هذا. إذا قمت بتعطيل هذه الميزة ، فقد تفقد البيانات في حالة انقطاع التيار الكهربائي. يخبرك Windows نفسه فقط بتعطيل هذه الميزة إذا كان محرك الأقراص لديك يحتوي على مصدر طاقة منفصل يسمح له بمسح بياناته وحفظه على القرص في حالة انقطاع التيار الكهربائي. من الناحية النظرية ، يمكن أن يؤدي هذا إلى تسريع بعض محركات أقراص الحالة الثابتة ، ولكنه قد يؤدي إلى إبطاء محركات أقراص الحالة الصلبة الأخرى ، لذا فهي ليست تحسينًا مضمونًا في الأداء. ابتعد عن هذا الخيار.
- اجعل Windows يحسن محركات الأقراص الخاصة بك على جدول : يمكّن Windows 10 هذا افتراضيًا ، كما يفعل Windows 8. لا يقدم Windows 7 هذه الميزة لمحركات أقراص الحالة الثابتة ، لذلك لا يمكنك تمكينها.
- تعطيل Superfetch و Prefetch : هذه الميزات ليست ضرورية حقًا مع SSD ، لذلك قام Windows 7 و 8 و 10 بتعطيلها بالفعل لمحركات SSD إذا كان SSD الخاص بك سريعًا بدرجة كافية.
- التحقق من عمل TRIM : نعم ، من المهم جدًا تشغيل TRIM. يمكنك التحقق من ذلك إذا كنت قلقًا ، ولكن يجب دائمًا تمكين TRIM تلقائيًا على الإصدارات الحديثة من Windows مع SSD الحديث.
للتحقق ، افتح نافذة موجه الأوامر وقم بتشغيل الأمر "استعلام سلوك fsutil DisableDeleteNotify". إذا تم ضبطه على "0" ، يتم تمكين TRIM وكل شيء على ما يرام. إذا تم ضبطه على "1" ، فسيتم تعطيل TRIM وتحتاج إلى تمكينه. هذا نادر ، مع ذلك.

- تمكين "No GUI Boot" في MSConfig : هذا ليس بالفعل تحسين SSD. يخفي شعار تمهيد Windows أثناء عملية بدء التشغيل. في أحسن الأحوال ، قد يؤدي ذلك إلى جعل Windows التمهيد أسرع بجزء من الثانية. هذا التحسين لا يهم حقًا.
- تعطيل "وقت عرض قائمة أنظمة التشغيل" : إذا كان لديك إصدارات متعددة مثبتة من Windows وظهرت لك قائمة تسردها في كل مرة تقوم فيها بالتمهيد ، فيمكنك تعطيل هذه القائمة لتوفير وقت التشغيل. لكنك ربما لا تفعل ذلك ، لذلك لن يفعل هذا أي شيء. وإذا كان لديك عدة أنظمة تشغيل مثبتة ، فقد ترغب في القائمة.
باختصار: ثق في Windows. عندما يتعلق الأمر بمحركات أقراص الحالة الصلبة ، فإنها تعرف ما تفعله.
إذا كنت ترغب في جعل جهاز الكمبيوتر الخاص بك يعمل بنظام Windows 10 بشكل أسرع ، فاستخدم علامة التبويب بدء التشغيل في إدارة المهام لتعطيل برنامج بدء التشغيل غير الضروري. سيساعد ذلك أكثر بكثير من تعطيل شعار التمهيد.
حقوق الصورة: Yutaka Tsutano