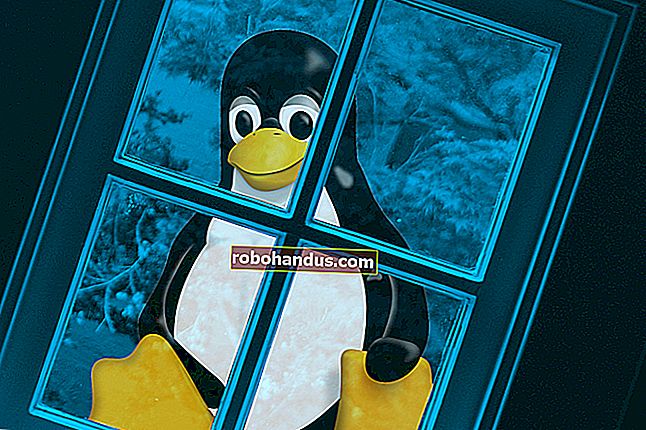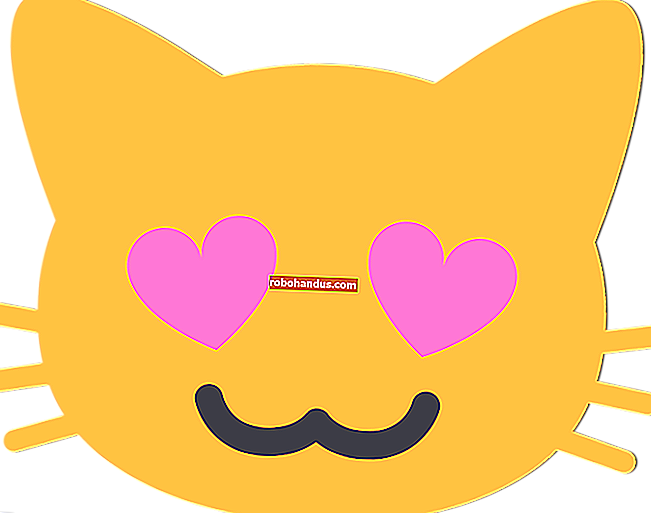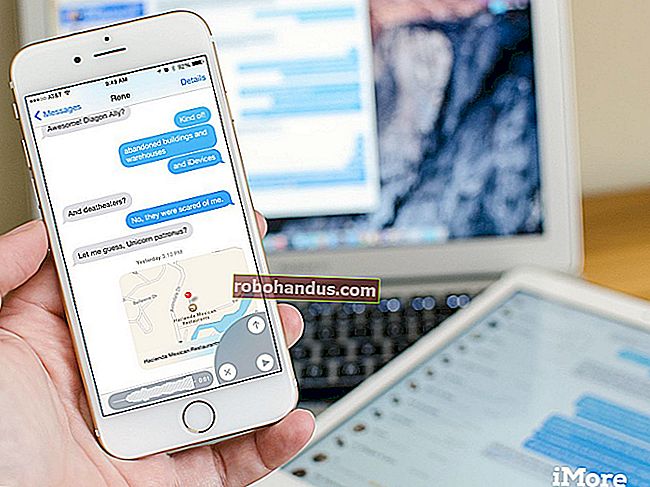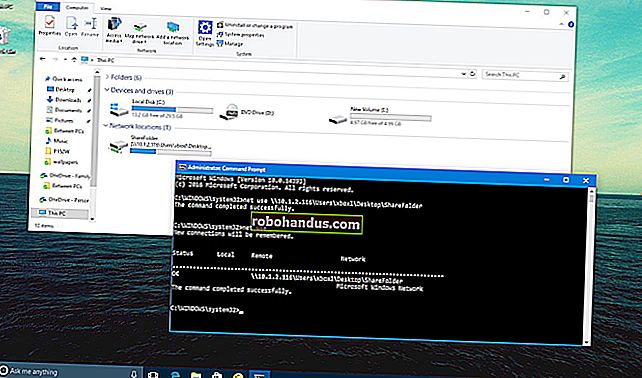كيف (ولماذا) لتشغيل إصدارات محمولة من Windows

إذا كنت تسافر كثيرًا ولكنك لا ترغب في حمل جهاز كمبيوتر محمول ، أو تعمل بانتظام مع أجهزة الكمبيوتر التي تفتقد إلى تطبيقات تحتاجها ، فيجب عليك التفكير في نظام Windows المحمول. مع Windows المحمول ، لديك القليل لتحمله ، وكل تفضيلاتك تأتي معك.
لماذا قد تحتاج إلى Windows محمول

السفر هو الألم ، خاصة عند الطيران. لديك عدد محدود من الحقائب المحمولة ، ويمكن أن تزيد حقائبك من تكلفة السفر. كلما أخذت أكثر ، كلما ندمت على السفر على الإطلاق ، خاصة إذا كنت بحاجة إلى المشي لمسافات بعيدة. حتى إذا كنت لا تتنقل لمسافات طويلة بانتظام إذا كنت تعمل باستمرار مع أجهزة كمبيوتر مختلفة كجزء من حياتك المهنية ، فقد تجد نفسك غالبًا بدون الأدوات التي تحتاجها وأحيانًا عدم القدرة على تغيير التفضيلات التي تساعد في سير عملك.
يمكنك حل كل هذا عن طريق وضع Windows على محرك أقراص فلاش USB. من خلال إنشاء نسخة محمولة من Windows ثم التمهيد إلى محرك أقراص USB هذا ، سيكون لديك جهاز الكمبيوتر الشخصي الخاص بك مع التطبيقات والتفضيلات وكلمات المرور الخاصة بك في جهاز أقل من رطل وصغير بما يكفي ليناسب جيبك.
لسوء الحظ ، فإن ميزة "Windows To Go" الرسمية من Microsoft مخصصة فقط لـ Windows Enterprise وتتطلب محرك أقراص فلاش USB معتمد (وهو غالي الثمن). لقد قمنا بتفصيل طريقة حول هذا الأمر ، لكنها معقدة وتتضمن عمل سطر أوامر. يمكنك استخدام Portable VirtualBox ، ولكن هذا يتطلب تثبيت برنامج VM ونظام تشغيل للتشغيل منه.
إذا كنت تريد بديلاً بأقل تكلفة ، فإن Rufus و WinToUSB مجانيان في معظم الحالات وسهلان الاستخدام بلمسة واحدة. باستخدام WinToUSB ، ستحتاج إلى الدفع إذا كنت تريد تثبيت Windows 10 1809 - وهذا هو تحديث أكتوبر 2018. لا تقدم Rufus خيار تثبيت 1809 على الإطلاق. بدلاً من ذلك ، يمكنك تنزيل Windows 1803 باستخدام Microsoft Windows و Office ISO Download Tool. ما عليك سوى تنزيل البرنامج وتشغيله ، واختيار Windows 10 ، ثم اختيار خيار Windows 10 1803 المناسب.
من بين الاثنين ، يعتبر Rufus الخيار الأفضل لأنك لست مضطرًا للدفع مقابل التوافق مع كل من أجهزة الكمبيوتر الحديثة و UEFI. ستريد أن يعمل هذا مع كل من رسوم WinToUSB لهذه الميزة.
ما ستحتاجه لتبدأ
لكي تنجح هذه العملية ، ستحتاج إلى بعض العناصر:
- نسخة من Rufus أو WinToUSB
- محرك أقراص فلاش USB 3.0 بسعة تخزين 32 جيجابايت على الأقل - الأكبر هو الأفضل! يمكنك استخدام محرك أقراص USB 2.0 ، ولكنه سيكون بطيئًا للغاية.
- نظام Windows ISO
- ترخيص صالح لنسختك المحمولة من Windows
الخيار 1: تثبيت Windows على محرك أقراص USB مع Rufus
للبدء ، ستحتاج إلى تنزيل Rufus وتشغيله. Rufus هو تطبيق محمول ، لذا فهو لا يتطلب التثبيت.
في Rufus ، حدد جهاز USB الذي تريد تثبيت Windows عليه في مربع "الجهاز". انقر فوق "تحديد" وأشر Rufus إلى Windows ISO الذي ستقوم بتثبيته منه.

بعد اختيار ملف ISO الخاص بك ، انقر فوق مربع "خيار الصورة" وحدد "Windows To Go".

انقر على "مخطط التقسيم" وحدد "MBR". أخيرًا ، انقر على "النظام المستهدف" وحدد "BIOS أو UEFI".
انقر فوق الزر "ابدأ" عند الانتهاء. سيقوم Rufus بتهيئة محرك الأقراص الخاص بك وتثبيت Windows.

انتظر حتى تكتمل العملية ، قم بإزالة محرك أقراص USB بأمان من جهاز الكمبيوتر الخاص بك ، ويمكنك الآن تشغيله على أي جهاز كمبيوتر تريده.
بمجرد وصولك إلى جهاز كمبيوتر تريد تشغيل نسختك من Windows منه ، ستحتاج إلى إعادة التشغيل والوصول إلى BIOS واختيار خيار التمهيد من أجهزة USB.
ذات صلة: كيفية تشغيل جهاز الكمبيوتر الخاص بك من قرص أو محرك أقراص USB
الخيار 2: إنشاء محرك أقراص Windows باستخدام WinToUSB
الخطوة الأولى هي تنزيل WinToUSB وتثبيته. يحتوي على إصدار مجاني ، وإذا كنت تقوم بتثبيت الإصدار 1803 من Windows 10 (تحديث أبريل 2018) ، فهذا كل ما تحتاجه. بمجرد تثبيته ، قم بتشغيله (ستجد اختصاره المسمى "Hasleo WinToUSB" في قائمة ابدأ) ووافق على موجه UAC (التحكم في حساب المستخدم) الذي يظهر.
بمجرد فتح WinToUSB ، يكون لديك خياران. يمكنك استنساخ نظامك الحالي إلى USB (والذي سيعطيك نسخة من الإعدادات والتفضيلات وما إلى ذلك كما هي) ، أو يمكنك اختيار إنشاء نسخة جديدة من Windows من iso. للاستنساخ ، ستحتاج إلى محرك أقراص USB أكبر (على الأقل يساوي مساحة الكمبيوتر الحالية) ، لذلك سنركز على إنشاء نسخة جديدة من Windows.
انقر فوق الرمز الذي يشبه ملفًا به عدسة مكبرة في الزاوية اليمنى العليا من النافذة ، على يمين مربع ملف الصورة.

تصفح إلى ملف Windows ISO الخاص بك وافتحه. في الشاشة التالية ، حدد إصدار Windows الذي لديك مفتاح له (على الأرجح Home أو Pro) وانقر على "التالي".

انقر فوق السهم لأسفل على يمين مربع المسار وحدد محرك أقراص USB. إذا لم تره ، فحاول النقر فوق زر التحديث على يمين السهم لأسفل.

سيظهر مربع حوار تحذير وتنسيق. لا تقلق: تقول الوثائق الرسمية لـ WinToUSB أنه يمكنك تجاهل التحذير بشأن السرعات البطيئة إذا رأيت ذلك. إذا كنت تستخدم محرك أقراص USB 3.0 سريعًا بدرجة كافية ، أو محرك أقراص معتمد من Windows To Go ، فقد لا ترى هذا التحذير.
اختر خيار "MBR for BIOS" وانقر على "نعم". إذا كنت قد دفعت مقابل الميزات المتقدمة ، فيمكنك استخدام "MBR for Bios و UEFI" ، والتي ستكون متوافقة مع كل من أنظمة UEFI الحديثة والأنظمة القديمة.

سيقترح WinToUSB أقسامًا بناءً على اختياراتك. اختر الخيار "Legacy" وانقر على "التالي".

هذا هو. سيتم تشغيل WinToUSB خلال عملية التثبيت وسيطالبك عند الانتهاء. قم بإزالة محرك أقراص USB بأمان وخذها معك.
بمجرد وصولك إلى جهاز كمبيوتر تريد تشغيل نسختك من Windows منه ، ستحتاج إلى إعادة التشغيل والوصول إلى BIOS واختيار خيار التمهيد من أجهزة USB.
استخدم عصا الحساب عندما يتوفر جهاز العرض فقط

إليك الجانب السلبي: ستحتاج إلى جهاز كمبيوتر أينما تذهب. ويجب أن يسمح لك هذا الكمبيوتر بالتمهيد من أجهزة USB ، وهو أمر غير ممكن دائمًا. إذا كنت تعلم أن هذا ليس خيارًا ، ولكن يتوفر تلفزيون أو شاشة مزودة بإدخال HDMI بالإضافة إلى إدخال لوحة المفاتيح والماوس ، يمكنك استخدام Intel Compute Stick.
يتم توصيل Compute Stick من Intel بمنفذ HDMI وتشغيل نسخة كاملة من Windows 32 بت. تتميز بمنافذ USB ومنفذ للطاقة. يستخدمون معالجًا ضعيفًا (عادةً Atom أو Core M3) وعادةً ما يكون لديهم 32 أو 64 جيجابايت فقط من التخزين الداخلي. إنها محدودة ، وستريد أن تضع ذلك في الاعتبار. لكنها ليست أكبر بكثير من محرك أقراص USB ، وكل ما تحتاجه هو الشاشة ولوحة المفاتيح والماوس للبدء.
مهما كانت الطريقة التي تختارها ، خطط وفقًا لذلك. تأكد من توفر الجهاز أينما ذهبت. واعلم أنه ، في النهاية ، لن يعمل Windows بنفس السرعة التي يعمل بها محرك أقراص USB مثل محرك الأقراص الداخلي العادي. ولكن على الأقل سيكون لديك البرامج والإعدادات التي تريدها.