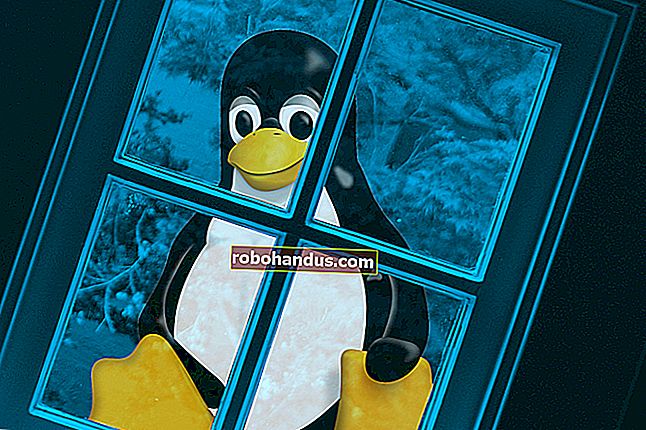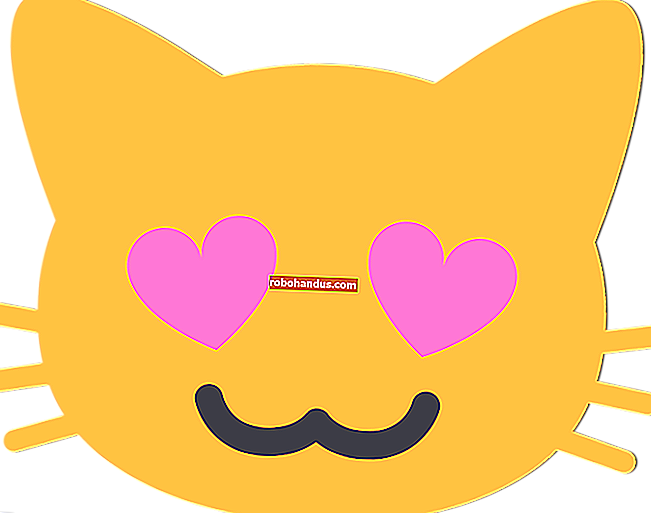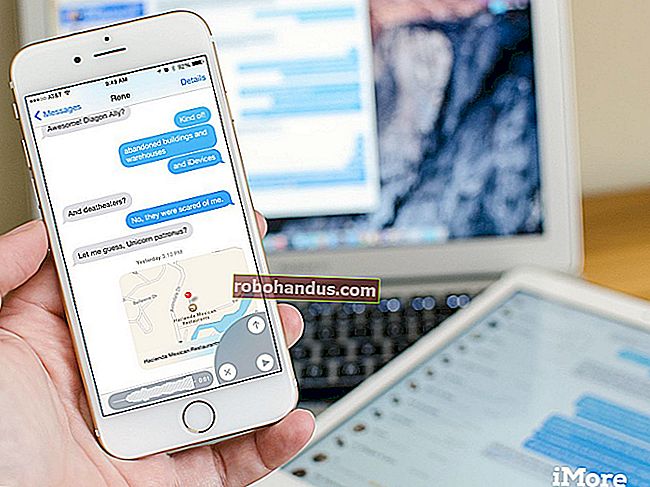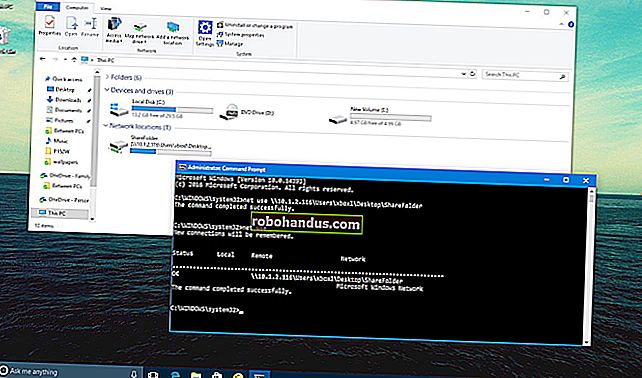كيفية إيقاف بدء التشغيل التلقائي لـ Spotify على نظام التشغيل Windows 10

بشكل افتراضي ، يبدأ Spotify تلقائيًا في كل مرة تقوم فيها بتسجيل الدخول إلى جهاز الكمبيوتر الذي يعمل بنظام Windows 10. إذا كنت لا تريد تشغيله في الخلفية وإبطاء عملية التمهيد ، فيمكنك تعطيل ميزة التشغيل التلقائي في Spotify.
أخبر Spotify بعدم البدء تلقائيًا
للعثور على هذا الخيار ، افتح تطبيق Spotify. يمكنك تشغيله من قائمة ابدأ أو النقر نقرًا مزدوجًا فوق رمز Spotify الأخضر في منطقة الإعلام (علبة النظام) إذا كان قيد التشغيل بالفعل.
في الزاوية العلوية اليسرى من نافذة Spotify ، انقر فوق قائمة (...)> تحرير> تفضيلات.

قم بالتمرير لأسفل إلى أسفل صفحة الإعدادات وانقر فوق الزر "إظهار الإعدادات المتقدمة".

ابحث عن خيار "Startup and Window Behavior" - قد تحتاج إلى التمرير لأعلى قليلاً.
على يمين "فتح Spotify تلقائيًا بعد تسجيل الدخول إلى الكمبيوتر" ، انقر فوق مربع القائمة المنسدلة وحدد "لا".
يمكنك الآن مغادرة صفحة الإعدادات. لن يبدأ Spotify تلقائيًا عند تسجيل الدخول.

ذات صلة: هل أنت معجب بالفعل بـ Spotify؟ إليك 6 ميزات جديدة قد تكون فاتتك
قم بتعطيل مهمة بدء تشغيل Spotify عبر مدير المهام
إذا كنت تفضل عدم البحث في إعدادات Spotify ، فيمكنك أيضًا قطع سلوك التشغيل التلقائي لـ Spotify عبر إدارة مهام Windows. يحتوي Task Manager على علامة تبويب بدء تشغيل مضمنة تتيح لك التحكم في البرامج التي تبدأ بجهاز الكمبيوتر الخاص بك.
لتشغيل إدارة المهام ، اضغط على Ctrl + Shift + Esc أو انقر بزر الماوس الأيمن على شريط مهام Windows وحدد "إدارة المهام".

انقر فوق علامة التبويب "بدء التشغيل". إذا كنت لا ترى ذلك ، فانقر فوق "مزيد من التفاصيل" في الجزء السفلي من النافذة.
حدد موقع عنصر "Spotify" في القائمة. انقر بزر الماوس الأيمن فوقه وانقر على "تعطيل".
حالة البدء التلقائي لـ Spotify ، كما هو معروض في عمود "الحالة" هنا ، ستكون الآن "معطلة". لن يتم تشغيله عند التمهيد بعد الآن.

لا تتردد في تعطيل أي برنامج تشغيل تلقائي آخر تريده بنفس الطريقة. ضع في اعتبارك أن البرامج لن تتمكن من إنجاز مهام الخلفية الخاصة بها إذا قمت بذلك - على سبيل المثال ، إذا قمت بتعطيل Microsoft OneDrive في علامة تبويب بدء التشغيل ، فلن يقوم بمزامنة ملفاتك تلقائيًا بعد تسجيل الدخول حتى تقوم بتشغيل OneDrive يدويًا .
ذات صلة: كيفية إدارة تطبيقات بدء التشغيل في نظام التشغيل Windows 8 أو 10