كيفية إضافة مكتبة الموسيقى الخاصة بك إلى Steam واستخدام مشغل موسيقى Steam

يسمح لك Steam's Music Player بإضافة ملف MP3 مخزن على جهاز الكمبيوتر الخاص بك إلى مكتبة موسيقى محلية وتشغيله مرة أخرى - داخل اللعبة أو خارجها ، باستخدام وحدة تحكم أو لوحة مفاتيح وماوس. سيكون هذا مفيدًا بشكل خاص على جهاز Steam أو كمبيوتر ألعاب غرفة المعيشة في وضع الصورة الكبيرة.
يعمل هذا في Steam على أنظمة التشغيل Windows و Mac و Linux و Steam OS. يمكنك إضافة الموسيقى وتشغيلها إما من واجهة سطح المكتب أو من خلال وضع الصورة الكبيرة.
أضف مكتبة الموسيقى الخاصة بك من سطح المكتب
ذات صلة: كيفية جعل جهاز الكمبيوتر الخاص بك للألعاب الذي يعمل بنظام Windows يتم تشغيله تلقائيًا إلى وضع الصورة الكبيرة (مثل جهاز Steam)
للبدء ، انقر فوق قائمة "Steam" في Steam وحدد "الإعدادات". انقر فوق علامة التبويب "الموسيقى" في نافذة الإعدادات.
انقر فوق الزر "إضافة" وأضف دليلًا واحدًا أو أكثر على جهاز الكمبيوتر الخاص بك يحتوي على ملفات موسيقى. بشكل افتراضي ، يقوم Steam تلقائيًا بمسح الدليل الخاص به بحثًا عن المسارات الصوتية ودليل "الموسيقى" لحساب المستخدم الخاص بك. انقر فوق "Scan Now" ليقوم Steam باكتشاف الموسيقى عند الانتهاء.
إذا كنت تضيف ملفات موسيقى جديدة بانتظام إلى مكتبتك ، فانقر فوق مربع الاختيار "Scan at Startup" وسيقوم Steam تلقائيًا بمسح مكتبتك بحثًا عن الموسيقى الجديدة عند تحميلها. سيتعين عليك إما إعادة تشغيل Steam مع تمكين هذه الخيارات أو زيارة هذه النافذة والنقر فوق "Scan Now" للعثور على موسيقى جديدة.
يمكنك أيضًا ضبط الخيارات الأخرى من هذه النافذة. على سبيل المثال ، يمكنك جعل Steam يقوم تلقائيًا بإيقاف الموسيقى مؤقتًا عند بدء تشغيل أحد التطبيقات ، والتحكم في ما إذا كان سيتم إيقافها مؤقتًا تلقائيًا أثناء الدردشة الصوتية داخل Steam. يمكنك أيضًا اختيار ما إذا كنت تريد رؤية إشعار عندما يتغير المسار.

قم بتشغيل الموسيقى من سطح المكتب
لعرض مكتبة الموسيقى الخاصة بك ، يمكنك زيارة علامة التبويب "Library" في Steam ، والنقر فوق الملصق الموجود على الجانب الأيمن من مربع البحث الخاص بك ، وتحديد "Music" لعرض مكتبة الموسيقى الخاصة بك بدلاً من مكتبة الألعاب الخاصة بك. يمكنك أيضًا النقر فوق عرض> تفاصيل الموسيقى لعرض مكتبة الموسيقى الخاصة بك.
إذا كانت لديك بعض الألعاب التي تتضمن مسارات صوتية مثبتة ، فقد ترى بعض الموسيقى هنا حتى إذا لم تقدم أيًا من الموسيقى الخاصة بك حتى الآن.

ابدأ تشغيل الموسيقى من مكتبتك وسيظهر مشغل الموسيقى. يمكنك أيضًا تحديد عرض> مشغل الموسيقى لفتحه.

بالطبع ، هذه الميزة مفيدة بشكل خاص لأنه يمكنك التحكم في تشغيل الموسيقى من داخل الألعاب بدون Alt + Tabbing. بعد كل شيء ، يمكن أن يسبب Alt + Tab مشاكل في العديد من الألعاب.
للقيام بذلك ، افتح Steam Overlay داخل اللعبة. الاختصار الافتراضي لهذا هو Shift + Tab. يمكنك تخصيص الاختصار من داخل Steam عن طريق النقر فوق Steam> Settings ، وتحديد "In-Game" في نافذة الإعدادات ، وتوفير اختصار جديد هنا.
في الجزء السفلي من الشاشة ، سترى رابط "موسيقى". سيؤدي هذا إلى فتح مشغل الموسيقى في التراكب ويسمح لك بالتحكم في التشغيل. ما عليك سوى الضغط على اختصار التراكب مرة أخرى - Shift + Tab افتراضيًا - لإغلاق التراكب بسرعة والعودة إلى اللعبة.

أضف مكتبة الموسيقى الخاصة بك من وضع الصورة الكبيرة
يمكنك أن تفعل نفس الشيء من داخل Big Picture Mode. تتم مشاركة هذه الإعدادات ، لذلك إذا قمت بالفعل بإعداد هذا على سطح المكتب ، فلن تضطر إلى إعداده بشكل منفصل في وضع الصورة الكبيرة.
ومع ذلك ، إذا كان لديك جهاز Steam أو مجرد جهاز كمبيوتر في غرفة المعيشة يعمل على Steam ، فإن Big Picture Mode سيسمح لك بإعداد هذه الميزة والتحكم في التشغيل باستخدام وحدة تحكم فقط.
في Big Picture Mode - قم بتشغيله بالنقر فوق رمز وحدة التحكم في الزاوية العلوية اليمنى من سطح المكتب إذا كنت في وضع سطح المكتب - استخدم وحدة التحكم أو الماوس لتحديد رمز الإعدادات على شكل ترس في الزاوية العلوية اليمنى من شاشة.

حدد "موسيقى" ضمن الصوت على شاشة الإعدادات.
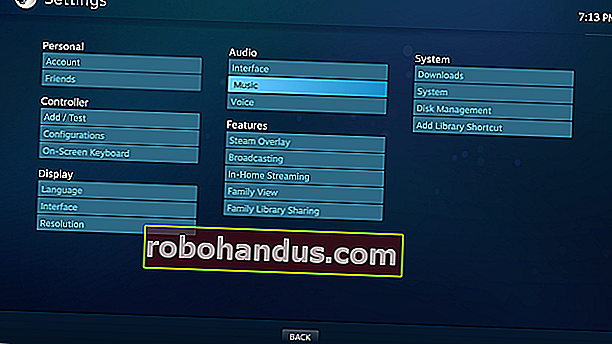
توفر هذه الشاشة نفس الخيارات لتكوين مكتبة الموسيقى الخاصة بك. لإضافة مجلدات جديدة تحتوي على موسيقى ، حدد "إعداد مكتبة الموسيقى" وأضف المجلدات في مربع الحوار الذي يظهر.
إذا كان لديك جهاز Steam ولا تريد العبث بنظام الملفات ، فيجب أن تكون قادرًا على وضع بعض الموسيقى على محرك أقراص USB محمول أو محرك أقراص ثابت خارجي وتوصيله بجهاز Steam. ثم حدد محرك الأقراص من هذه النافذة. سيعمل هذا على أي جهاز كمبيوتر لتمكين الوصول إلى الموسيقى المخزنة على محرك أقراص قابل للإزالة ، بالطبع.

قم بتشغيل الموسيقى من وضع الصورة الكبيرة
يعمل مشغل الموسيقى بشكل مشابه في وضع الصورة الكبيرة. للوصول إليه ، قم بزيارة قسم "المكتبة" وحدد فئة "الموسيقى المحلية" على اليسار.

سترى قائمة بنمط الصورة المصغرة لجميع الألبومات المتوفرة على جهاز الكمبيوتر الخاص بك. حدد ألبومًا وستتمكن من تشغيل الألبوم بأكمله أو أغنية واحدة منه.

عندما تفعل ذلك ، سيظهر مشغل الموسيقى Steam. أثناء تشغيل الموسيقى ، سيكون هناك زر ملاحظة موسيقية في الزاوية العلوية اليمنى من الشاشة الرئيسية يتيح لك سحب مشغل الموسيقى بسرعة.

أثناء اللعب ، يمكنك سحب Steam Overlay - باستخدام اختصار لوحة المفاتيح ، عن طريق الضغط على زر Steam في وحدة تحكم Steam ، أو بالضغط على زر Xbox في منتصف وحدة تحكم Xbox. سترى مربع "التشغيل الآن" مع الموسيقى التي يتم تشغيلها حاليًا. حدده لفتح مشغل الموسيقى.
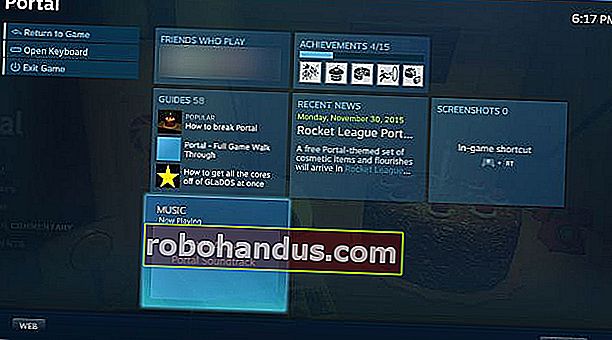
هذه الميزة أساسية بعض الشيء ، لكن Valve قد تحسنها في المستقبل. تشمل الاحتمالات التكامل مع Spotify و Pandora وخدمات بث الموسيقى الأخرى. نأمل أن تضيف Valve دعمًا لأكثر من مجرد ملفات MP3 في المستقبل أيضًا.






