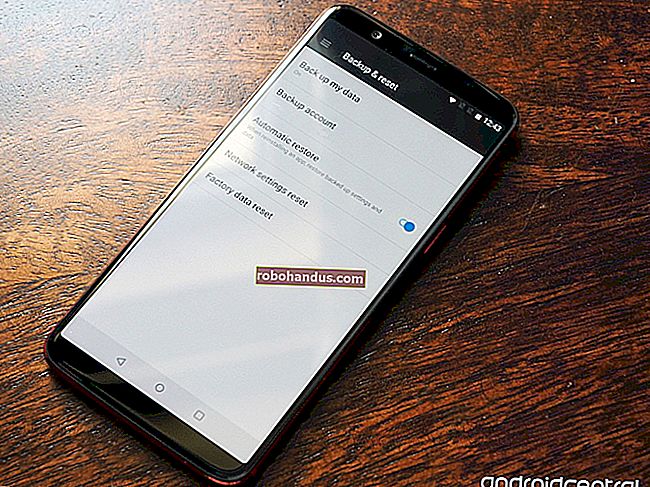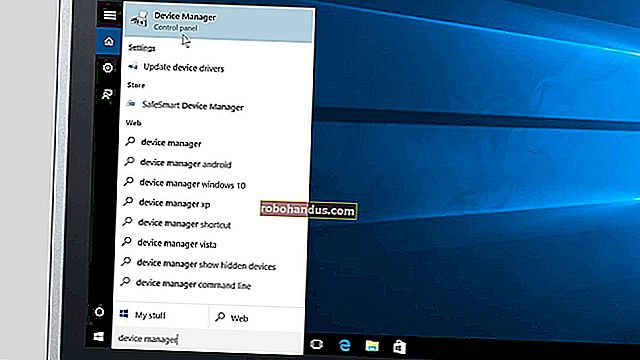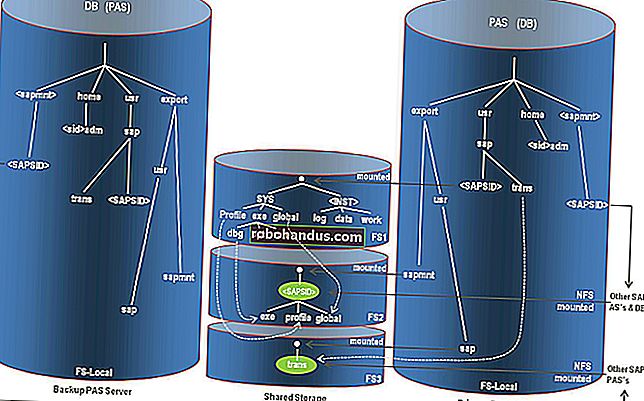كيفية استخدام Windows Device Manager لاستكشاف الأخطاء وإصلاحها

يعد Windows Device Manager أداة مهمة لاستكشاف الأخطاء وإصلاحها. يعرض جميع أجهزتك المثبتة ويسمح لك بمشاهدة أي منها لديه مشاكل وإدارة برامج التشغيل الخاصة بها وحتى تعطيل أجزاء معينة من الأجهزة.
يجب أن تحتاج فقط إلى استخدام إدارة الأجهزة عند استكشاف أخطاء أجهزة الكمبيوتر وإدارة برامج التشغيل الخاصة به ، ولكنها أداة نظام مهمة يجب أن تعرف كيفية استخدامها.
فتح إدارة الأجهزة
أسهل طريقة لفتح Device Manager على أي إصدار من Windows هي الضغط على Windows Key + R ، وكتابة devmgmt.msc ، والضغط على Enter.

في نظام التشغيل Windows 10 أو 8 ، يمكنك أيضًا النقر بزر الماوس الأيمن أسفل الزاوية اليسرى من شاشتك وتحديد إدارة الأجهزة. في نظام التشغيل Windows 7 ، يمكنك فتح لوحة التحكم ، والنقر فوق الأجهزة والصوت ، والنقر فوق إدارة الأجهزة ضمن الأجهزة والطابعات.
عرض الأجهزة المثبتة الخاصة بك
بشكل افتراضي ، يعرض Device Manager قائمة بالأجهزة المثبتة لديك ، مرتبة حسب الفئة. يمكنك توسيع هذه الفئات لعرض الأجهزة التي قمت بتثبيتها في جهاز الكمبيوتر الخاص بك. إذا نسيت رقم الطراز الدقيق لبطاقة الفيديو الخاصة بك أو حتى محرك الأقراص الثابتة أو محرك أقراص DVD ، فيمكنك العثور بسرعة على هذه المعلومات في مدير الجهاز.

لاحظ أن بعض الأجهزة لا تظهر في هذه القائمة بشكل افتراضي. يمكنك عرضها بالنقر فوق عرض واختيار إظهار الأجهزة المخفية. سيعرض هذا مجموعة متنوعة من "برامج التشغيل بدون التوصيل والتشغيل" ، بما في ذلك برامج تشغيل النظام منخفضة المستوى المضمنة في Windows وبرامج التشغيل المثبتة بواسطة برامج جهة خارجية.

لا يعرض Windows أنواعًا معينة من الأجهزة المخفية ، حتى عند تمكين خيار إظهار الأجهزة المخفية. لن تظهر الأجهزة "الشبحية" ، مثل أجهزة USB غير المتصلة بجهاز الكمبيوتر الخاص بك ، في القائمة. لعرضها على نظام التشغيل Windows 7 أو Vista أو XP ، سيتعين عليك تشغيل Device Manager بطريقة خاصة.
أولاً ، افتح نافذة موجه الأوامر. قم بتشغيل الأوامر التالية فيه:
تعيين devmgr_show_nonpresent_devices =
ابدأ devmgmt.msc
سيتم فتح Device Manager وسيعرض الآن جميع الأجهزة المخفية عندما تحدد إظهار الأجهزة المخفية من قائمة العرض. يمكنك استخدام هذه الخدعة لإزالة برامج التشغيل المرتبطة بأجهزتك القديمة غير المتصلة. تمت إزالة هذه الميزة المخفية في Windows 8 ، لذا لم يعد عرض هذه الأجهزة "المخفية" ممكنًا.

حدد الأجهزة التي لا تعمل بشكل صحيح
لتحديد الأجهزة التي لا تعمل بشكل صحيح - ربما بسبب مشاكل في برامج التشغيل الخاصة بها - ابحث عن المثلث الأصفر الذي يحتوي على علامة تعجب فوق رمز الجهاز.

انقر بزر الماوس الأيمن فوق الجهاز وحدد خصائص لعرض مزيد من المعلومات حول المشكلة. قد تكون المشكلة مشكلة في برنامج التشغيل أو تعارض في موارد النظام أو أي شيء آخر. إذا كانت مشكلة في برنامج التشغيل ، فيمكنك عمومًا تثبيت برنامج تشغيل جديد لها من علامة التبويب برنامج التشغيل في مربع حوار الخصائص.

تعطيل الجهاز
لنفترض أنك تريد تعطيل الجهاز تمامًا. ربما تكون لوحة اللمس في الكمبيوتر المحمول لديك معطلة وترسل أحداثًا وهمية ، وتحريك مؤشر الماوس عندما لا تريد ذلك. ربما لا تستخدم كاميرا الويب الخاصة بجهاز الكمبيوتر المحمول مطلقًا وتريد تعطيلها على مستوى النظام للتأكد من عدم وجود برامج ضارة يمكنها استخدام كاميرا الويب الخاصة بك للتجسس عليك. مهما كان السبب ، يمكنك تعطيل الأجهزة الفردية من إدارة الأجهزة.
على سبيل المثال ، لنفترض أننا لا نحب أصوات النظام المزعجة التي تأتي من جهاز الكمبيوتر الخاص بنا. تصدر هذه الأصوات من مكبر الصوت على اللوحة الأم لجهاز الكمبيوتر الخاص بك.
لتعطيلها ، انقر فوق القائمة عرض وحدد إظهار الأجهزة المخفية. قم بتوسيع قسم Non-Plug and Play Drivers ، وانقر بزر الماوس الأيمن فوق برنامج Beep ، وحدد Properties.

انقر فوق علامة التبويب برنامج التشغيل واضبط نوع بدء التشغيل على معطل. لن تسمع أصوات تنبيه من داخل Windows بعد الآن. (لاحظ أنه بالنسبة لمعظم أنواع الأجهزة ، يمكنك عمومًا النقر بزر الماوس الأيمن عليها وتحديد تعطيل لتعطيلها بسرعة.)

يؤثر هذا الإعداد فقط على Windows ، لذلك قد تسمع صوتًا أثناء التشغيل. هذه ميزة لاستكشاف الأخطاء وإصلاحها تسمح للوحة الأم الخاصة بك بإصدار صوت تنبيه في حالة حدوث مشكلات.
إدارة برامج تشغيل الجهاز
تحتوي نافذة خصائص الجهاز على معلومات وإعدادات قد تكون خاصة بهذا النوع من الأجهزة. ومع ذلك ، لن تحتاج إلى إلقاء نظرة على معظم المعلومات أو الخيارات هنا.
الإعدادات الأكثر أهمية لاستكشاف الأخطاء وإصلاحها هي إعدادات برنامج التشغيل. بعد النقر بزر الماوس الأيمن فوق الجهاز وتحديد خصائص ، انقر فوق علامة التبويب برنامج التشغيل. ستجد معلومات حول برنامج التشغيل المثبت حاليًا والأزرار للتحكم فيه.
- تفاصيل برنامج التشغيل : اعرض تفاصيل حول الموقع الدقيق لملفات برنامج التشغيل التي يستخدمها الجهاز على نظامك. لا يجب أن تحتاج هذا الخيار.
- تحديث برنامج التشغيل : قم بتثبيت برنامج تشغيل محدث. يتيح لك Windows البحث عبر الإنترنت عن برنامج تشغيل محدث أو اختيار برنامج تشغيل تم تنزيله يدويًا على نظامك ، تمامًا كما يمكنك عند تثبيت الأجهزة بشكل طبيعي. قد يساعد البحث عن برنامج تشغيل محدث إذا كان برنامج التشغيل قديمًا وقديمًا. إذا كنت ترغب في اختيار برنامج تشغيل مخصص تم تنزيله يدويًا لجهاز ما ، فستقوم بذلك من هنا.
- استرجاع برنامج التشغيل : ارجع إلى برنامج التشغيل الذي كان الجهاز يستخدمه مسبقًا. إذا قمت بتحديث برنامج التشغيل إلى إصدار جديد ولم يكن الجهاز يعمل بشكل صحيح ، فيجب عليك الرجوع إلى إصدار سابق من برنامج التشغيل. يمكنك تعقب برنامج التشغيل القديم وتثبيته يدويًا ، لكن هذا الزر يوفر طريقة سريعة لتقليل برنامج التشغيل الخاص بك. إذا كان هذا الزر غير نشط ، فهذا يعني أنه لم يتم تحديث برنامج التشغيل ، لذلك لا يوجد برنامج تشغيل سابق للعودة إليه.
- تعطيل : قم بتعطيل الجهاز ، ومنعه من العمل في Windows حتى تقوم بإعادة تمكينه.
- إلغاء التثبيت : قم بإلغاء تثبيت برامج التشغيل المرتبطة بالجهاز من نظامك. لاحظ أن هذا قد لا يزيل جميع ملفات برنامج التشغيل ، لذا فإن إزالة تثبيت برامج التشغيل من لوحة التحكم الخاصة بك هي فكرة أفضل ، إذا كان ذلك ممكنًا. قد تضطر إلى إعادة تشغيل جهاز الكمبيوتر الخاص بك بعد القيام بذلك. يجب أن يكون هذا ضروريًا فقط إذا كنت ترغب في مسح برامج تشغيل معينة من نظامك ومحاولة إعداد الجهاز وبرامج التشغيل الخاصة به من البداية.

يحذرك مدير الأجهزة أيضًا من تعارض الموارد ، ولكن يجب أن ترى تعارضات في الموارد نادرًا جدًا على الأنظمة الحديثة. يجب أن تغطي المعلومات المذكورة أعلاه كل ما تريد القيام به مع Windows Device Manager.