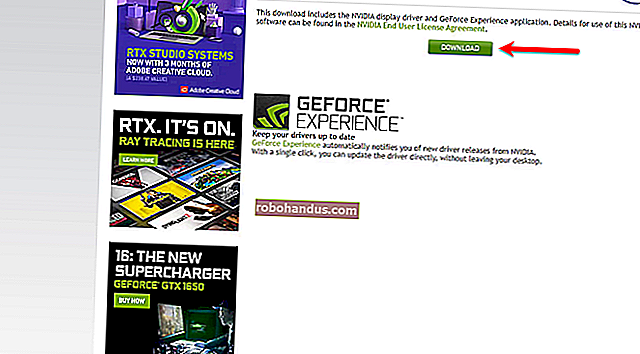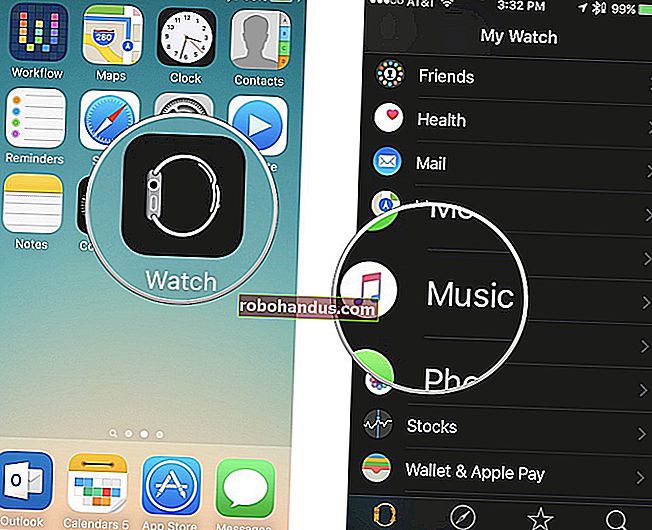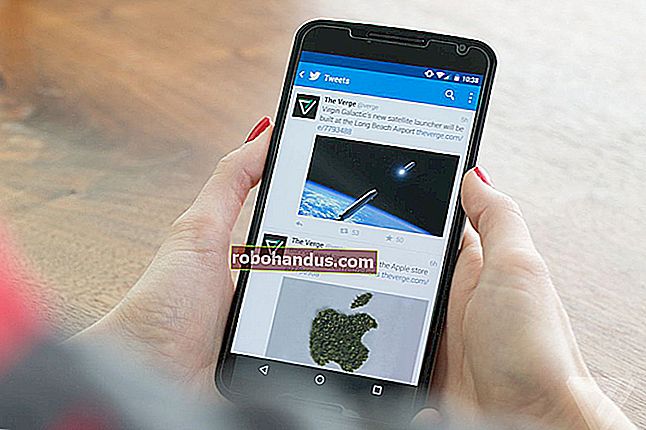3 طرق مجانية للاتصال عن بعد بسطح مكتب Mac الخاص بك

تبيع Apple Apple Remote Desktop على Mac App Store مقابل 80 دولارًا ، لكن لا يتعين عليك إنفاق أي أموال للاتصال عن بُعد بجهاز Mac. هناك حلول مجانية - بما في ذلك حل مضمّن في جهاز Mac الخاص بك.
ستتيح لك هذه الحلول الوصول إلى سطح مكتب Mac الخاص بك عن بُعد ، سواء كنت تستخدم جهاز كمبيوتر آخر على نفس الشبكة المحلية ، أو كنت في منتصف الطريق حول العالم متصلاً بسطح مكتب Mac من جهاز لوحي.
مشاركة الشاشة
يحتوي جهاز Mac الخاص بك على ميزة مشاركة الشاشة المضمنة ، والتي هي في الأساس خادم VNC مع بعض الميزات الإضافية. هذا يعني أنه يمكنك استخدام عملاء VNC القياسيين للتحكم في جهاز Mac الخاص بك ، وأن عملاء VNC متاحون لجميع الأنظمة الأساسية.
لتمكين مشاركة الشاشة ، انقر فوق رمز Apple في شريط القائمة أعلى الشاشة وحدد تفضيلات النظام. انقر فوق رمز المشاركة في نافذة تفضيلات النظام وقم بتمكين مربع الاختيار "مشاركة الشاشة".

ستعلمك لوحة التحكم هذه كيف يمكنك الاتصال. إذا كان لديك جهاز Mac آخر على الشبكة المحلية ، فيمكنك فتح نافذة Finder ، والبحث في قسم Shared من الشريط الجانبي ، وحدد الكمبيوتر الذي تريد التحكم فيه ، وانقر فوق Share Screen. إذا لم يكن لديك جهاز Mac أو كنت ترغب في استخدام عميل VNC آخر ، فيمكنك الاتصال بعنوان IP المعروض هنا. ضع في اعتبارك أن عنوان IP المعروض أعلاه هو على الأرجح عنوان IP داخلي حيث يمكن العثور على جهاز Mac الخاص بك على شبكتك المحلية ، مما يعني أنه لا يمكنك الوصول إليه عبر الإنترنت دون إعادة توجيه المنافذ.
انقر فوق الزر Computer Settings (إعدادات الكمبيوتر) لتعيين كلمة مرور. إذا لم تقم بإعداد كلمة مرور ، فسيتعين عليك الموافقة على مربع حوار تأكيد على جهاز Mac في كل مرة تريد التحكم فيها عن بُعد.

إذا كان لديك جهاز Mac آخر ، فيمكنك إعداد "مشاركة الشاشة" للعمل عبر الإنترنت دون الحاجة إلى أي برامج أخرى. افتح نافذة تفضيلات النظام ، وانقر فوق أيقونة iCloud ، وتحقق من استخدام الرجوع إلى جهاز Mac الخاص بي ، وانتقل خلال عملية الإعداد. عند استخدام جهاز Mac آخر وقمت بتسجيل الدخول إلى حساب iCloud نفسه ، سيظهر جهاز Mac الآخر الخاص بك ضمن قسم Shared من الشريط الجانبي في Finder ، ويمكنك الاتصال بشاشته عبر الإنترنت.

إذا كنت ترغب في الاتصال بجهاز Mac الخاص بك من أي شيء ليس جهاز Mac ، فستحتاج إلى إعادة توجيه المنافذ للتأكد من إمكانية الوصول إلى VNC. لا نوصي بهذا إلا إذا كنت تعرف ما تفعله ، لأنه أكثر تعقيدًا وهناك مخاوف أمنية. إذا كنت ترغب في الاتصال عبر الإنترنت من جهاز آخر ، نوصيك باستخدام أحد البدائل السهلة الاستخدام أدناه لمشاركة الشاشة.
برنامج TeamViewer
توقف LogMeIn مؤخرًا عن برنامج الوصول المجاني لسطح المكتب البعيد ، لكن برنامج TeamViewer لا يزال موجودًا ويقدم هذه الميزة مجانًا. برنامج TeamViewer متاح لنظام التشغيل Mac ، تمامًا كما هو متاح لأنظمة Windows و Linux و iPad و iPhone و Android وحتى Windows Phone.
قم بتنزيل عميل TeamViewer المفضل لديك من صفحة تنزيل Mac لبرنامج TeamViewer. يقدم برنامج TeamViewer إصدارًا كاملاً ، ولكن يمكنك أيضًا تنزيل تطبيق TeamViewer Host الذي يعمل كخدمة نظام ومُحسَّن للوصول على مدار الساعة طوال أيام الأسبوع. يمكنك استخدام برنامج TeamViewer بعدة طرق مختلفة - قم بإعداده للاستماع دائمًا بكلمة مرور ، أو قم بتشغيله على جهاز Mac الخاص بك واستخدم تفاصيل تسجيل الدخول المؤقتة عندما تريد استخدامه.
يعد برنامج TeamViewer ملائمًا بشكل خاص لأنك لن تضطر إلى إعادة توجيه المنافذ أو القلق بشأن مشكلات تكوين الخادم المفصلة الأخرى.

سطح المكتب البعيد من Chrome
ذات صلة: كيفية استخدام Google Chrome للوصول إلى جهاز الكمبيوتر الخاص بك عن بعد
إذا كنت تستخدم Chrome بالفعل ، فقد ترغب في تجربة ملحق Chrome Remote Desktop الذي أنشأته Google. إنه يعمل تمامًا كما يعمل على Windows. قم بتثبيت ملحق Chrome Remote Desktop في Chrome على جهاز Mac الخاص بك ، وافتحه من صفحة علامة التبويب الجديدة ، وانتقل إلى عملية الإعداد.
ستتمكن بعد ذلك من النقر فوق الزر "مشاركة" لتلقي رمز وصول مؤقت. ما عليك سوى تثبيت ملحق Chrome Remote Desktop في Chrome على كمبيوتر آخر يعمل بنظام التشغيل Mac أو Windows أو Linux أو Chrome OS وستتمكن من الاتصال بجهاز Mac الخاص بك من الامتداد. يمكنك أيضًا تنزيل تطبيقات الأجهزة المحمولة لأجهزة iPhone و iPad و Android.
يمكنك أيضًا اختيار إعداد الامتداد حتى تتمكن من الاتصال عن بُعد بكلمة مرور دائمة. هذا مثالي للوصول إلى جهاز Mac الخاص بك عبر الإنترنت.

كما هو الحال مع برنامج TeamViewer ، تعد هذه طريقة مريحة للغاية للوصول إلى جهاز Mac الخاص بك الذي لا يتطلب إعادة توجيه المنفذ المعتاد وعملية التكوين الأخرى.
يعد Apple Remote Desktop تطبيقًا مؤسسيًا لإدارة العديد من أجهزة سطح المكتب ، على الرغم من أن هذا قد يكون مربكًا بعض الشيء إذا كنت جديدًا على أجهزة Mac وتبحث عن ما يعادل Windows Remote Desktop. لن تحتاج إلى شراء Apple Remote Desktop إلا إذا كنت ترغب في إدارة شبكة من أجهزة Mac بشكل مركزي - يجب أن تفعل مشاركة الشاشة والأدوات المجانية الأخرى هنا كل ما تحتاجه.