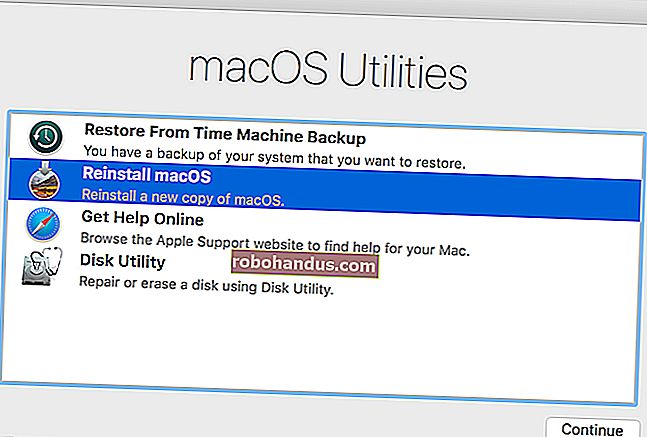كيفية استخدام BitLocker بدون وحدة النظام الأساسي الموثوقة (TPM)

يتطلب تشفير القرص الكامل في BitLocker جهاز كمبيوتر مزودًا بوحدة النظام الأساسي الموثوقة (TPM). حاول تمكين BitLocker على جهاز كمبيوتر بدون TPM ، وسيتم إخبارك بأنه يجب على المسؤول تعيين خيار نهج النظام.
يتوفر BitLocker فقط في إصدارات Professional و Enterprise و Education من Windows. إنه مضمن أيضًا مع Windows 7 Ultimate ، ولكنه غير متوفر في أي إصدارات منزلية من Windows.
لماذا يتطلب BitLocker TPM؟
ذات صلة: ما هو TPM ، ولماذا يحتاج Windows إلى واحد لتشفير القرص؟
يتطلب BitLocker عادةً وحدة Trusted Platform Module أو TPM على اللوحة الأم للكمبيوتر. تقوم هذه الشريحة بإنشاء وتخزين مفاتيح التشفير الفعلية. يمكنه إلغاء قفل محرك الكمبيوتر تلقائيًا عند بدء التشغيل حتى تتمكن من تسجيل الدخول بمجرد كتابة كلمة مرور تسجيل الدخول إلى Windows. الأمر بسيط ، لكن TPM تقوم بالعمل الشاق تحت الغطاء.
إذا عبث شخص ما بجهاز الكمبيوتر أو قام بإزالة محرك الأقراص من الكمبيوتر وحاول فك تشفيره ، فلا يمكن الوصول إليه بدون المفتاح المخزن في TPM. لن يعمل TPM إذا تم نقله إلى اللوحة الأم لجهاز كمبيوتر آخر أيضًا.
يمكنك شراء وإضافة شريحة TPM إلى بعض اللوحات الأم ، ولكن إذا كانت اللوحة الأم (أو الكمبيوتر المحمول) لا تدعم القيام بذلك ، فقد ترغب في استخدام BitLocker بدون TPM. إنه أقل أمانًا ، لكنه أفضل من لا شيء.
كيفية استخدام BitLocker بدون TPM
يمكنك تجاوز هذا القيد من خلال تغيير نهج المجموعة. إذا كان جهاز الكمبيوتر الخاص بك منضماً إلى مجال عمل أو مدرسة ، فلا يمكنك تغيير إعداد نهج المجموعة بنفسك. يتم تكوين نهج المجموعة مركزيًا بواسطة مسؤول الشبكة.
إذا كنت تقوم بذلك فقط على جهاز الكمبيوتر الخاص بك ولم يتم انضمامه إلى مجال ، فيمكنك استخدام Local Group Policy Editor لتغيير الإعداد لجهاز الكمبيوتر الخاص بك.
لفتح Local Group Policy Editor ، اضغط على Windows + R على لوحة المفاتيح ، واكتب "gpedit.msc" في مربع الحوار Run ، ثم اضغط على Enter.

انتقل إلى نهج الكمبيوتر المحلي> تكوين الكمبيوتر> قوالب الإدارة> مكونات Windows> تشفير محرك BitLocker> محركات أنظمة التشغيل في الجزء الأيمن.

انقر نقرًا مزدوجًا فوق الخيار "طلب مصادقة إضافية عند بدء التشغيل" في الجزء الأيسر.

حدد "ممكّن" في الجزء العلوي من النافذة ، وتأكد من تمكين مربع الاختيار "السماح باستخدام BitLocker بدون TPM متوافق (يتطلب كلمة مرور أو مفتاح بدء تشغيل على محرك أقراص USB محمول)" هنا.

انقر فوق "موافق" لحفظ التغييرات. يمكنك الآن إغلاق نافذة محرر نهج المجموعة. يسري التغيير الذي أجريته على الفور - ولا تحتاج حتى إلى إعادة التشغيل.
كيفية إعداد BitLocker
يمكنك الآن تمكين BitLocker وتكوينه واستخدامه بشكل طبيعي. توجه إلى لوحة التحكم> النظام والأمان> تشفير محرك BitLocker وانقر فوق "تشغيل BitLocker" لتمكينه لمحرك الأقراص.

سيتم سؤالك أولاً عن الطريقة التي تريد بها فتح محرك الأقراص عند بدء تشغيل الكمبيوتر. إذا كان جهاز الكمبيوتر الخاص بك يحتوي على TPM ، فيمكنك جعل الكمبيوتر يقوم تلقائيًا بإلغاء قفل محرك الأقراص أو استخدام رمز PIN قصير يتطلب وجود TPM.
نظرًا لعدم وجود TPM لديك ، يجب عليك اختيار إما إدخال كلمة مرور في كل مرة يقوم فيها الكمبيوتر بالتمهيد ، أو توفير محرك أقراص USB محمول. إذا قمت بتوفير محرك أقراص USB محمول هنا ، فستحتاج إلى توصيل محرك أقراص فلاش بجهاز الكمبيوتر الخاص بك في كل مرة تقوم فيها بتشغيل جهاز الكمبيوتر الخاص بك للوصول إلى الملفات.

ذات صلة: كيفية إعداد تشفير BitLocker على Windows
استمر في عملية إعداد BitLocker لتمكين تشفير محرك BitLocker ، وحفظ مفتاح الاسترداد ، وتشفير محرك الأقراص الخاص بك. ما تبقى من العملية هو نفس عملية إعداد BitLocker العادية.
عند تشغيل جهاز الكمبيوتر الخاص بك ، سيتعين عليك إما إدخال كلمة المرور أو إدخال محرك أقراص USB المحمول الذي قدمته. إذا لم تتمكن من توفير كلمة المرور أو محرك أقراص USB ، فلن يتمكن BitLocker من فك تشفير محرك الأقراص الخاص بك ولن تتمكن من التمهيد في نظام Windows الخاص بك والوصول إلى ملفاتك.