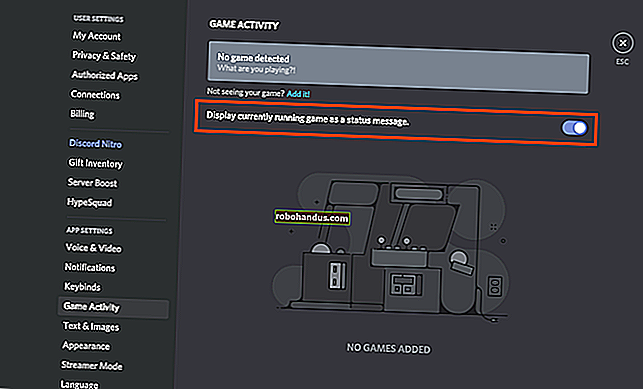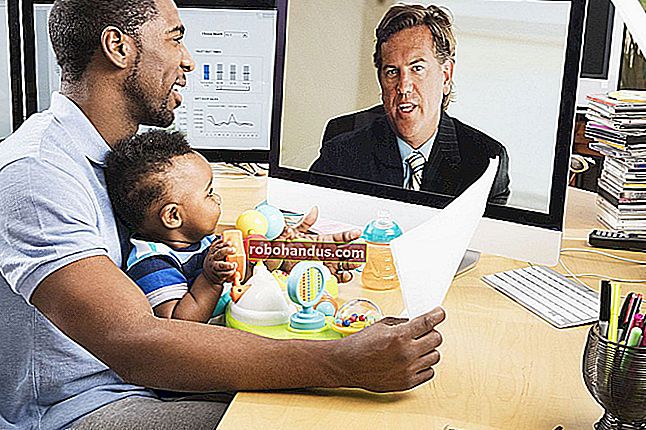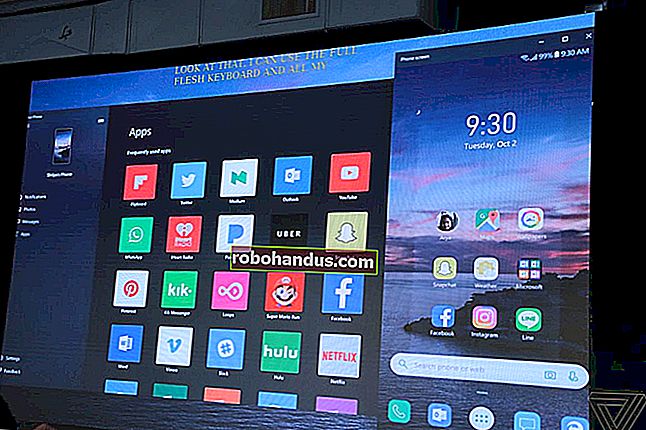كيفية إضافة مربعات اختيار إلى مستندات Word

عند إنشاء استبيانات أو نماذج باستخدام Microsoft Word ، فإن مربعات الاختيار تجعل الخيارات أسهل في القراءة والإجابة. نحن نغطي خيارين جيدين للقيام بذلك. الأول مثالي للمستندات التي تريد أن يملأها الأشخاص رقميًا داخل مستند Word نفسه. يكون الخيار الثاني أسهل إذا كنت تخطط لطباعة مستندات مثل قوائم المهام.
الخيار 1: استخدم أدوات المطور في Word لإضافة خيار خانة الاختيار للنماذج
ذات صلة: كيفية إنشاء نماذج قابلة للتعبئة باستخدام Microsoft Word
من أجل إنشاء نماذج قابلة للتعبئة تتضمن مربعات اختيار ، تحتاج أولاً إلى تمكين علامة التبويب "المطور" على الشريط. مع فتح مستند Word ، انقر فوق القائمة المنسدلة "ملف" ثم اختر الأمر "خيارات". في نافذة "خيارات Word" ، قم بالتبديل إلى علامة التبويب "تخصيص الشريط". في القائمة اليمنى "تخصيص الشريط" ، حدد "علامات التبويب الرئيسية" في القائمة المنسدلة.

في قائمة علامات التبويب الرئيسية المتاحة ، حدد خانة الاختيار "Developer" ، ثم انقر فوق الزر "موافق"

لاحظ أنه تمت إضافة علامة التبويب "المطور" إلى الشريط الخاص بك. ما عليك سوى وضع المؤشر في المستند حيث تريد مربع اختيار ، والتبديل إلى علامة التبويب "المطور" ، ثم النقر فوق الزر "التحكم في محتوى خانة الاختيار".

سترى خانة اختيار تظهر أينما وضعت المؤشر. هنا ، قمنا بوضع مربع اختيار بجوار كل إجابة ، وكما ترى ، فإن خانات الاختيار هذه تفاعلية. انقر فوق مربع لتمييزه بعلامة "X" (كما فعلنا للإجابة 1) أو حدد مربع النموذج بالكامل (كما فعلنا للإجابة 2) لتحريك مربع الاختيار وتنسيقه وما إلى ذلك. .

الخيار 2: تغيير الرموز النقطية إلى مربعات اختيار للمستندات المطبوعة
إذا كنت تقوم بإنشاء مستند لطباعته - مثل قائمة المهام أو الاستطلاع المطبوع - وتريد فقط خانات اختيار عليه ، فلا داعي للتلاعب بإضافة علامات تبويب الشريط واستخدام النماذج. بدلاً من ذلك ، يمكنك إنشاء قائمة تعداد نقطي بسيطة ثم تغيير الرموز النقطية من الرمز الافتراضي إلى خانات الاختيار.
في مستند Word الخاص بك ، في علامة التبويب "الصفحة الرئيسية" ، انقر فوق السهم الصغير الموجود على يمين زر "قائمة نقطية". في القائمة المنسدلة ، حدد أمر "تحديد رمز نقطي جديد".

في نافذة "تحديد رمز نقطي جديد" ، انقر فوق الزر "رمز".

في نافذة "الرمز" ، انقر على القائمة المنسدلة "الخط" واختر خيار "Wingdings 2".

يمكنك التمرير عبر الرموز للعثور على رمز المربع الفارغ الذي يشبه مربع الاختيار ، أو يمكنك فقط كتابة الرقم "163" في مربع "رمز الحرف" لتحديده تلقائيًا. بالطبع ، إذا رأيت رمزًا تفضله - مثل الدائرة المفتوحة (الرمز 153) - فلا تتردد في اختياره بدلاً من ذلك.
عند تحديد الرمز الخاص بك ، انقر فوق الزر "موافق" لإغلاق نافذة "الرمز" ، ثم انقر فوق الزر "موافق" لإغلاق نافذة "تحديد رمز نقطي جديد" أيضًا.

مرة أخرى في مستند Word الخاص بك ، يمكنك الآن كتابة قائمة التعداد النقطي. تظهر خانات الاختيار بدلاً من رمز التعداد النقطي العادي.

وفي المرة التالية التي تحتاج فيها إلى رمز خانة الاختيار ، لن تضطر إلى التنقل عبر مجموعة النوافذ بأكملها. ما عليك سوى النقر فوق هذا السهم الصغير الموجود على يمين زر "قائمة الرصاص" مرة أخرى ، وسترى مربع الاختيار مدرجًا ضمن قسم "الرموز النقطية المستخدمة مؤخرًا".

مرة أخرى ، هذه الطريقة مفيدة حقًا فقط للمستندات التي تريد طباعتها. رموز خانة الاختيار ليست تفاعلية ، لذا لا يمكنك التحقق منها داخل مستند Word.