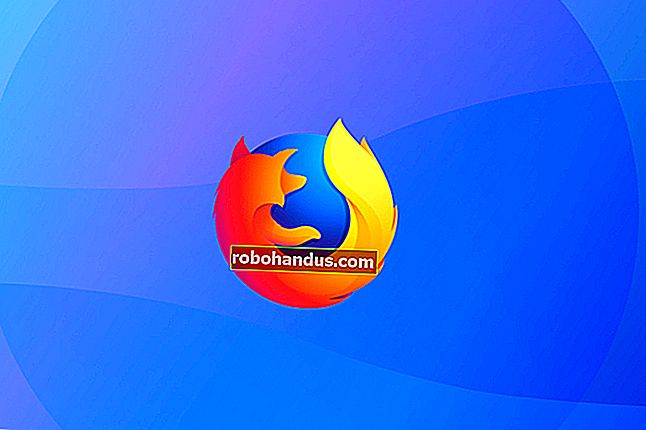كيفية استكشاف أخطاء Discord Push to Talk على نظام التشغيل Windows 10 وإصلاحها

تتيح لك ميزة Push to Talk التحكم في ضوضاء الخلفية عند التواصل مع أصدقائك في Discord. في بعض الأحيان ، على الرغم من ذلك ، يمكن أن تمنع العوامل الخارجية مثل Windows 10 أو التطبيقات الأخرى الميزة من العمل بشكل صحيح. فيما يلي كيفية استكشاف المشكلات الشائعة وإصلاحها.
تحقق من لوحة الصوت والفيديو في Discord
يمكن لتحديث Windows تجاوز برامج التشغيل على جهاز الكمبيوتر الخاص بك ، وفي بعض الأحيان يكون الإصلاح هو إعادة تحديد أجهزة الصوت الخاصة بك في Discord. يمكنك أيضًا محاولة تغيير منفذ USB الذي تم توصيل سماعة الرأس به ، أو حتى إيقاف تشغيل Bluetooth وإعادة تشغيله مرة أخرى.
لإعادة تحديد أجهزتك الصوتية في Discord ، انظر إلى الجزء السفلي الأيسر من شاشة التطبيق وحدد رمز "Gear" بجوار ملفك الشخصي. انقر فوق رمز "Gear" لفتح "إعدادات المستخدم".

انتقل لأسفل إلى علامة تبويب إعدادات "الصوت والفيديو" وأعد تحديد الميكروفون الخاص بك ضمن "جهاز الإدخال".

يوفر Discord طريقة سهلة نسبيًا للتحقق من أن الميكروفون يلتقط صوتك ؛ في نفس اللوحة ، انقر فوق "Let's Check" ثم تحدث في الميكروفون. إذا أضاء المؤشر ، فهذا يعني أن الميكروفون يعمل. للحصول على جودة مثالية لمن يستمعون إليك ، يجب أن يقفز المؤشر إلى حوالي 75 بالمائة من الحد الأقصى عند التحدث بمستوى صوت عادي.
قد يبدو هذا سخيفًا ، لكن إعادة تحديد الميكروفون غالبًا ما يؤدي إلى حل المشكلة.
كإجراء إضافي ، يمكنك اختيار السماح لـ Discord بإخطارك إذا كان جهاز الإدخال المحدد لا يكتشف الصوت من الميكروفون. قم بالتمرير لأسفل إلى أسفل علامة التبويب للعثور على زر التبديل.

تحقق جيدًا من سماعة الرأس والميكروفون الافتراضيين في Windows
تأكد من تعيين سماعة الرأس الخاصة بك كجهاز الإدخال / الإخراج الافتراضي في كل من Discord وجهاز الكمبيوتر الخاص بك. على Discord ، يمكنك التحقق من ذلك عن طريق تحديد جهاز الإدخال / الإخراج في علامة التبويب "الصوت والفيديو".
ذات صلة: الإصلاح: الميكروفون الخاص بي لا يعمل على نظام التشغيل Windows 10
أسهل طريقة للتحقق من أجهزة الصوت الافتراضية في Windows 10 هي النظر في إعدادات الصوت. ابحث عن "إعدادات الصوت" في قائمة ابدأ واختر أجهزة الإدخال / الإخراج من القوائم المنسدلة.

عند الانتهاء من اختيار أجهزتك الافتراضية ، أغلق الشاشة - سيحفظ Windows 10 إعداداتك تلقائيًا.
تحقق من إعدادات المسؤول
إذا كنت تلعب لعبة (أو أي تطبيق) قيد التشغيل في وضع المسؤول ، فلن يتم التقاط مفاتيح الضغط والتحدث ما لم يتم ضبط Discord أيضًا على وضع المسؤول.
يؤدي التركيز على تطبيق (يعمل في وضع المسؤول) إلى رفع أذونات أجهزة الإدخال (لوحة المفاتيح والماوس) ، مما يجعلها غير قابلة للوصول إلى أي تطبيق في الخلفية (مثل Discord) ، والذي لا يمتلك أيضًا أذونات مرتفعة.
بشكل أكثر تحديدًا ، إذا تم إدراجك في تطبيق يعمل في وضع المسؤول أثناء تشغيل Discord في الوضع العادي ، فإن Windows يرفض وصول Discord إلى لوحة المفاتيح. هذا هو السبب في أن تشغيل Discord في وضع المسؤول هو الحل: فهو يمنح Discord إمكانية الوصول إلى كل شيء ، بما في ذلك لوحة المفاتيح.
لإصلاح ذلك ، ابدأ بإغلاق Discord يدويًا في شريط المهام. يمكن إغلاق تطبيق Discord لسطح المكتب يدويًا عن طريق توسيع علبة نظام Windows 10.

بعد ذلك ، انقر بزر الماوس الأيمن على مشغل Discord واختر "تشغيل كمسؤول".

حاول بدء مكالمة صوتية مع الأصدقاء مع تمكين "Push To Talk" لمعرفة ما إذا كانت هذه الطريقة تعمل أم لا.
تحقق مرة أخرى من مجموعة Keybind الخاصة بك
ابدأ بتحديد إعدادات المستخدم الخاصة بك في الزاوية السفلية اليسرى من نافذة Discord وانتقل مرة أخرى إلى علامة تبويب إعدادات "الصوت والفيديو". سيتم سرد جميع روابط المفاتيح التي تستخدمها حاليًا مع Discord في قائمة "Keybind Settings" - تحقق جيدًا من عدم تعيين "Push To Talk" و "Push To Mute" على نفس المفتاح.

"إعدادات Keybind" هي المكان الذي تقوم فيه بإعداد جميع روابط المفاتيح في Discord. حدد "اضغط للتحدث (عادي)" واختر أي رابط المفاتيح الذي ترغب في استخدامه - يمكن أن يكون نفس رابط المفاتيح الذي تستخدمه في رابط المفاتيح "الاختصار" (كما هو موضح في لقطة الشاشة أعلاه).

خيار "Push To Talk (الأولوية)" مخصص لأولئك الذين يديرون خادم Discord ويريدون إنشاء زر اضغط للتحدث يتيح لهم التحدث بسرعة عبر مكبرات الصوت الأخرى في قناة صوتية.
إعادة تعيين إعدادات الصوت والصوت إلى الافتراضي
في بعض الأحيان ، يكون أفضل حل هو إعادة الضبط السريع إلى الإعدادات الافتراضية. كن حذرًا من أنه سيتم إعادة تعيين أجهزة الإدخال / الإخراج وأشرطة المفاتيح الخاصة بك ، لذلك قد ترغب في ملاحظة إعداداتك قبل النقر فوق هذا الزر.
قم بالتمرير إلى أسفل علامة تبويب إعدادات "الصوت والفيديو" في Twitch وحدد الزر الأحمر الكبير الذي يشير إلى "إعادة تعيين إعدادات الصوت".

انتقل مرة أخرى إلى علامة تبويب إعدادات "الصوت والفيديو" لإعادة تحديد رابط مفتاح "اضغط للتحدث".

بعد تحديد رابط مفتاح لـ Push to Talk ، ابدأ مكالمة صوتية مع الأصدقاء لمعرفة ما إذا كانت هذه الطريقة تعمل أم لا.
اتصل بدعم Discord
عندما يفشل كل شيء آخر ، ألق نظرة على صفحة الأسئلة الشائعة في Discord حيث يمكنك العثور على قائمة موسعة بقوائم المساعدة الذاتية التي كتبها فريق دعم Discord. في الزاوية العلوية اليمنى من الموقع ، يوجد خيار لإرسال طلب إلى فريق دعم Discord للحصول على مزيد من المساعدة.