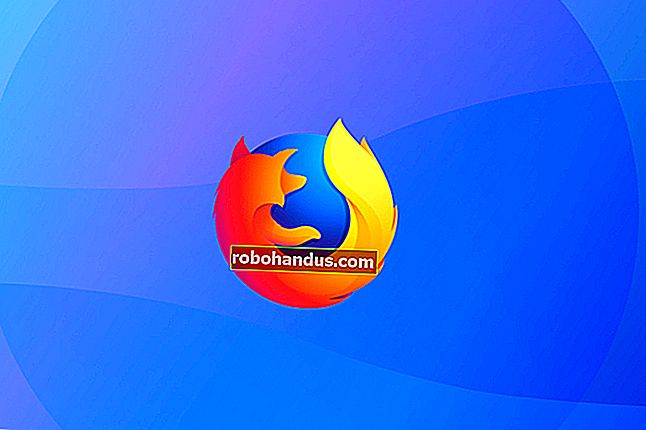كيفية ضبط مخرجات الصوت لكل تطبيق في نظام التشغيل Windows 10

يتيح لك Windows 10 الآن اختيار أجهزة إخراج الصوت والإدخال التي تستخدمها التطبيقات الفردية. على سبيل المثال ، يمكن أن يكون لديك تطبيق واحد يقوم بتشغيل الصوت عبر سماعات الرأس الخاصة بك ويقوم تطبيق آخر بتشغيله عبر مكبرات الصوت.
تمت إضافة هذه الميزة في تحديث أبريل 2018 لنظام التشغيل Windows 10. في Windows 7 ، يتطلب ذلك تطبيقات تابعة لجهات خارجية مثل Audio Router أو CheVolume إذا لم يكن للتطبيق المعني خيارات اختيار جهاز الصوت الخاص به.
للعثور على هذه الخيارات في Windows 10 ، افتح لوحة إعدادات الصوت الجديدة. يمكنك إما النقر بزر الماوس الأيمن فوق رمز مكبر الصوت في منطقة الإعلام الخاصة بك ، ثم تحديد "فتح إعدادات الصوت" أو الانتقال إلى الإعدادات> النظام> الصوت.

في إعدادات الصوت ، قم بالتمرير لأسفل إلى قسم "خيارات الصوت الأخرى" ، ثم انقر فوق خيار "حجم التطبيق وتفضيلات الجهاز".

في الجزء العلوي من الصفحة ، يمكنك تحديد أجهزة الإخراج والإدخال الافتراضية ، بالإضافة إلى وحدة التخزين الرئيسية على مستوى النظام.
أسفل ذلك ، ستجد خيارات لتكوين مستوى الصوت لكل تطبيق فردي ، بالإضافة إلى إخراج الصوت وأجهزة الإدخال التي يستخدمها كل تطبيق. يتم تكوين مستوى الصوت في التطبيق كنسبة مئوية من مستوى الصوت الرئيسي. على سبيل المثال ، إذا قمت بتعيين حجم الصوت الرئيسي على 10 و Chrome على 100 ، فسيتم تشغيل Chrome بمستوى صوت 10. إذا قمت بتعيين مستوى الصوت الرئيسي على 10 و Chrome على 50 ، فسيتم تشغيل Chrome بمستوى صوت 5.

إذا لم يظهر أحد التطبيقات في القائمة ، فستحتاج إلى تشغيله أولاً - وربما بدء تشغيل الصوت أو تسجيله فيه.
على يمين شريط تمرير مستوى الصوت لكل تطبيق ، انقر على القوائم المنسدلة "إخراج" أو "إدخال" لتعيين جهاز إخراج أو إدخال مختلف للتطبيق. على سبيل المثال ، يمكن أن يكون لديك تطبيق واحد يخرج الصوت إلى سماعات الرأس الخاصة بك وتطبيقات أخرى تخرج الصوت إلى مكبرات الصوت. أو يمكنك استخدام أجهزة تسجيل مختلفة لتطبيقات مختلفة.
قد تضطر إلى إغلاق التطبيق وإعادة فتحه حتى يسري التغيير الذي أجريته. ومع ذلك ، سيتذكر Windows مستوى الصوت وأجهزة الصوت التي تقوم بتعيينها للتطبيقات الفردية ويطبق تفضيلاتك تلقائيًا عندما تقوم بتشغيل التطبيق.

إذا كنت تريد فقط تعيين جهاز تشغيل الصوت الافتراضي الخاص بك على نظام التشغيل Windows 10 ، فيمكنك القيام بذلك مباشرةً من أيقونة الصوت في منطقة الإعلام الخاصة بك. انقر فوق رمز مكبر الصوت ، وانقر فوق اسم جهاز الصوت الافتراضي الحالي في القائمة ، ثم انقر فوق الجهاز الذي تريد استخدامه. يؤثر هذا التغيير على جميع التطبيقات التي تم تعيينها لاستخدام الجهاز "الافتراضي".

ذات صلة: كيفية تغيير أجهزة تشغيل الصوت والتسجيل على Windows
يعمل جزء "حجم التطبيقات وتفضيلات الجهاز" الجديد كثيرًا مثل Volume Mixer القديم ، والذي سمح لك بضبط مستوى الصوت للتطبيقات الفردية. ومع ذلك ، لم يسمح لك Volume Mixer مطلقًا بتحديد أجهزة الصوت للتطبيقات.
لا تزال أداة Volume Mixer التقليدية مضمنة أيضًا في Windows 10 — انقر بزر الماوس الأيمن فوق رمز مكبر الصوت في منطقة الإعلام وحدد "Open Volume Mixer" لتشغيله.
ذات صلة: كيفية ضبط مستوى الصوت للتطبيقات الفردية في Windows