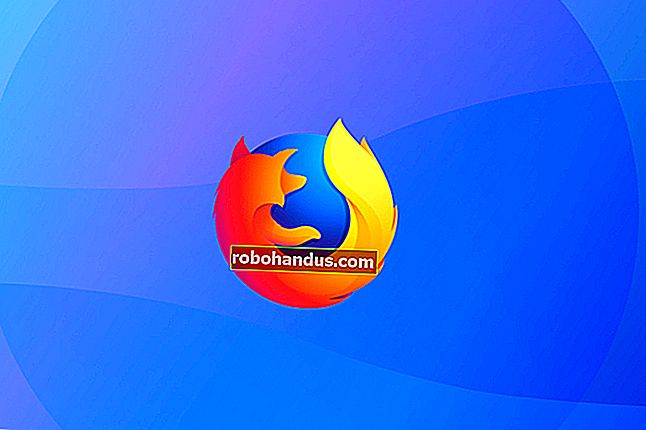كيفية الترقية إلى محرك أقراص ثابت أكبر دون إعادة تثبيت Windows

إذا وجدت أن محرك الأقراص الثابتة القديم ينفجر في اللحامات وترغب في الترقية إلى محرك أكبر ، فمن السهل فعل ذلك دون فقد أي من بياناتك.
هذا بفضل عملية تسمى استنساخ القرص . يعني استنساخ محرك الأقراص الثابتة أنك تأخذ محرك الأقراص القديم الموجود لديك وتقوم بإنشاء نسخة دقيقة بت مقابل بت إلى محرك جديد. عندما تقوم بتوصيل الجهاز الجديد ، سيقوم جهاز الكمبيوتر الخاص بك بالتمهيد منه دون تخطي أي إيقاع ، ودون الحاجة إلى إعادة تثبيت Windows من البداية. يمكن تحقيق ذلك باستخدام البرامج المجانية وعادة ما يكون ذلك في أقل من ساعة من وقتك (ربما أكثر إذا كنت تنقل الكثير من البيانات).
ذات صلة: كيفية ترحيل تثبيت Windows الخاص بك إلى محرك أقراص الحالة الصلبة
يفترض هذا الدليل أنك تقوم بالترقية إلى محرك أقراص أكبر من محرك الأقراص الحالي. إذا كنت تنتقل إلى محرك أقراص به مساحة أقل ، مثل SSD ، فستحتاج إلى الاطلاع على هذا الدليل بدلاً من ذلك ، نظرًا لوجود بضع خطوات أخرى متضمنة في هذه العملية.
ماذا تحتاج
قبل أن تبدأ ، ستحتاج بالطبع إلى محرك الأقراص الثابتة الجديد ، ولكن هناك بعض الأشياء الأخرى أيضًا:
 طريقة لتوصيل كلا القرصين الصلبين بجهاز الكمبيوتر الخاص بك. إذا كان لديك كمبيوتر مكتبي ، فيمكنك عادةً تثبيت محرك الأقراص الثابتة الجديد بجانب محرك الأقراص الثابتة القديم في نفس الجهاز لاستنساخه. إذا كنت تستخدم جهاز كمبيوتر محمول ، فعادةً ما يكون هذا غير ممكن ، لذلك ستحتاج إلى شراء شيء مثل كابل SATA-to-USB (يظهر على اليمين) ، والذي سيتيح لك توصيل محرك الأقراص الثابتة بجهاز الكمبيوتر المحمول الخاص بك عبر يو اس بي. إذا كنت تقوم بترقية محرك أقراص ثابت ميكانيكي مقاس 3.5 بوصات بأطباق دوارة ، وتريد استخدام سلك SATA إلى USB ، فستحتاج إلى مصدر طاقة خارجي. يجب أن يكون شيء مثل هذا النموذج أكثر من كافٍ لاستيعاب أي نوع من محركات الأقراص التي ترميها عليه. (لن تحتاج محركات 2.5 ″ إلى هذا.) يمكنك أيضًا تثبيت محرك الأقراص الجديد في حاوية محرك أقراص ثابتة خارجي قبل بدء عملية الترحيل ، على الرغم من أن هذا يستغرق وقتًا أطول قليلاً.
طريقة لتوصيل كلا القرصين الصلبين بجهاز الكمبيوتر الخاص بك. إذا كان لديك كمبيوتر مكتبي ، فيمكنك عادةً تثبيت محرك الأقراص الثابتة الجديد بجانب محرك الأقراص الثابتة القديم في نفس الجهاز لاستنساخه. إذا كنت تستخدم جهاز كمبيوتر محمول ، فعادةً ما يكون هذا غير ممكن ، لذلك ستحتاج إلى شراء شيء مثل كابل SATA-to-USB (يظهر على اليمين) ، والذي سيتيح لك توصيل محرك الأقراص الثابتة بجهاز الكمبيوتر المحمول الخاص بك عبر يو اس بي. إذا كنت تقوم بترقية محرك أقراص ثابت ميكانيكي مقاس 3.5 بوصات بأطباق دوارة ، وتريد استخدام سلك SATA إلى USB ، فستحتاج إلى مصدر طاقة خارجي. يجب أن يكون شيء مثل هذا النموذج أكثر من كافٍ لاستيعاب أي نوع من محركات الأقراص التي ترميها عليه. (لن تحتاج محركات 2.5 ″ إلى هذا.) يمكنك أيضًا تثبيت محرك الأقراص الجديد في حاوية محرك أقراص ثابتة خارجي قبل بدء عملية الترحيل ، على الرغم من أن هذا يستغرق وقتًا أطول قليلاً.- نسخة من EaseUS Todo Backup . يحتوي نسخته المجانية على جميع الميزات التي نحتاجها لإنجاز المهمة أمامنا ، لذا قم بتنزيل الإصدار المجاني وتثبيته كما تفعل مع أي برنامج Windows آخر.
- نسخة احتياطية من بياناتك. على الرغم من أنك تقوم بنسخ محرك الأقراص الخاص بك ، فإننا نوصي بالحصول على نسخة احتياطية قبل بدء عمليات كتابة البيانات الكبيرة مثل هذه العملية. راجع دليلنا لإجراء نسخ احتياطي لجهاز الكمبيوتر الخاص بك ، وتأكد من أن لديك نسخة احتياطية كاملة من بياناتك المهمة قبل المتابعة.
- قرص إصلاح نظام Windows. هذه أداة فقط في حالة. إذا تعرض سجل التمهيد الرئيسي للتلف ، فستتمكن من إدخال قرص إصلاح Windows وإصلاحه في غضون دقائق. اتبع هذه الإرشادات لنظام التشغيل Windows 7 ، وهذه الإرشادات لنظام التشغيل Windows 8 أو 10. لا تنس طباعة نسخة من دليلنا لإصلاح أداة تحميل التشغيل حتى تكون جاهزًا لإصلاحها إذا احتجت إلى ذلك. لا حقا. افعلها. انسخ هذا القرص المضغوط واطبع هذه المقالة - فوجوده في متناول اليد سيوفر لك عناء البحث عن كمبيوتر آخر لإنشاء قرص التمهيد المضغوط عليه إذا كنت بحاجة إليه.
ذات صلة: 7 طرق لتحرير مساحة القرص الصلب على Windows
نظرًا لأنك تقوم ببعض التدبير المنزلي على أي حال ، فقد يكون هذا أيضًا وقتًا مناسبًا لحذف أي ملفات لا تحتاجها. المنزل النظيف هو منزل سعيد (أو قرص صلب ، حسب الحالة).
كيفية استنساخ القرص الصلب الخاص بك باستخدام EaseUS Todo Backup
مع توصيل محركات الأقراص الثابتة لديك وجاهزيتها للعمل ، حان الوقت للانتقال إلى العرض الكبير. بمجرد تثبيت تطبيق EaseUS ، قم بتشغيله ، ثم اختر "Clone" في الزاوية العلوية اليمنى.

يحتوي محرك أقراص النظام لدينا على ثلاثة أقسام: قسم تمهيد صغير في المقدمة ، وقسم نظام رئيسي في المنتصف ، وقسم استرداد صغير في النهاية. نريد استنساخ القرص بالكامل ، بما في ذلك هذه الأقسام ، لذا حدد المربع بجوار اسم القرص (في حالتنا ، "Hard Disk 2" وانقر فوق التالي. تأكد من تحديد محرك الأقراص الصحيح! يجب أن يقول "C : "في مكان ما على أحد الأقسام.

يجب أن يكون اختيار محرك الأقراص المستهدف واضحًا. من المحتمل أن يكون محرك الأقراص الكبير الفارغ (إذا لم يتم استخدام محرك الأقراص من قبل). فقط تأكد من اختيار الخيار الصحيح ، حيث سيؤدي ذلك إلى مسح أي شيء موجود حاليًا على محرك الأقراص هذا!
ضع علامة اختيار بجوار محرك الأقراص هذا وانقر على الزر "تعديل" على يمينه. سنحتاج إلى إجراء فحص سريع للقسم قبل المتابعة.

في حالتنا ، لم يتم إعداد أقسامنا بشكل مثالي. يحاول تطبيق EaseUS استنساخ محرك الأقراص القديم باستخدام أقسام الحجم نفسها على محرك الأقراص الجديد - على الرغم من أننا ننتقل إلى محرك به مساحة أكبر! لذا ، نحن بحاجة إلى إصلاح ذلك.
تذكر أن هناك قسم استرداد صغير في نهاية قسم النظام لدينا. في الوقت الحالي ، يتم تثبيته مقابل قسم Windows الخاص بنا ، مما يترك أكثر من 700 جيجابايت من المساحة غير المخصصة في نهاية محرك الأقراص. يتعين علينا تحديد هذا القسم ونقله إلى نهاية محرك الأقراص الثابتة. فقط اضغط على هذا القسم الصغير واسحبه إلى اليمين. (تأكد من نقل القسم وليس تغيير حجمه).

يمكننا الآن تحديد محرك أقراص النظام الخاص بنا وتوسيعه لملء المساحة الجديدة غير المخصصة بين نهاية قسم النظام لدينا وبداية قسم الاسترداد الذي تم تغيير موقعه. انقر واسحب على الحافة لتوسيع (وليس نقل) القسم.
إذا كنت تنتقل من محرك أصغر إلى محرك أكبر ، فمن المحتمل أنك ستواجه هذه المشكلة ، لذا تأكد من تغيير حجم أقسامك قبل المضي قدمًا. عند الانتهاء ، يمكنك النقر فوق "موافق" للمتابعة.

بمجرد انتهاء كل شيء وأنت على استعداد للمتابعة ، امض قدمًا وانقر على "متابعة" لبدء عملية الاستنساخ.

ستعتمد المدة المستغرقة على سرعة جهاز الكمبيوتر ومحركات الأقراص ، بالإضافة إلى مقدار البيانات التي تنقلها. يمكن أن يستغرق هذا من حوالي 15 دقيقة إلى أكثر من ساعة.

استغرقت عمليتنا أكثر من 50 دقيقة. عند الانتهاء ، انقر فوق "إنهاء" ويتم ذلك.

الإقلاع من محرك الأقراص الجديد
حان الوقت الآن لتوجيه جهاز الكمبيوتر الخاص بك إلى محرك أقراص النظام الجديد. على معظم أجهزة الكمبيوتر ، هذا سهل جدًا. تحتاج فقط إلى إيقاف تشغيل جهاز الكمبيوتر الخاص بك ، وإزالة محرك الأقراص القديم ، وإدخال محرك الأقراص الجديد في نفس المقبس. قم بتشغيل الكمبيوتر احتياطيًا ويجب أن يتم تشغيله كما لو لم يحدث شيء.
ذات صلة: كيفية تشغيل جهاز الكمبيوتر الخاص بك من قرص أو محرك أقراص USB
إذا كنت تستخدم جهاز كمبيوتر مكتبيًا وتحتفظ بكلا محركي الأقراص ، فلديك بعض الخيارات. يمكنك إما وضع محرك الأقراص الجديد في المقبس القديم وتوصيل محرك الأقراص القديم في مكان آخر (بحيث يقوم الكمبيوتر بالتمهيد من محرك الأقراص الجديد تلقائيًا) ، أو تركه في مكانه وضبط إعدادات BIOS بحيث يتم تمهيد الكمبيوتر من محرك الأقراص الجديد . إما يعمل.
إذا كنت تريد التحقق للتأكد من أن كل شيء يعمل على النحو المنشود ، فانقر بزر الماوس الأيمن على محرك الأقراص C: وتحقق مرة أخرى من الخصائص. تأكد من احتوائه على القدر الصحيح من المساحة — إذا لم يكن كذلك ، فمن المحتمل أن الكمبيوتر قد تم تمهيده في محرك الأقراص القديم.

هذا هو! الآن بعد أن تم تثبيت محرك أقراص النظام الجديد وتشغيله ، يمكنك القيام بذلك باستخدام محرك الأقراص القديم كما يحلو لك. فقط تأكد من أن كل شيء متماثل قبل مسح محرك الأقراص القديم أو حذف أي من البيانات.
 طريقة لتوصيل كلا القرصين الصلبين بجهاز الكمبيوتر الخاص بك. إذا كان لديك كمبيوتر مكتبي ، فيمكنك عادةً تثبيت محرك الأقراص الثابتة الجديد بجانب محرك الأقراص الثابتة القديم في نفس الجهاز لاستنساخه. إذا كنت تستخدم جهاز كمبيوتر محمول ، فعادةً ما يكون هذا غير ممكن ، لذلك ستحتاج إلى شراء شيء مثل كابل SATA-to-USB (يظهر على اليمين) ، والذي سيتيح لك توصيل محرك الأقراص الثابتة بجهاز الكمبيوتر المحمول الخاص بك عبر يو اس بي. إذا كنت تقوم بترقية محرك أقراص ثابت ميكانيكي مقاس 3.5 بوصات بأطباق دوارة ، وتريد استخدام سلك SATA إلى USB ، فستحتاج إلى مصدر طاقة خارجي. يجب أن يكون شيء مثل هذا النموذج أكثر من كافٍ لاستيعاب أي نوع من محركات الأقراص التي ترميها عليه. (لن تحتاج محركات 2.5 ″ إلى هذا.) يمكنك أيضًا تثبيت محرك الأقراص الجديد في حاوية محرك أقراص ثابتة خارجي قبل بدء عملية الترحيل ، على الرغم من أن هذا يستغرق وقتًا أطول قليلاً.
طريقة لتوصيل كلا القرصين الصلبين بجهاز الكمبيوتر الخاص بك. إذا كان لديك كمبيوتر مكتبي ، فيمكنك عادةً تثبيت محرك الأقراص الثابتة الجديد بجانب محرك الأقراص الثابتة القديم في نفس الجهاز لاستنساخه. إذا كنت تستخدم جهاز كمبيوتر محمول ، فعادةً ما يكون هذا غير ممكن ، لذلك ستحتاج إلى شراء شيء مثل كابل SATA-to-USB (يظهر على اليمين) ، والذي سيتيح لك توصيل محرك الأقراص الثابتة بجهاز الكمبيوتر المحمول الخاص بك عبر يو اس بي. إذا كنت تقوم بترقية محرك أقراص ثابت ميكانيكي مقاس 3.5 بوصات بأطباق دوارة ، وتريد استخدام سلك SATA إلى USB ، فستحتاج إلى مصدر طاقة خارجي. يجب أن يكون شيء مثل هذا النموذج أكثر من كافٍ لاستيعاب أي نوع من محركات الأقراص التي ترميها عليه. (لن تحتاج محركات 2.5 ″ إلى هذا.) يمكنك أيضًا تثبيت محرك الأقراص الجديد في حاوية محرك أقراص ثابتة خارجي قبل بدء عملية الترحيل ، على الرغم من أن هذا يستغرق وقتًا أطول قليلاً.