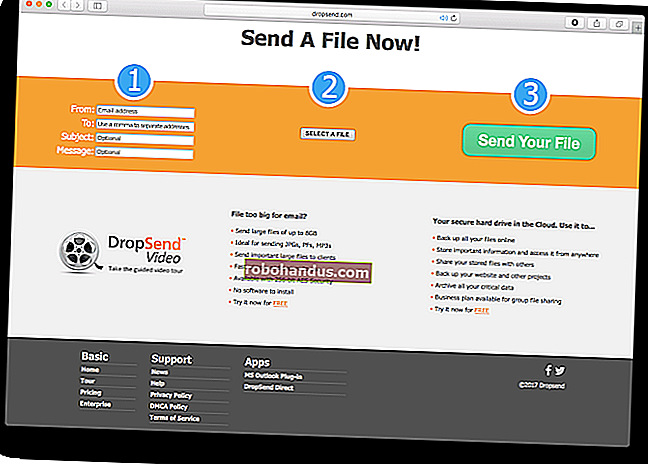إلغاء الغموض عن سجل Windows: ما الذي يمكنك فعله به

سجل Windows هو قاعدة بيانات حيث يقوم Windows والعديد من البرامج بتخزين إعدادات التكوين الخاصة بها. يمكنك تحرير السجل بنفسك لتمكين الميزات المخفية وتعديل الخيارات المحددة. غالبًا ما يُطلق على هذه التعديلات اسم "قرصنة التسجيل".
ما هو سجل الويندوز وكيف يعمل؟

سجل Windows عبارة عن مجموعة من عدة قواعد بيانات. توجد إعدادات تسجيل على مستوى النظام تنطبق على جميع المستخدمين ، ولكل حساب مستخدم Windows إعدادات خاصة بالمستخدم.
في نظامي التشغيل Windows 10 و Windows 7 ، يتم تخزين إعدادات التسجيل على مستوى النظام في ملفات أسفل C:\Windows\System32\Config\، بينما يحتوي كل حساب مستخدم Windows على ملف NTUSER.dat الخاص به الذي يحتوي على مفاتيحه الخاصة بالمستخدم في دليله C:\Windows\Users\Name. لا يمكنك تحرير هذه الملفات مباشرة.
لكن لا يهم مكان تخزين هذه الملفات ، لأنك لن تحتاج إلى لمسها أبدًا. عندما تقوم بتسجيل الدخول إلى Windows ، فإنه يقوم بتحميل الإعدادات من هذه الملفات إلى الذاكرة. عند تشغيل أحد البرامج ، يمكنه التحقق من السجل المخزن في الذاكرة للعثور على إعدادات التكوين الخاصة به. عند تغيير إعدادات أحد البرامج ، يمكنه تغيير الإعدادات في السجل. عندما تقوم بتسجيل الخروج من جهاز الكمبيوتر الخاص بك وإغلاقه ، فإنه يحفظ حالة السجل على القرص.
يحتوي السجل على "مفاتيح" و "قيم" تشبه المجلد داخل تلك المفاتيح التي يمكن أن تحتوي على أرقام أو نصوص أو بيانات أخرى. يتكون السجل من مجموعات متعددة من المفاتيح والقيم مثل HKEY_CURRENT_USER و HKEY_LOCAL_MACHINE. تسمى هذه المجموعات "خلايا النحل" بسبب أحد المطورين الأصليين لـ Windows NT النحل المكروه. نعم بجد.
قدمت Microsoft السجل مرة أخرى في Windows 3.1 ، ولكن تم استخدامه في البداية فقط لأنواع معينة من البرامج. في عصر Windows 3.1 ، كانت تطبيقات Windows تخزن الإعدادات بشكل متكرر في ملفات تكوين .INI التي كانت مبعثرة عبر نظام التشغيل. يمكن الآن استخدام السجل من قبل جميع البرامج ، وهو يساعد في تجميع الإعدادات التي قد تكون مبعثرة في العديد من المواقع المختلفة عبر القرص.
لا تخزن جميع البرامج جميع إعداداتها في سجل Windows. يمكن لكل مطور برنامج أن يقرر استخدام السجل لكل إعداد ، أو بضعة إعدادات فقط ، أو بدون إعدادات. تقوم بعض البرامج بتخزين كافة (أو فقط بعض) إعداداتها في ملفات التكوين — على سبيل المثال ، ضمن مجلد "بيانات التطبيق". لكن Windows نفسه يستخدم السجل بشكل مكثف.
لماذا قد ترغب في تحرير السجل
لن يحتاج معظم مستخدمي Windows إلى لمس السجل مطلقًا. يستخدم Windows نفسه والعديد من البرامج السجل ، وعادة لا داعي للقلق بشأنه.
ومع ذلك ، يمكنك تحرير السجل بنفسك باستخدام محرر التسجيل المضمن في Windows. يتيح لك النقر فوق السجل وتغيير إعدادات التسجيل الفردية.
السجل نفسه عبارة عن فوضى كبيرة لقاعدة البيانات ، ولن تجد الكثير من خلال النقر فوقه بنفسك ، بالطبع. ولكن يمكنك غالبًا العثور على "قرصنة التسجيل" عبر الإنترنت والتي تخبرك بالإعدادات التي تحتاج إلى تغييرها لإنجاز مهمة معينة.
هذا مفيد بشكل خاص عندما تبحث عن خيارات لا يتم عرضها عادة في Windows. بعض الأشياء التي لا يمكنك تحقيقها إلا من خلال اختراق السجل. تتوفر إعدادات أخرى في Group Policy في الإصدارات الاحترافية من Windows ، ولكن يمكنك عادةً تغييرها في إصدار Home من Windows عن طريق تعديل السجل.
هل هو آمن؟
لا يعد تحرير السجل أمرًا خطيرًا إذا كنت تعرف ما تفعله. ما عليك سوى اتباع التعليمات وتغيير الإعدادات التي طلبت تغييرها فقط.
ولكن ، إذا دخلت إلى السجل وبدأت في حذف الأشياء أو تغييرها بشكل عشوائي ، فقد تفسد تكوين نظامك - وربما تجعل Windows غير قابل للتمهيد.
نوصي عمومًا بعمل نسخة احتياطية من السجل (وجهاز الكمبيوتر الخاص بك ، والذي يجب أن يكون لديك دائمًا نسخ احتياطية منه!) قبل تحرير السجل ، في حالة حدوث ذلك. ولكن إذا اتبعت التعليمات الشرعية بشكل صحيح ، فلن تواجهك مشكلة.
كيفية تحرير التسجيل
تحرير التسجيل بسيط جدا. تُظهر جميع مقالات تحرير التسجيل لدينا العملية بأكملها ، ومن السهل متابعتها. ولكن إليك نظرة أساسية على العملية.
للبدء ، ستفتح تطبيق محرر التسجيل. للقيام بذلك ، اضغط على Windows + R لفتح مربع الحوار "تشغيل". اكتب “regedit” ثم اضغط على Enter. يمكنك أيضًا فتح قائمة ابدأ ، واكتب "regedit.exe" في مربع البحث ، ثم الضغط على Enter.
سيُطلب منك الموافقة على مطالبة التحكم في حساب المستخدم قبل المتابعة. يمنح هذا محرر التسجيل القدرة على تعديل إعدادات النظام.

انتقل إلى أي مفتاح تريد تعديله في الجزء الأيمن. ستعرف المكان الذي يجب أن تكون فيه لأن الإرشادات الخاصة باختراق السجل الذي تحاول تطبيقه ستخبرك.
في نظام التشغيل Windows 10 ، يمكنك أيضًا نسخ عنوان ولصقه في شريط عنوان محرر التسجيل والضغط على Enter.

لتغيير قيمة ، انقر نقرًا مزدوجًا فوقها في الجزء الأيمن وأدخل القيمة الجديدة. في بعض الأحيان ، ستحتاج إلى إنشاء قيمة جديدة - انقر بزر الماوس الأيمن في الجزء الأيسر ، وحدد نوع القيمة التي تريد إنشاءها ، ثم أدخل الاسم المناسب لها. في حالات أخرى ، قد تحتاج إلى إنشاء مفاتيح (مجلدات) جديدة. سيخبرك اختراق التسجيل بما عليك القيام به.
انت انتهيت. يمكنك النقر فوق "موافق" لحفظ التغيير وإغلاق محرر التسجيل. ستحتاج في وقت ما إلى إعادة تشغيل جهاز الكمبيوتر الخاص بك أو تسجيل الخروج وتسجيل الدخول مرة أخرى حتى يسري التغيير ، ولكن هذا كل شيء.
هذا هو كل ما يتعلق باختراق السجل — لقد فتحت الآن محرر التسجيل ، وحدد القيمة التي تريد تغييرها ، وقمت بتغييرها.

يمكنك أيضًا تعديل السجل عن طريق تنزيل ملفات .reg وتشغيلها ، والتي تحتوي على تغيير يتم تطبيقه عند تشغيلها. يجب عليك فقط تنزيل ملفات .reg وتشغيلها من المصادر التي تثق بها ، لكنها ملفات نصية ، لذا يمكنك النقر بزر الماوس الأيمن عليها وفتحها في برنامج "المفكرة".
والأفضل من ذلك ، يمكنك إنشاء ملفات اختراق التسجيل الخاصة بك. يمكن أن يحتوي ملف .reg على عدة إعدادات مختلفة ، لذا يمكنك إنشاء ملف .reg يطبق تلقائيًا جميع عمليات قرصنة التسجيل المفضلة وتعديلات التكوين على جهاز كمبيوتر يعمل بنظام Windows عند تشغيله.
بعض المأجورون التسجيل الرائعة لتجربتها
لقد كتبنا عن الكثير من الاختراقات في التسجيل. هنا بعض المفضلات الينا:

- عرض رسالة عند تسجيل الدخول: يمكنك جعل Windows يعرض دائمًا رسالة كلما قام شخص ما بتسجيل الدخول إلى جهاز الكمبيوتر الخاص بك.
- تمكين أداة حظر البرامج السرية لـ Windows Defender: في نظام التشغيل Windows 10 ، يقوم Windows Defender تلقائيًا بالبحث عن البرامج الضارة في الخلفية. يمكن أن يحميك أيضًا من "البرامج غير المرغوب فيها" (PUPs) أيضًا إذا قمت بتغيير إعداد التسجيل.
- تنظيف قائمة السياق الفوضوية: يمكنك إزالة الإدخالات يدويًا من قائمة السياق المزدحمة على سطح المكتب أو في مدير الملفات عبر السجل.
- إضافة أي تطبيق إلى قائمة سياق سطح المكتب: يمكنك إضافة أي تطبيق إلى قائمة سياق سطح المكتب. انقر بزر الماوس الأيمن فوق سطح المكتب وحدد الإدخال لتشغيله بسرعة.
- أضف "Open With Notepad" إلى قائمة السياق لجميع الملفات: إذا وجدت نفسك تبحث بانتظام عن أنواع مختلفة من الملفات النصية في Notepad ، أضف خيار "Open With Notepad" إلى كل ملف لجعل هذا أسرع.
- إيقاف تشغيل حسابات المستخدمين الأخرى من إيقاف تشغيل جهاز الكمبيوتر الخاص بك: يمكنك منع حسابات مستخدمين معينة على جهاز الكمبيوتر الخاص بك من إيقاف تشغيله عن طريق تطبيق اختراق التسجيل هذا.
- حظر حسابات المستخدمين من تشغيل تطبيقات محددة: باستخدام السجل ، يمكنك منع حسابات مستخدمي Windows الأخرى من تشغيل تطبيقات معينة على نظامك.

- اجعل أزرار شريط المهام تتحول دائمًا إلى آخر نافذة نشطة: هذا هو المفضل لدي. في نظامي التشغيل Windows 7 و Windows 10 ، يؤدي النقر فوق أزرار شريط المهام عادةً إلى إظهار قائمة مصغرة لجميع النوافذ المفتوحة لهذا التطبيق ، إذا كان به عدة نوافذ مفتوحة. يجعل اختراق LastActiveClick نقرة واحدة تفتح آخر نافذة نشطة لهذا التطبيق ، مما يوفر لك نقرة عند تبديل النوافذ. لا يزال بإمكانك التمرير فوق رمز شريط المهام لمشاهدة معاينات النوافذ المفتوحة الخاصة به.
- تعطيل شاشة القفل في نظام التشغيل Windows 10: إذا كنت لا تحب التمرير بعيدًا عن شاشة القفل على غرار الجهاز اللوحي وترغب في رؤية شاشة تسجيل الدخول التقليدية في كل مرة تقوم فيها بتشغيل جهاز الكمبيوتر أو تسجيل الخروج منه أو قفله ، فإن اختراق التسجيل هذا يناسبك . تم إنشاؤه لنظام التشغيل Windows 8 ولكنه لا يزال يعمل على أحدث إصدارات Windows 10.
- أضف "أخذ الملكية" إلى قائمة السياق: في Windows ، تكون الملفات "مملوكة" للمستخدمين. إذا كنت مستخدمًا متقدمًا تقوم بتغيير ملكية الملف بشكل متكرر ، فيمكنك إضافة أمر "أخذ الملكية" إلى قائمة السياق لتسريع هذا الأمر.
- تعطيل Aero Shake Minimizing of Windows: يمكنك إيقاف Windows 7 أو Windows 10 من تصغير جميع النوافذ المفتوحة عندما تهز شريط عنوان النافذة باستخدام هذا الإعداد.
- احصل على Old Volume Control مرة أخرى على Windows 10: إذا فاتتك التحكم في مستوى الصوت على غرار Windows 7 ، فإن اختراق التسجيل هذا سيعيده إلى Windows 10.

- تغيير اسم الشركة المصنعة لجهاز الكمبيوتر الخاص بك: يمكنك وضع اسمك الخاص في حقل الشركة المصنعة - وهو أمر رائع بشكل خاص إذا كنت قد قمت بإنشاء جهاز الكمبيوتر الخاص بك. يمكنك حتى إضافة الشعار الخاص بك.
- قم بإزالة مجلد "3D Objects" من هذا الكمبيوتر على نظام Windows 10: ألا تحب رؤية مجلد "3D Objects" الجديد ضمن هذا الكمبيوتر؟ سيؤدي اختراق التسجيل هذا إلى إزالته.
- إزالة المجلدات من هذا الكمبيوتر على نظام التشغيل Windows 10: يمكنك أيضًا إخفاء مجلدات سطح المكتب والمستندات والتنزيلات والموسيقى والصور ومقاطع الفيديو من عرض هذا الكمبيوتر إذا أردت.
- إزالة OneDrive من مستكشف الملفات على نظام التشغيل Windows 10: إذا كنت لا ترغب في استخدام OneDrive على نظام التشغيل Windows 10 ، فسيؤدي اختراق التسجيل هذا إلى إزالة مجلده من مستكشف الملفات.
- قم بتعطيل فحص "مساحة القرص المنخفضة": هل سئمت من قيام Windows بتنبيهك بشأن انخفاض مساحة القرص على جهاز الكمبيوتر الخاص بك؟ يمكنك تعطيل الاختيار عبر التسجيل. هذا مفيد بشكل خاص إذا أخطأ Windows واستمر في تحذيرك بشأن قسم استرداد مخفي عادة ، على سبيل المثال.
- منع Windows من إضافة "- Shortcut" إلى اختصارات جديدة: هل تريد التخلص من "- Shortcut" في أسماء الاختصارات الجديدة؟ ها أنت ذا.
- تعطيل SMBv1 على نظام التشغيل Windows 7 للأمان: لأسباب أمنية ، تم الآن تعطيل بروتوكول مشاركة الملفات SMBv1 القديم افتراضيًا على نظامي التشغيل Windows 8 و Windows 10. ولا يزال ممكّنًا بشكل افتراضي على Windows 7 لأسباب التوافق على شبكات الأعمال ، ولكن يمكنك تعطيله لتحسين الأمن.
لقد قمنا بتغطية العديد من عمليات اختراق التسجيل المفيدة الأخرى في الماضي. إذا كنت ترغب في تعديل شيء ما على Windows ، فما عليك سوى إجراء بحث سريع على الويب ، وهناك فرصة جيدة لأن تجد اختراقًا في السجل يخبرك بكيفية القيام بذلك.