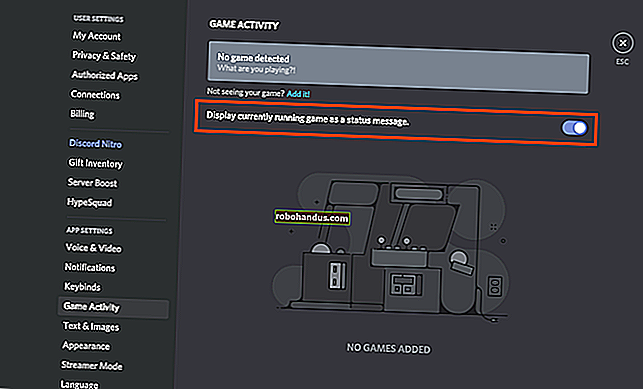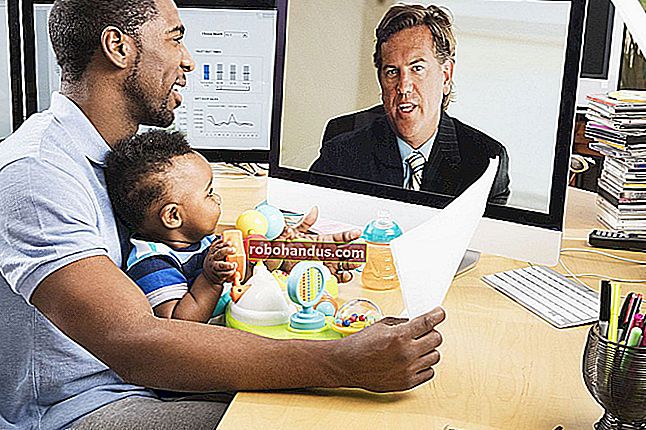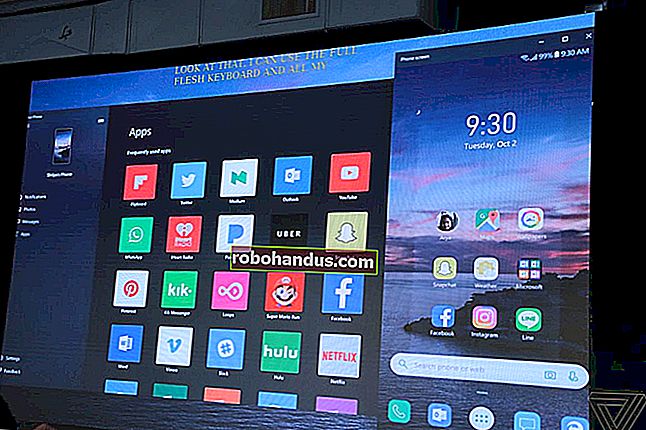المبتدئين المبتدئين: كيفية بدء استخدام Linux Terminal

سواء كنت مستخدمًا جديدًا لنظام Linux أو كنت تستخدم Linux لفترة من الوقت ، فسنساعدك على بدء استخدام الجهاز. الجهاز ليس شيئًا يجب أن تخاف منه - إنه أداة قوية لها الكثير من الاستخدامات.
لا يمكنك معرفة كل ما تحتاج لمعرفته حول الجهاز من خلال قراءة مقال واحد. يتطلب الأمر تجربة اللعب مع المحطة مباشرة. نأمل أن تساعدك هذه المقدمة في التعرف على الأساسيات حتى تتمكن من متابعة تعلم المزيد.
الاستخدام الأساسي للمحطة
قم بتشغيل Terminal من قائمة تطبيقات سطح المكتب وسترى bash shell. هناك قذائف أخرى ، لكن معظم توزيعات Linux تستخدم bash افتراضيًا.

يمكنك تشغيل برنامج عن طريق كتابة اسمه في الموجه. كل ما تقوم بتشغيله هنا - من التطبيقات الرسومية مثل Firefox إلى أدوات سطر الأوامر - هو برنامج. (يحتوي Bash في الواقع على عدد قليل من الأوامر المضمنة لإدارة الملفات الأساسية وما شابه ، ولكن هذه الوظائف تشبه البرامج أيضًا.) على عكس Windows ، لا يتعين عليك كتابة المسار الكامل لبرنامج لتشغيله. على سبيل المثال ، لنفترض أنك تريد فتح Firefox. في نظام Windows ، ستحتاج إلى كتابة المسار الكامل لملف Firefox. exe. في نظام Linux ، يمكنك فقط كتابة:
ثعلب النار

اضغط على Enter بعد كتابة أمر لتشغيله. لاحظ أنك لست بحاجة إلى إضافة .exe أو أي شيء من هذا القبيل - لا تحتوي البرامج على امتدادات ملفات على نظام Linux.
يمكن لأوامر المحطة الطرفية أيضًا قبول الوسائط. تعتمد أنواع الوسائط التي يمكنك استخدامها على البرنامج. على سبيل المثال ، يقبل Firefox عناوين الويب كوسائط. لتشغيل Firefox وفتح How-to Geek ، يمكنك تشغيل الأمر التالي:
فايرفوكس howtogeek.com
الأوامر الأخرى التي قد تقوم بتشغيلها في الوظيفة الطرفية تمامًا مثل Firefox ، باستثناء أن العديد منها يعمل فقط في الجهاز ولا تفتح أي نوع من نافذة التطبيق الرسومية.
تثبيت البرنامج
أحد أكثر الأشياء فعالية التي يمكنك القيام بها من الجهاز هو تثبيت البرنامج. تُعد تطبيقات إدارة البرامج مثل Ubuntu Software Center واجهات رائعة لأوامر المحطة الطرفية القليلة التي يستخدمونها في الخلفية. بدلاً من النقر حول التطبيقات واختيارها واحدًا تلو الآخر ، يمكنك تثبيتها باستخدام أمر طرفي. يمكنك حتى تثبيت تطبيقات متعددة بأمر واحد.
في Ubuntu (التوزيعات الأخرى لها أنظمة إدارة الحزم الخاصة بها) ، يكون أمر تثبيت حزمة برامج جديدة هو:
sudo apt-get install packagename. اسم الملف الشخصي
قد يبدو هذا معقدًا بعض الشيء ، لكنه يعمل تمامًا مثل أمر Firefox أعلاه. يقوم السطر أعلاه بتشغيل sudo ، والذي يطلب كلمة المرور الخاصة بك قبل تشغيل apt-get بامتيازات الجذر (المسؤول). يقوم برنامج apt-get بقراءة الوسائط التي تثبت packagename ويقوم بتثبيت حزمة باسم packagename .
ومع ذلك ، يمكنك أيضًا تحديد حزم متعددة كوسيطات. على سبيل المثال ، لتثبيت متصفح الويب Chromium و Pidgin ، يمكنك تنفيذ هذا الأمر:
sudo apt-get install chromium-browser pidgin

إذا قمت للتو بتثبيت Ubuntu وأردت تثبيت جميع البرامج المفضلة لديك ، فيمكنك القيام بذلك باستخدام أمر واحد مثل الأمر أعلاه. ستحتاج فقط إلى معرفة أسماء حزم برامجك المفضلة ، ويمكنك تخمينها بسهولة إلى حد ما. يمكنك أيضًا تحسين تخميناتك بمساعدة خدعة إكمال علامة التبويب أدناه.
لمزيد من الإرشادات التفصيلية ، اقرأ كيفية تثبيت البرامج في Ubuntu في سطر الأوامر.
العمل مع الدلائل والملفات
يبحث الغلاف في الدليل الحالي إلا إذا قمت بتحديد دليل آخر. على سبيل المثال ، nano هو محرر نصوص طرفي سهل الاستخدام. يخبر الأمر nano document1 nano ببدء وفتح الملف المسمى document1 من الدليل الحالي. إذا كنت تريد فتح مستند موجود في دليل آخر ، فستحتاج إلى تحديد المسار الكامل للملف - على سبيل المثال ، nano / home / chris / Documents / document1 .
إذا حددت مسارًا لملف غير موجود ، فسيقوم nano (والعديد من البرامج الأخرى) بإنشاء ملف جديد فارغ في ذلك الموقع وفتحه.
للعمل مع الملفات والدلائل ، ستحتاج إلى معرفة بعض الأوامر الأساسية:
- cd - يمثل هذا ~ الموجود على يسار الموجه دليلك الرئيسي (هذا / home / you) ، وهو الدليل الافتراضي للمحطة. للتغيير إلى دليل آخر ، يمكنك استخدام الأمر cd . على سبيل المثال ، سيتغير cd / إلى الدليل الجذر ، وسيتغير cd Downloads إلى دليل التنزيلات داخل الدليل الحالي (لذلك يفتح هذا دليل التنزيلات فقط إذا كانت المحطة الطرفية في دليلك الرئيسي) ، سيتغير cd / home / you / Downloads إلى دليل التنزيلات الخاص بك من أي مكان في النظام ، سيتغير cd ~ إلى الدليل الرئيسي الخاص بك ، وسيصعد cd .. إلى الدليل.
- ls - يسرد الأمر ls الملفات الموجودة في الدليل الحالي.

- mkdir - يقوم الأمر mkdir بإنشاء دليل جديد. سيُنشئ مثال mkdir دليلًا جديدًا باسم المثال في الدليل الحالي ، بينما ينشئ mkdir / home / you / Downloads / test دليلًا جديدًا باسم test في دليل التنزيلات.
- rm - يقوم الأمر rm بإزالة ملف. على سبيل المثال ، يزيل rm example الملف المسمى المثال في الدليل الحالي و rm / home / you / Downloads / example يزيل الملف المسمى المثال في دليل التنزيلات.
- cp - يقوم الأمر cp بنسخ ملف من موقع إلى آخر. على سبيل المثال ، cp example / home / you / Downloads ينسخ الملف المسمى المثال في الدليل الحالي إلى / home / you / Downloads.
- mv - ينقل الأمر mv ملفًا من موقع إلى آخر. إنه يعمل تمامًا مثل أمر cp أعلاه ، ولكنه ينقل الملف بدلاً من إنشاء نسخة. يمكن أيضًا استخدام mv لإعادة تسمية الملفات. على سبيل المثال ، تنقل mv original التي تمت إعادة تسميتها ملفًا باسم original في الدليل الحالي إلى ملف تمت إعادة تسميته في الدليل الحالي ، مما يؤدي إلى إعادة تسميته بشكل فعال.

قد يكون هذا مربكًا بعض الشيء في البداية ، ولكن هذه هي الأوامر الأساسية التي تحتاج إلى إتقانها للعمل بفعالية مع الملفات الموجودة في الجهاز. تنقل في نظام الملفات باستخدام cd ، واعرض الملفات في الدليل الحالي باستخدام ls ، وأنشئ أدلة باستخدام mkdir ، وقم بإدارة الملفات باستخدام أوامر rm و cp و mv .
علامة التبويب اكتمال
يعد إكمال علامة التبويب خدعة مفيدة للغاية. أثناء كتابة شيء ما - أمر أو اسم ملف أو بعض أنواع الوسائط الأخرى - يمكنك الضغط على Tab للإكمال التلقائي لما تكتبه. على سبيل المثال، إذا قمت بكتابة firef في تبويب محطة والصحافة، فايرفوكس يظهر تلقائيا. هذا يوفر عليك الاضطرار إلى كتابة الأشياء بدقة - يمكنك الضغط على Tab وستنتهي الصدفة من الكتابة نيابة عنك. يعمل هذا أيضًا مع المجلدات وأسماء الملفات وأسماء الحزم. على سبيل المثال ، يمكنك كتابة sudo apt-get install pidg والضغط على Tab لإكمال pidgin تلقائيًا .
في كثير من الحالات ، لن تعرف الصدفة ما الذي تحاول كتابته لأن هناك العديد من التطابقات. اضغط على مفتاح Tab مرة أخرى وسترى قائمة بالمطابقات المحتملة. استمر في كتابة بضعة أحرف أخرى لتضييق نطاق الأشياء واضغط على Tab مرة أخرى للمتابعة.
لمزيد من الحيل مثل هذه ، اقرأ كيف تصبح مستخدم Linux Terminal Power بهذه الحيل الثمانية.

إتقان المحطة
في هذه المرحلة ، من المفترض أن تشعر براحة أكبر قليلاً في المحطة وأن يكون لديك فهم أفضل لكيفية عملها. لمعرفة المزيد حول المحطة - وإتقانها في النهاية - تابع رحلتك باستخدام هذه المقالات:
- 8 أوامر قاتلة لا يجب عليك تشغيلها على Linux
- كيفية إدارة الملفات من Linux Terminal: 11 أمرًا تحتاج إلى معرفتها
- كيفية الحصول على مساعدة بأمر من Linux Terminal: 8 حيل للمبتدئين والمحترفين على حد سواء
- كيفية إدارة العمليات من Linux Terminal: 10 أوامر تحتاج إلى معرفتها
- كيفية العمل مع الشبكة من Linux Terminal: 11 أمرًا تحتاج إلى معرفتها
- كيفية تعدد المهام في Linux Terminal: 3 طرق لاستخدام قذائف متعددة في وقت واحد