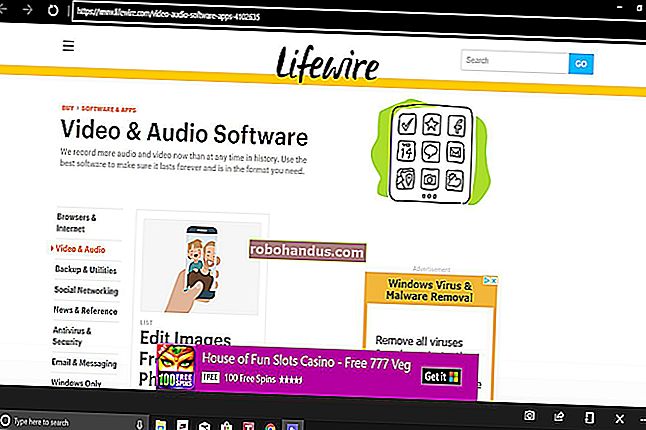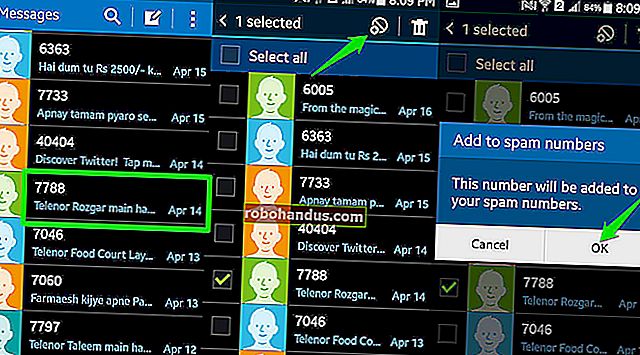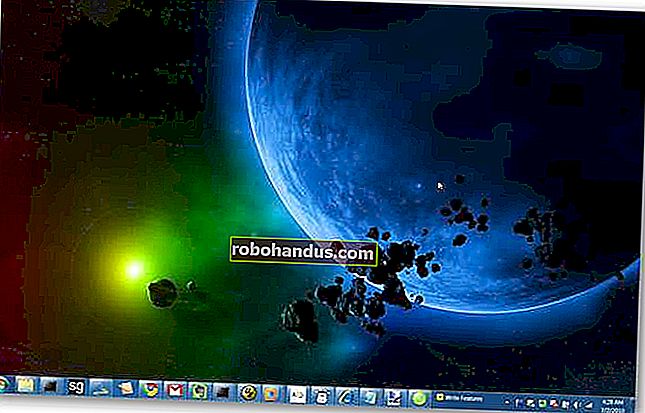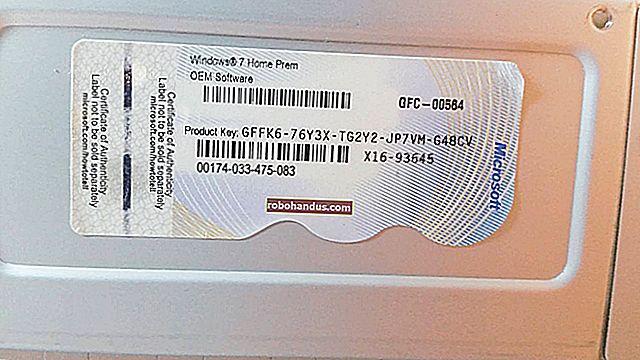هل يجب عليك استخدام خطة الطاقة المتوازنة أو موفر الطاقة أو عالية الأداء على Windows؟

يقوم Windows بتعيين جميع أجهزة الكمبيوتر على خطة طاقة "متوازنة" بشكل افتراضي. ولكن هناك أيضًا خطط "توفير الطاقة" و "عالية الأداء". قد تكون الشركة المصنعة لجهاز الكمبيوتر الخاص بك قد أنشأت خطط الطاقة الخاصة بها. ما الفرق بينهم جميعًا ، وهل يجب أن تهتم بالتبديل؟
كيفية عرض وتبديل خطط الطاقة
أولاً ، دعنا نلقي نظرة على ما لديك. لرؤية خطط الطاقة الخاصة بك على Windows 10 ، انقر بزر الماوس الأيمن فوق رمز البطارية في علبة النظام واختر "خيارات الطاقة".

يمكن أيضًا الوصول إلى هذه الشاشة من لوحة التحكم. انقر فوق فئة "الأجهزة والصوت" ثم حدد "خيارات الطاقة".
من هنا ، يمكنك تحديد خطة الطاقة المفضلة لديك. "متوازن" و "موفر الطاقة" هما الخياران الافتراضيان ، بينما يتم إخفاء "الأداء العالي" تحت عنوان "إظهار الخطط الإضافية" في الجزء السفلي. ربما قامت الشركة المصنعة لجهاز الكمبيوتر الخاص بك بتضمين خطط الطاقة الخاصة بها أيضًا ، ويمكنك إنشاء خطط مخصصة خاصة بك إذا أردت.

ماهو الفرق؟
كل من خطط الطاقة هذه هي في الواقع مجرد مجموعة مختلفة من الإعدادات. بدلاً من تعديل الإعدادات واحدًا تلو الآخر ، تم تصميم هذه "الخطط" لتوفير طريقة سهلة للتبديل بين مجموعات الإعدادات الشائعة. فمثلا:
- متوازن : يعمل "متوازن" على زيادة سرعة وحدة المعالجة المركزية تلقائيًا عندما يحتاجها الكمبيوتر ، ويقللها عندما لا يكون ذلك ضروريًا. هذا هو الإعداد الافتراضي ، ويجب أن يكون جيدًا في معظم الأوقات.
- موفر الطاقة : يحاول موفر الطاقة توفير الطاقة عن طريق تقليل سرعة وحدة المعالجة المركزية طوال الوقت وتقليل سطوع الشاشة ، من بين إعدادات أخرى مماثلة.
- أداء عالٍ : لا يقلل وضع الأداء العالي من سرعة وحدة المعالجة المركزية الخاصة بك عند عدم استخدامها ، حيث يتم تشغيلها بسرعات أعلى في معظم الأوقات. كما أنه يزيد من سطوع الشاشة. قد لا تدخل المكونات الأخرى ، مثل Wi-Fi أو محرك الأقراص ، في أوضاع توفير الطاقة.
لكنك لست بحاجة إلى الاعتماد على أي ملخصات لكيفية عمل خطط الطاقة. يمكنك أن ترى بالضبط ما يفعلونه هنا. في نافذة خيارات الطاقة ، انقر فوق "تغيير إعدادات الخطة" بجوار الخطة - مثل الخطة المتوازنة ، على سبيل المثال - ثم حدد "تغيير إعدادات الطاقة المتقدمة". يتيح لك المربع المنسدل الموجود أعلى هذه النافذة التبديل بين خطط الطاقة ، حتى تتمكن من معرفة بالضبط الإعدادات المختلفة بين الخطط.

ولكن هل يجب أن تهتم بتغيير خطط الطاقة؟
ذات صلة: كيفية زيادة عمر بطارية الكمبيوتر المحمول الذي يعمل بنظام Windows
لا تحتاج حقًا إلى تغيير هذه الإعدادات. سيكون الإعداد المتوازن مكانًا جيدًا للجميع تقريبًا ، تقريبًا في جميع الأوقات. حتى عندما ترغب في زيادة عمر البطارية من الكمبيوتر المحمول ، يمكنك دائمًا خفض مستوى سطوع الشاشة يدويًا. طالما أنك لا تستخدم برامج كثيرة المتطلبات على الكمبيوتر المحمول ، فإن معظم وحدات المعالجة المركزية الحديثة ستدخل في وضع توفير الطاقة بسرعة منخفضة ، على أي حال. وعندما تستخدم برنامجًا متطلبًا ، سيقوم Windows تلقائيًا بزيادة سرعة وحدة المعالجة المركزية لديك. لذا ، حتى إذا كنت تخطط للعب لعبة كمبيوتر تتطلب الكثير من المتطلبات ، يمكنك ترك خطة الطاقة على "Balanced" وابدأ اللعبة. ستستخدم الطاقة الكاملة لوحدة المعالجة المركزية الخاصة بك.
إذا كان لديك جهاز كمبيوتر محمول ، فإن كل خطة تستخدم إعدادات مختلفة للبطارية أكثر مما تستخدمه عند توصيلها بمأخذ كهربائي. قد تستخدم خطة الطاقة المتوازنة إعدادات أكثر قوة عندما يكون الكمبيوتر متصلاً بمأخذ كهربائي - على سبيل المثال ، تشغيل المراوح بكامل دواسة الوقود لتبريد وحدة المعالجة المركزية. إذا كنت ترغب في استخدام الخيارات الأكثر قوة وعالية الأداء عند تشغيل طاقة البطارية ، فقد يساعدك التبديل إلى وضع الأداء العالي قليلاً. لكن حتى هذا عادة لن يكون ملحوظًا.
في نظامي Windows 7 و 8 ، يؤدي النقر بزر الماوس الأيسر على رمز البطارية إلى إظهار قائمة تسمح لك بالاختيار بين وضعي "متوازن" و "توفير الطاقة". في نظام التشغيل Windows 10 ، سيؤدي النقر فوق رمز البطارية إلى إظهار خيارات السطوع وتمكين وضع "Battery Saver". يعد وضع "Battery Saver" بديلاً جيدًا لخطة الطاقة "Power Saver" ، حيث يقلل من سطوع الشاشة - وهو تعديل كبير سيوفر قدرًا كبيرًا من الطاقة حتى على أجهزة الكمبيوتر الحديثة. سيمنع أيضًا تطبيقات Windows 10 Store من العمل في الخلفية ، وهو أمر لن يساعدك إلا إذا كنت تستخدم الكثير من هذه التطبيقات بدلاً من تطبيقات سطح المكتب التقليدية.
والأفضل من ذلك ، يتم تمكين Battery Saver تلقائيًا عندما تصل إلى 20٪ من عمر البطارية افتراضيًا ، ويمكنك ضبط هذا الحد. هذا يعني أنه يمكن تشغيل وضع "توفير طاقة البطارية" تلقائيًا عندما تحتاج إليه ، ولن تحتاج إلى تبديل خطط الطاقة يدويًا.

يقوم Windows 10 بدفن خطط الطاقة في لوحة التحكم ، حيث لن تحتاج إلى تغييرها. في الواقع ، أجهزة الكمبيوتر الحديثة التي تستخدم "InstantGo" - وهي تقنية تسمح لأجهزة الكمبيوتر بالنوم مثل الهاتف الذكي أو الكمبيوتر اللوحي ، وتنزيل البيانات في الخلفية والاستيقاظ على الفور - لديها فقط خطة "Balanced" بشكل افتراضي. لا توجد خطة "توفير الطاقة" أو "الأداء العالي" ، على الرغم من أنه يمكنك تعديل إعدادات الخطة أو إنشاء خطتك الخاصة. لا تريد Microsoft أن تقلق بشأن خطط الطاقة على أجهزة الكمبيوتر المزودة بأجهزة حديثة.
بدلاً من تغيير الخطط ، قم بتكوين واحدة حسب رغبتك
ذات صلة: تعلم Windows 7: إدارة إعدادات الطاقة
على الرغم من عدم وجود سبب يدعو للقلق بشأن التبديل يدويًا بين خطط الطاقة أثناء عملك في يومك ، إلا أن خطط الطاقة لا تزال مفيدة. ترتبط الإعدادات مثل سطوع الشاشة ، وعندما يتم إيقاف تشغيل الشاشة ، وعندما ينتقل جهاز الكمبيوتر الخاص بك إلى وضع السكون بخطط الطاقة.
لضبط إعدادات خطة الطاقة ، ستحتاج إلى الانتقال إلى شاشة خيارات الطاقة في لوحة التحكم والنقر فوق "تغيير إعدادات الخطة". ستتمكن بعد ذلك من ضبط إعدادات سطوع الشاشة والعرض والسكون المختلفة حسب رغبتك. هناك خيارات مختلفة عندما تكون متصلاً بمأخذ الطاقة وعندما تكون على طاقة البطارية.

ترتبط إعدادات الطاقة المتقدمة التي يمكنك تكوينها هنا أيضًا بخطة طاقة. ستجد خيارات أساسية مثل ما يحدث عند الضغط على زر الطاقة بجهاز الكمبيوتر الخاص بك ، وخيارات أخرى أكثر تقدمًا مثل ما إذا كان بإمكان مؤقتات الاستيقاظ تنبيه جهاز الكمبيوتر الخاص بك عندما يكون في وضع السكون. يمكنك أيضًا التحكم في مدى قوة نظام Windows فيما يتعلق بتعليق محركات الأقراص وأجهزة USB وأجهزة Wi-Fi الخاصة بك. هذا يجعل هذه المكونات تستخدم طاقة أقل بكثير عندما لا يستخدمها Windows بنشاط.
قد تكون بعض الإعدادات هنا مفيدة لاستكشاف الأخطاء وإصلاحها أيضًا. إذا كان اتصال Wi-Fi الخاص بك ينقطع الاتصال بشكل متكرر ، فيمكنك تغيير خيار "Power Saving Mode" ضمن "إعدادات المحول اللاسلكي" ومنعه من النوم لتوفير الطاقة. من المحتمل أن تتمكن من إصلاح جهاز USB غير مستقر عن طريق تعطيل إعدادات توفير طاقة USB هنا أيضًا.
لذلك ، بينما قد ترغب في ضبط إعدادات خطة الطاقة المتوازنة ، لا يجب أن تحتاج حقًا إلى التبديل بين خطط الطاقة.
حتى على كمبيوتر الألعاب ، لا تحتاج حقًا إلى تمكين خطة الطاقة "عالية الأداء". لن تجعل وحدة المعالجة المركزية الخاصة بك أسرع. ستعمل وحدة المعالجة المركزية الخاصة بك تلقائيًا على زيادة السرعة القصوى عند تشغيل لعبة صعبة. قد يقوم الأداء العالي فقط بتشغيل وحدة المعالجة المركزية الخاصة بك بسرعة أعلى على مدار الساعة لفترة أطول ، مما يؤدي إلى توليد مزيد من الحرارة والضوضاء.
بالنسبة للجميع تقريبًا ، فإن أفضل نصيحة هي فقط نسيان وجود خطط الطاقة. التزم بالخطة المتوازنة ولا تقلق بشأنها.