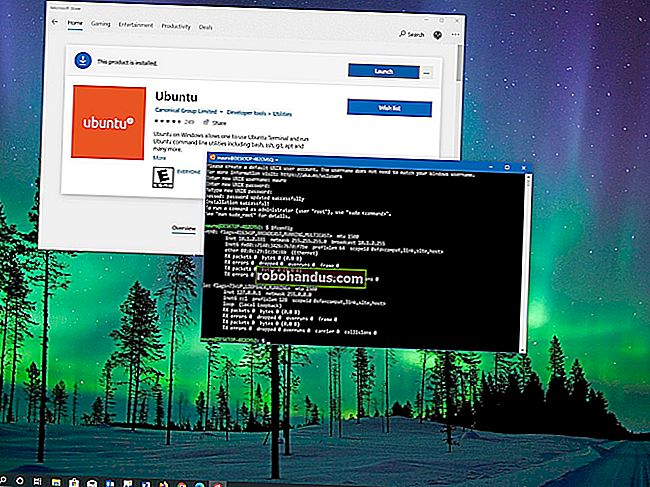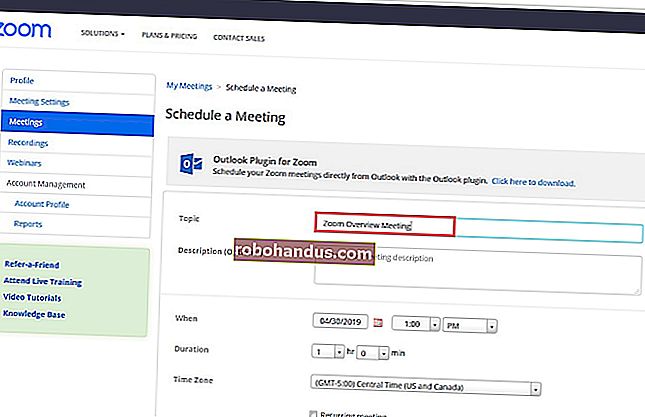كيفية تثبيت Minecraft على Ubuntu أو أي توزيع Linux آخر

تعمل Minecraft بشكل جيد على نظام Linux ، ولكنها ربما لا تكون متاحة للتثبيت السهل في مدير حزم توزيع Linux. إليك كيفية تجهيز نظام Linux الخاص بك لماين كرافت.
استخدمنا Ubuntu 14.04 لهذه العملية ، ومن هنا تأتي الأمثلة الملموسة لدينا. لكن العملية ستكون هي نفسها تقريبًا في كل توزيعات Linux.
تثبيت برامج تشغيل الرسومات الاحتكارية
Minecraft هو تطبيق ثلاثي الأبعاد ، لذا فهو يستفيد من تثبيت برامج تشغيل ثلاثية الأبعاد جيدة. إذا كان لديك رسومات Intel ، فأنت على ما يرام - رسومات Intel ليست قوية مثل رسومات NVIDIA أو AMD ، لكنها تعمل بشكل جيد مع برامج تشغيل الرسومات القياسية مفتوحة المصدر التي توفرها توزيع Linux الخاص بك.
إذا كان لديك رسومات NVIDIA أو AMD ، فمن المحتمل أن تقوم بتثبيت برامج تشغيل الرسومات NVIDIA أو AMD مغلقة المصدر. في Ubuntu ، يمكنك فتح Dash للبحث عن البرامج (فقط اضغط على مفتاح "Super" - إنه المفتاح الذي يحمل شعار Windows عليه في معظم لوحات المفاتيح). اكتب "Drivers" للبحث عن لوحة التحكم المناسبة وانقر فوق اختصار "برامج تشغيل إضافية". في نافذة البرامج والتحديثات التي تظهر ، حدد برنامج التشغيل الثنائي NVIDIA أو AMD إذا لم يكن محددًا بالفعل وقم بتثبيته.
إذا كان لديك توزيعة Linux أخرى ، فقم بإجراء بحث على الويب لمعرفة كيفية تثبيت برامج التشغيل الثنائية NVIDIA أو AMD بسهولة. يمكنك تشغيل Minecraft باستخدام برامج التشغيل الافتراضية مفتوحة المصدر ، لكن برامج التشغيل الخاصة ستعمل على تحسين أداء Minecraft.

اختر وتثبيت Java Runtime
لا تأتي معظم توزيعات Linux مع Java ، لذا ستحتاج إلى تثبيتها. لديك خيارين هنا. هناك إصدار مفتوح المصدر من Java ، يُعرف باسم OpenJDK ، وهو متاح للتثبيت السهل في معظم مستودعات برامج توزيع Linux. هناك أيضًا وقت تشغيل Java الخاص بـ Oracle. تكون أوقات تشغيل OpenJDK و Oracle Java متطابقة تقريبًا ، لكن وقت تشغيل Oracle Java يحتوي على بعض التعليمات البرمجية المغلقة المصدر التي قد تحسن الأداء الرسومي.
أبلغ العديد من الأشخاص عن النجاح مع OpenJDK و Minecraft على Linux - لقد نجحنا - لكن مشروع Minecraft لا يزال يوصي باستخدام وقت تشغيل Java من Oracle. يقترب OpenJDK و Oracle Java runtime الرسمي من بعضهما البعض طوال الوقت ، ولكن قد لا تزال ترغب في Oracle one في الوقت الحالي.
ذات صلة: المبتدئين Geek: كيفية تثبيت البرنامج على Linux
إذا كنت ترغب في تجربة وقت تشغيل OpenJDK ، فيجب أن تكون هذه الحزمة في مستودعات برامج توزيع Linux. يمكنك فقط فتح أداة إدارة برامج سطح المكتب وتثبيتها. في Ubuntu ، انقر على أيقونة حقيبة التسوق في قفص الاتهام لفتح Ubuntu Software Center وابحث عن OpenJDK. قم بتثبيت أحدث إصدار من OpenJDK runtime. العملية هي نفسها في توزيعات Linux الأخرى - افتح أداة إدارة البرامج ، وابحث عن OpenJDK ، وقم بتثبيت أحدث وقت تشغيل.

إذا كنت تريد وقت تشغيل Java من Oracle ، فيمكنك تنزيله من Java.com. لكن ربما لا تريد أن تفعل ذلك.
في الماضي ، قدمت Oracle حزم Java قابلة للتثبيت بسهولة لـ Ubuntu وتوزيعات Linux الأخرى ، لكنهم توقفوا في الغالب عن ذلك لصالح الترويج لـ OpenJDK. قد ترغب في استخدام حزم Oracle Java التي يوفرها مستخدمو Linux الآخرون لتسهيل التثبيت. بالنسبة لمستخدمي Ubuntu ، هناك PPA مع حزمة مثبت Java لتنزيل ملفات Java من Oracle وتثبيتها بشكل صحيح.
لاستخدام PPA ، افتح Terminal (انقر فوق رمز Dash ، وابحث عن Terminal ، وانقر فوق اختصار Terminal) وقم بتشغيل الأوامر التالية ، مع الضغط على Enter بعد كل منها:
sudo apt-add-repository ppa: webupd8team / java
وافق على المطالبات واقبل اتفاقية ترخيص Java من Oracle عندما يُطلب منك ذلك.

قم بتنزيل Minecraft وتشغيله
بعد ذلك ، قم بتنزيل Minecraft. توجه إلى صفحة التنزيل الرسمية لـ Minecraft وانقر فوق الرابط Minecraft.jar ضمن Minecraft لنظام التشغيل Linux / أخرى.

لا يمكنك فقط النقر نقرًا مزدوجًا فوق ملف Minecraft القابل للتنفيذ لأنه لم يتم وضع علامة عليه كقابل للتنفيذ بعد تنزيله - سترى رسالة خطأ إذا قمت بالنقر فوقه نقرًا مزدوجًا. أولاً ، انقر بزر الماوس الأيمن فوق ملف Minecraft.jar وحدد خصائص. انقر فوق علامة التبويب أذونات وقم بتمكين مربع الاختيار "السماح بتنفيذ الملف كبرنامج".
(هذه هي الطريقة التي يمكنك القيام بها في مدير الملفات Nautilus الذي يستخدمه سطح مكتب Ubuntu و GNOME ، على أي حال. مع مديري الملفات الآخرين ، يجب أن تجد خيارًا مشابهًا في نافذة خصائص الملف.

انقر نقرًا مزدوجًا فوق ملف Minecraft.jar وسيظهر Minecraft Launcher في نافذة على سطح المكتب - هذا هو المشغل نفسه الذي ستراه على نظامي التشغيل Windows و Mac. ستحتاج إلى تسجيل الدخول باستخدام حساب Minecraft الخاص بك. إذا كنت قد اشتريت Minecraft ، فسيتيح لك المشغل تشغيله. إذا لم تكن قد اشتريت اللعبة بعد ، فيمكنك تسجيل حساب جديد ولعب العرض التوضيحي مجانًا.

انقر فوق الزر "تشغيل" وسوف يتعامل المشغل مع كل شيء آخر ، ويقوم تلقائيًا بتنزيل ملفات لعبة Minecraft وتشغيلها. سيتعامل المشغل مع تحديث Minecraft أيضًا.

إذا كنت تلعب Minecraft على نظام أساسي آخر - على سبيل المثال ، على Windows - فيمكنك نقل حفظ Minecraft الخاص بك إلى نظام Linux الخاص بك.