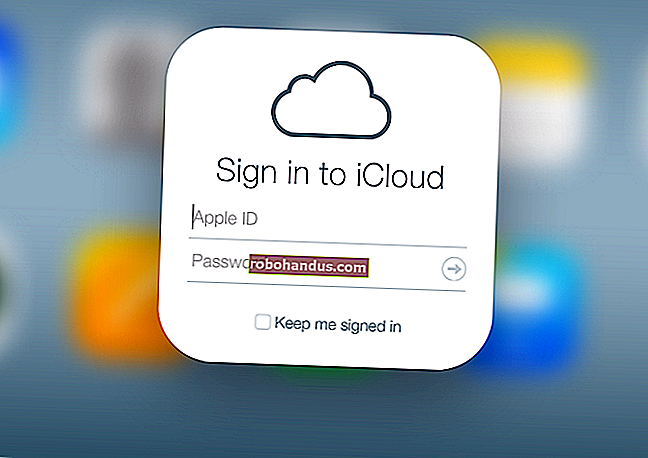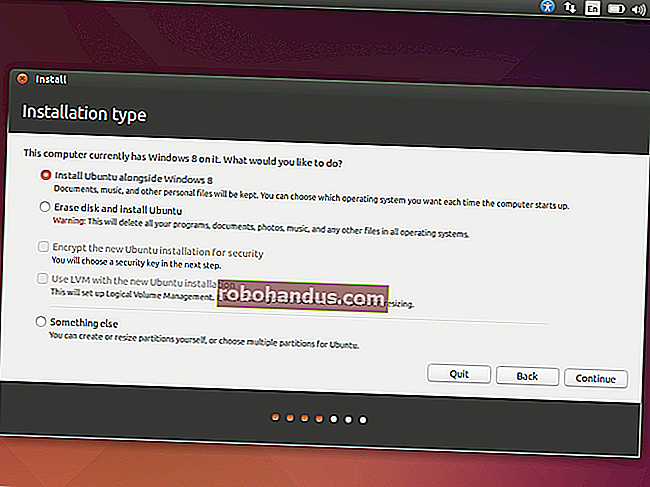أربع طرق للوصول الفوري إلى Terminal في Linux
إذا وجدت نفسك في حاجة إلى محطة طرفية متوفرة في جميع الأوقات في Linux ، فإليك أربع طرق مختلفة يمكنك من خلالها إحضار Terminal بثلاثة أزرار كحد أقصى.
اختصار لوحة المفاتيح
بشكل افتراضي في Ubuntu و Linux Mint ، يتم تعيين مفتاح الاختصار الطرفي على Ctrl + Alt + T. إذا كنت ترغب في تغيير هذا إلى شيء آخر يكون منطقيًا ، فافتح قائمتك إلى النظام -> التفضيلات -> اختصارات لوحة المفاتيح.
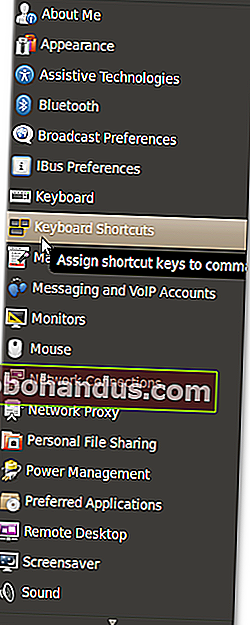
قم بالتمرير لأسفل في النافذة وابحث عن اختصار "تشغيل المحطة الطرفية". إذا كنت ترغب في تغيير هذا الإعداد ، فانقر فوق عمود الاختصار وادفع اختصار لوحة المفاتيح الجديد الذي تريده.
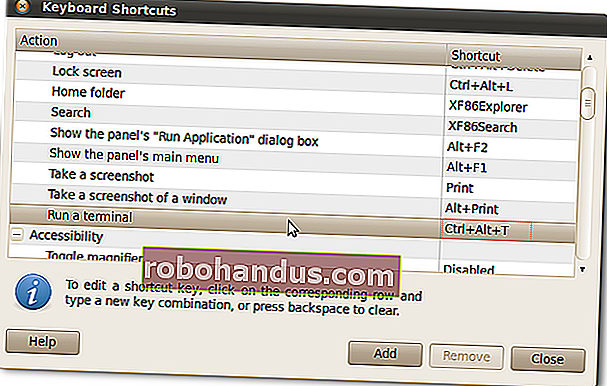
انقر بزر الماوس الأيمن فوق القائمة
إذا وجدت نفسك باستمرار تفتح محطة طرفية ثم تتصفح الموقع الذي فتحته للتو في Nautilus ، فيمكنك تثبيت حزمة للوصول إليها من قائمة النقر بزر الماوس الأيمن.
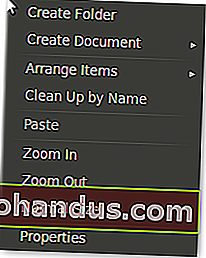
لتثبيت الحزمة ، فقط افتح Ubuntu Software Center وابحث عن nautilus-open-terminal. قم بتثبيت الحزمة ثم تسجيل الخروج والعودة لإعادة تشغيل Nautilus.
ملاحظة: يتم تثبيت هذه الحزمة افتراضيًا في بعض التوزيعات ، لذا قد تكون موجودة بالفعل.
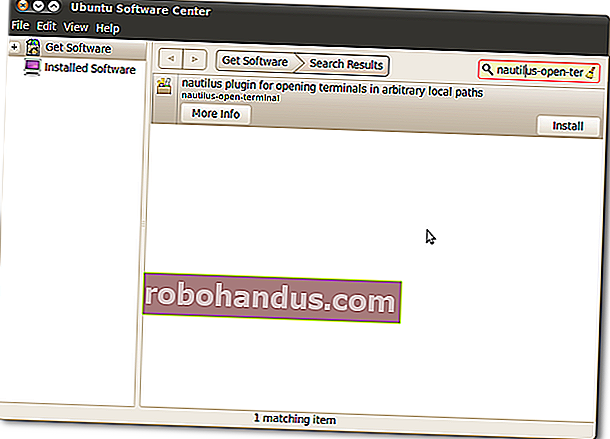
الآن فقط انقر بزر الماوس الأيمن على سطح المكتب أو داخل أي مجلد لفتح محطة طرفية مباشرة إلى هذا المجلد.
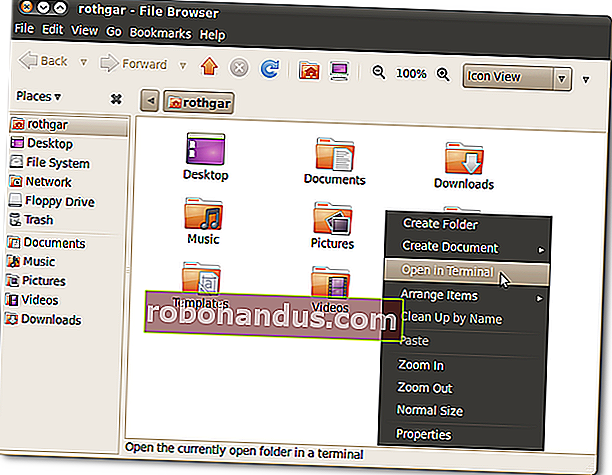
المنسدلة (نمط الزلزال)
Guake هي محطة قائمة منسدلة ستمنحك وصولاً سهلاً بغض النظر عما تفعله. لتثبيت Guake ، افتح مركز البرامج وابحث عن guake.
ملاحظة: إذا كنت تستخدم بيئة سطح مكتب كيدي ، يمكنك تثبيت YaKuake لنفس التأثير.
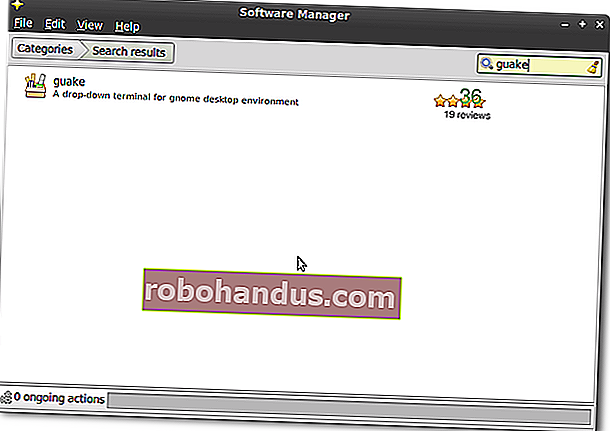
بمجرد تثبيت Guake ، افتح القائمة الخاصة بك وابدأ تشغيل "Guake Terminal"
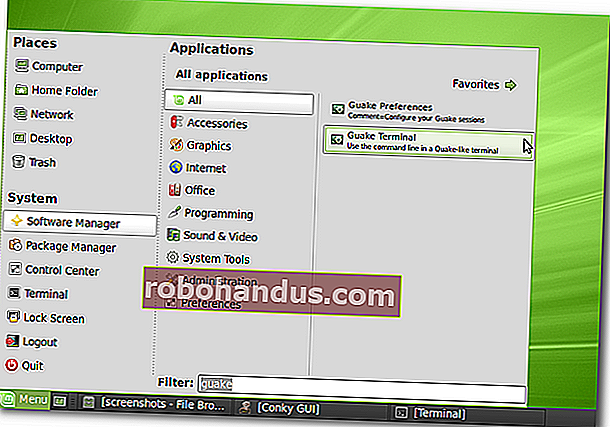
جربه بالضغط على F12 على لوحة المفاتيح. يجب أن تحصل على محطة طرفية منسدلة ستكون أعلى جميع النوافذ الأخرى. إذا ضغطت على F12 مرة أخرى ، فسوف تتدحرج المحطة وتبتعد عن طريقك.

يمكنك تغيير التفضيلات المتاحة عن طريق النقر بزر الماوس الأيمن على أيقونة العلبة واختيار التفضيلات.
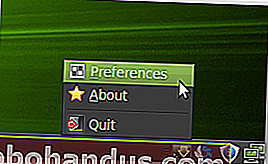
يمكنك تغيير اختصار لوحة المفاتيح ، وطول النافذة الطرفية ، ومتى تخفي الجهاز ، وغير ذلك الكثير.
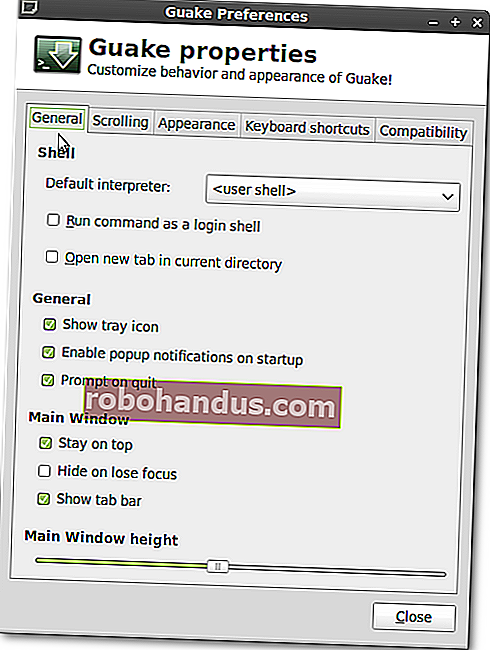
إذا كنت تريد إتاحة Guake في كل مرة تقوم فيها بتسجيل الدخول ، فيجب عليك إضافته كتطبيق لبدء التشغيل. للقيام بذلك ، افتح مركز التحكم ثم ابدأ تشغيل التطبيقات في Linux Mint أو في Ubuntu ، انتقل إلى النظام -> التفضيلات -> تطبيقات بدء التشغيل.
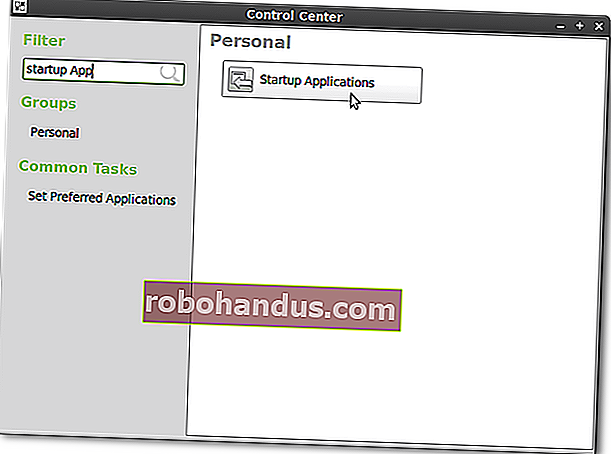
وإضافة Guake كبرنامج بدء التشغيل.
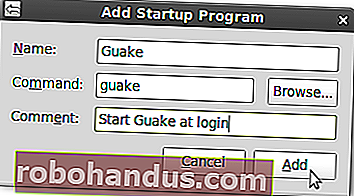
تضمين المحطة على سطح المكتب
الطريقة الأخيرة للوصول الفوري إلى المحطة هي تضمين محطة طرفية مباشرة في سطح المكتب. للقيام بذلك ، ستحتاج إلى جهاز كمبيوتر قادر على تشغيل تأثيرات Compiz لسطح المكتب.
الخطوة الأولى هي إعداد ملف تعريف طرفي جديد. للقيام بذلك ، افتح الجهاز الطرفي الخاص بك ، ثم انتقل إلى ملف -> ملف تعريف جديد. من المهم جدًا تسمية ملف التعريف هذا بشيء فريد لأن اسم النافذة هو كيف سنعرف النافذة لتضمينها. سنقوم بتسمية النافذة المضمنة- HTG- لهذا المثال ولكن يمكنك تسميتها كما تريد.
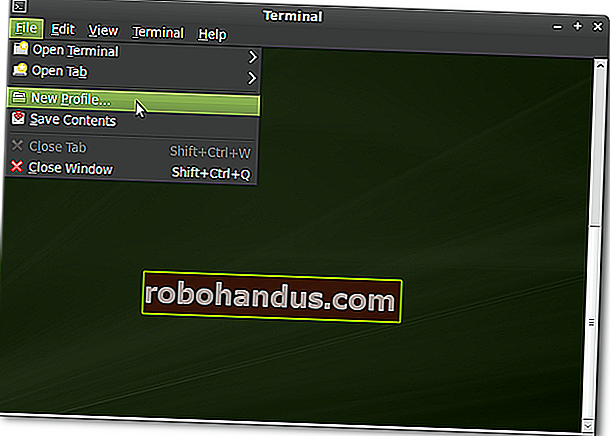
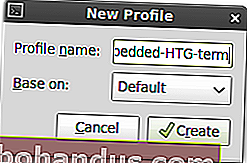
في نافذة إعدادات ملف التعريف التي تظهر ، قم بتغيير هذه الإعدادات للملف الشخصي الجديد الذي أنشأناه للتو.
عرض menubar: متوقف
العنوان الأولي: embedded-HTG-term
عندما تحدد أوامر المحطة عنوانها الخاص: احتفظ بالعنوان الأولي
نظام الألوان: أسود على أبيض سيعرض فقط نصًا أسود على سطح المكتب الخاص بك ولكن يمكنك اختيار أي شيء يناسب موضوعك / خلفيتك.
خلفية شفافة: في وضع التشغيل ، حرّك شريط التمرير إلى أي مستوى يتيح لك رؤية النص الموجود على خلفية سطح المكتب بسهولة.
شريط التمرير: معطل

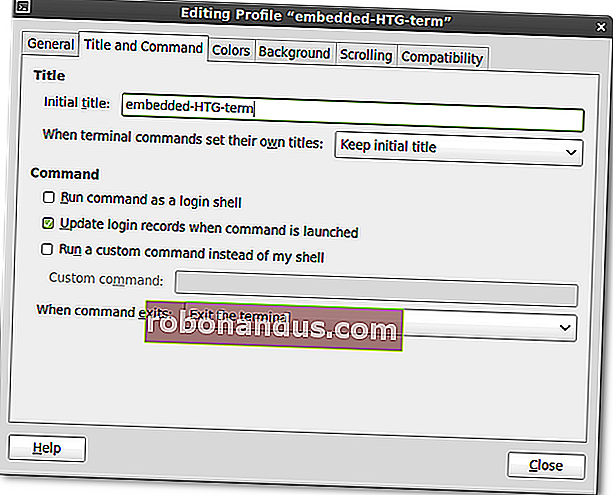
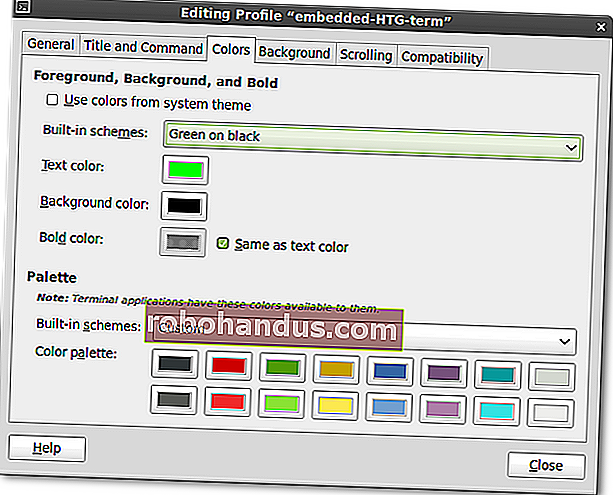
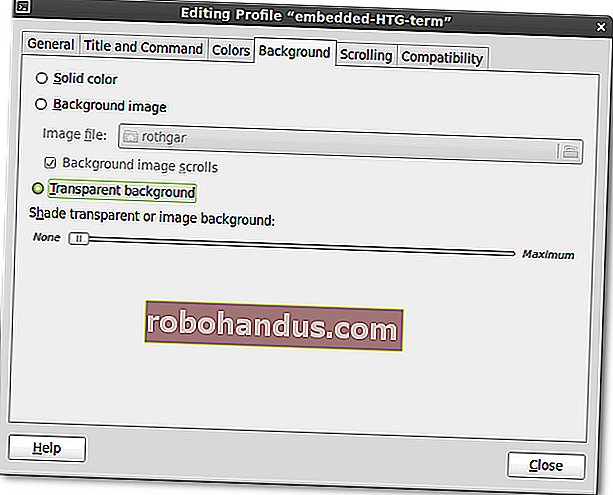
انتقل بعد ذلك إلى Compiz Configuration Manager الخاص بك وقم بتنشيط هذه المكونات الإضافية إذا لم يتم تنشيطها بالفعل: مطابقة regex ، زخرفة النوافذ ، قواعد النافذة ، ونوافذ المكان.
تحت زخرفة النافذة أضف! title = ^ embedded-HTG-term $ إلى خيار نوافذ الزخرفة.
ملحوظة: '!' تعني استبعاد هذه النافذة ، وتعني "^" أنه لا يمكن أن يأتي أي شيء قبل هذا العنوان ، وتعني "$" أنه لا يمكن أن يأتي أي شيء بعد هذا العنوان. هذا يجعله إذا كنت ستبحث في Firefox عن "embedded-HTG-term" فلن تندمج نافذة Firefox فجأة على سطح المكتب. ما لم يكن هذا ما تريده ، يمكنك حذف "^" و "$".
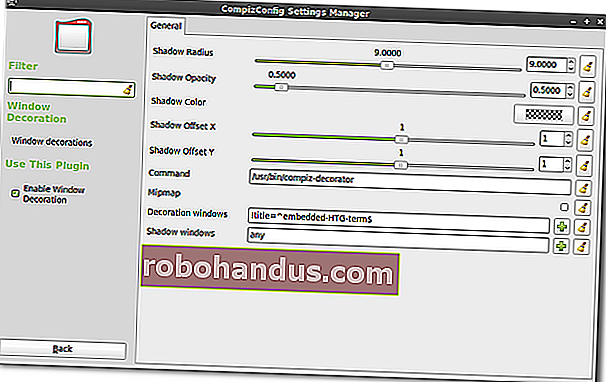
في البرنامج المساعد لقواعد النافذة ، أضف العنوان = ^ embedded-HTG-term $ إلى الخيارات التالية: تخطي شريط المهام ، تخطي الصفحة ، أدناه ، مثبت ، نافذة غير قابلة لتغيير الحجم ، نافذة غير قابلة للتصغير ، نافذة غير قابلة للتكبير ، ونافذة غير قابلة للإغلاق.
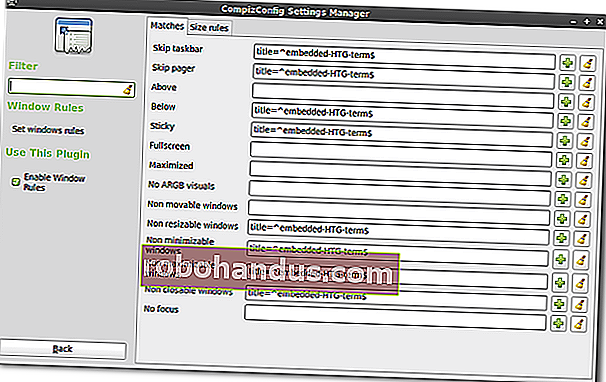
في البرنامج المساعد windows ، انقر فوق علامة التبويب "Fixed window placement" ثم أضف عنصرًا جديدًا إلى قسم "windows ذات المواضع الثابتة". قم بتسمية عنوان العنصر الجديد = ^ embedded-HTG-term $ وقم بتعيين أي موضع تريد أن يتم تضمين الجهاز فيه على سطح المكتب. حدد خيار الاحتفاظ في منطقة العمل ثم أغلق النافذة.
ملاحظة: يبدأ وضع النافذة في الزاوية اليسرى العلوية من الشاشة بـ 0،0 ويتم حسابه حتى الزاوية اليمنى السفلية. سيعتمد موضع نافذتك على المكان الذي تريد أن تكون فيه الزاوية اليسرى العلوية من نافذتك (على سبيل المثال. 500 × 500 ستضع الزاوية اليسرى العلوية للنافذة 500 بكسل من الأعلى و 500 بكسل من يسار الشاشة) إذا كنت لا تحب موضع النافذة ، فيمكنك دائمًا الضغط على Alt وسحب النافذة إلى موقع جديد باستخدام زر الماوس الأيسر.
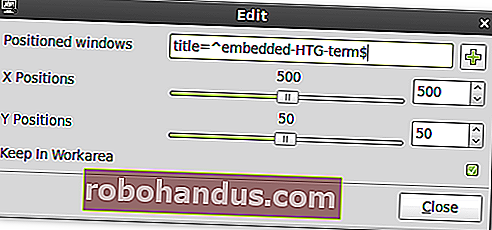
الآن يجب أن تكون قادرًا على الضغط على Alt + F2 واكتب gnome-terminal –window-with-profile = embedded-HTG-term ويجب أن تحصل على نافذة طرفية مضمنة في خلفية سطح المكتب.
ملاحظة: على الرغم من أن هذه المحطة الطرفية "أسفل" جميع النوافذ المفتوحة ، إلا أنها لا تزال "أعلى" من رموز سطح المكتب ، لذا تأكد من نقلها بعيدًا عن الطريق. إذا كنت بحاجة إلى إغلاق المحطة المضمنة ، فاكتب الأمر "exit" (بدون علامات اقتباس).
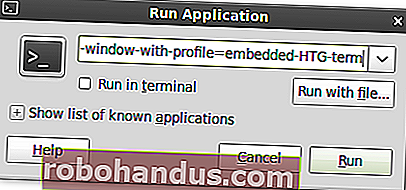
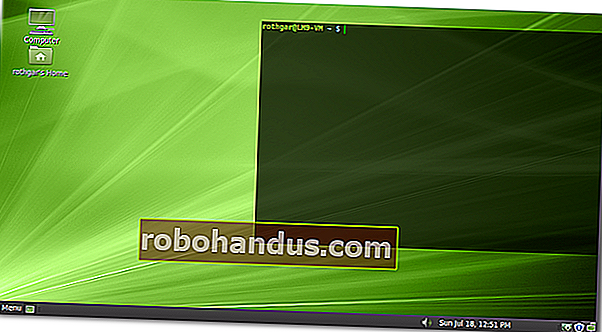
خطوة اختيارية أخيرة إذا كنت لا تريد مؤشرًا وامضًا في الجهاز الجديد. افتح محرر gconf وانتقل إلى apps / gnome-terminal / profiles / Profile1 / cursor_blink_mode وقم بتعيين القيمة على "إيقاف". قد يتم تسمية ملف التعريف الخاص بك بشيء مختلف ولكن المفتاح سيكون في نفس المكان.
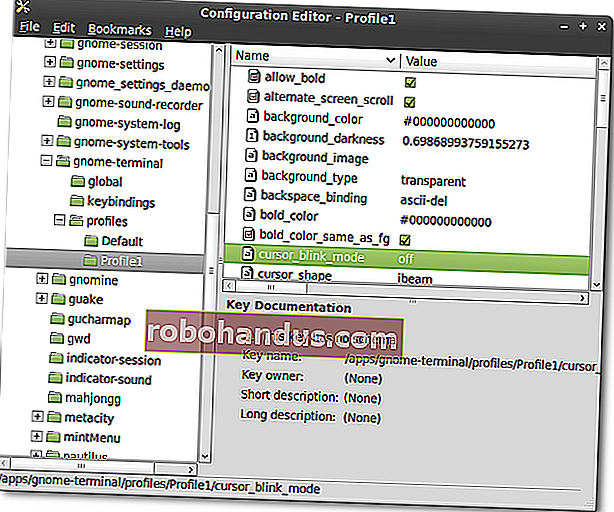
ويوجد لديك أربع طرق للوصول الفوري إلى محطة طرفية في Linux. باستخدام أي من هذه الطرق ، يجب ألا تكون بعيدًا جدًا عن ~ بعيدًا عن ~.