كيفية إضافة أو تحرير نص في برنامج فوتوشوب

لا تحتاج إلى استخدام النطاق الكامل لميزات Photoshop لإنشاء صورك أو تحريرها. تتمثل إحدى أبسط المهام في إضافة نص أو تحريره إلى الصور في Photoshop. هيريس كيفية القيام بذلك.
إضافة نص في برنامج فوتوشوب
يوجد على الجانب الأيسر من نافذة Photoshop شريط الأدوات ، مع قائمة أفقية من الميزات والأدوات التي يمكنك استخدامها لمعالجة صورتك.
لإضافة نص ، انقر فوق رمز T أو اضغط على T على لوحة المفاتيح. سيؤدي هذا إلى تحديد أداة كتابة النص القياسية الأفقية بشكل افتراضي.
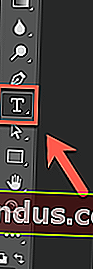
انقر فوق السهم الموجود في الركن الأيمن السفلي من رمز T لتغيير أداة تحرير النص. يفتح هذا قائمة جانبية بها خيارات أخرى ، بما في ذلك النص الرأسي وأقنعة النص.
حدد خيارًا للتبديل إليه.
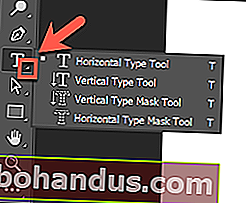
الآن ، حدد منطقة لوحة الصورة التي تريد وضع النص فيها. انقر فوق المنطقة لوضع مربع نص في ذلك الموضع.
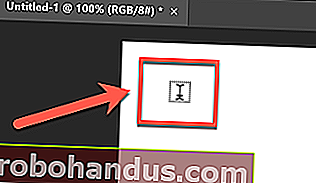
تحرير النص في برنامج فوتوشوب
تُدرج الإصدارات الأحدث من Photoshop "Lorem Ipsum" كنص عنصر نائب في مربع النص. هذا يسمح لك بمشاهدة اللون والخط الحاليين. إذا كنت راضيًا عن ذلك ، فاحذف نموذج النص واكتب ما تريد إدراجه.
إذا كنت تريد تغيير التنسيق ، فانقر فوق مربع النص المدرج.
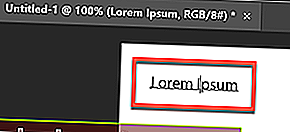
يتغير شريط الخيارات في الجزء العلوي ويعرض خيارات التنسيق.

للتبديل من النص الأفقي إلى النص الرأسي ، حدد مربع النص الخاص بك ، ثم انقر فوق الرمز T مع الأسهم الأفقية والعمودية.
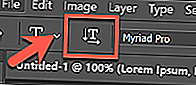
حدد خطًا جديدًا أو تركيزًا نصيًا من إحدى القوائم المنسدلة.
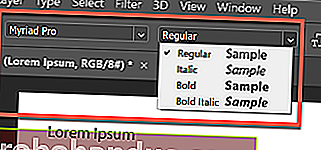
إلى اليمين ، انقر فوق السهم الموجود بجوار رمز T الصغير والكبير لتحديد حجم نص جديد من القائمة المنسدلة.
انقر فوق السهم الموجود بجوار أيقونة A المزدوجة لفتح القائمة المنسدلة وتغيير مدى الوضوح أو الانسيابية التي تريد أن يكون نصك بها.
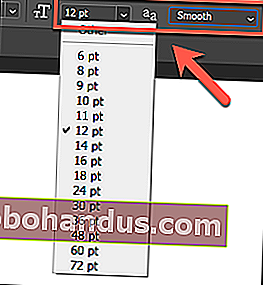
يمكنك أيضًا تحديد محاذاة النص ولونه من الرموز والقوائم الموجودة على يسار خيارات نعومة النص.
إذا كنت تريد "التفاف" النص إلى شكل مختلف ، فانقر فوق حرف T مع نصف دائرة أسفله في أقصى يمين شريط الخيارات.
في قائمة "Warp Text" ، حدد النمط والانحناء الذي تريده للنص ، ثم انقر فوق "موافق".
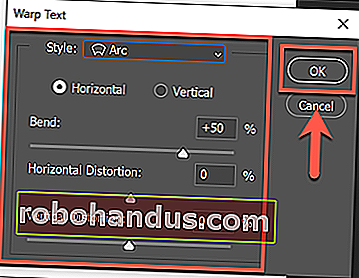
حذف نص في برنامج فوتوشوب
إذا كنت تريد حذف نص في Photoshop ، فما عليك سوى تحديد مربع النص حتى يظهر المؤشر الوامض أسفل طبقة النص. ثم اضغط على Backspace لحذف النص.
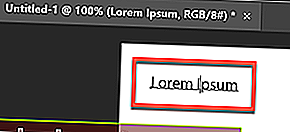
لإزالة مربع النص بالكامل ، يجب عليك الوصول إلى لوحة "الطبقات" ، والتي تكون عادةً في القوائم الموجودة على اليمين. ومع ذلك ، إذا كنت لا ترى لوحة "الطبقات" ، فانقر فوق Window> Layers ، أو اضغط على F7.
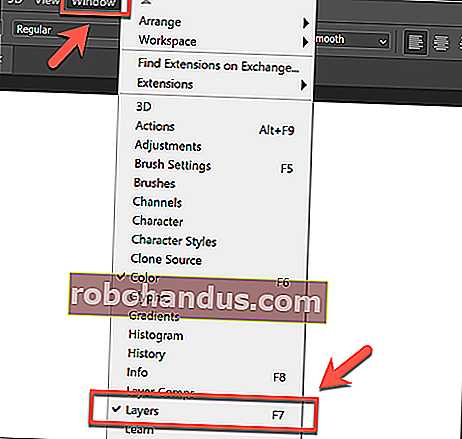
طبقات Photoshop هي الأجزاء المختلفة من قماش الصور الخاص بك. يظل النص والأشكال والطبقات الأخرى منفصلة ، لكنها مكدسة فوق بعضها البعض. يتيح لك ذلك إجراء تغييرات على جانب واحد من صورتك مع ترك العناصر الأخرى بمفردها.
ذات صلة: ما هي الطبقات والأقنعة في Photoshop؟
ستحتوي طبقة النص على أيقونة T ، وعادةً ما يتم تسميتها بنفس اسم النص الذي تحتوي عليه.
إذا كنت تريد إخفاء طبقة نص من العرض أثناء تحرير أجزاء أخرى من الصورة ، فانقر فوق أيقونة العين بجوار طبقة النص في لوحة "الطبقات".
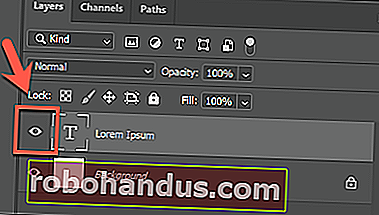
لحذف طبقة من لوحتك بالكامل ، انقر بزر الماوس الأيمن عليها في لوحة "الطبقات" ، ثم حدد "حذف الطبقة".
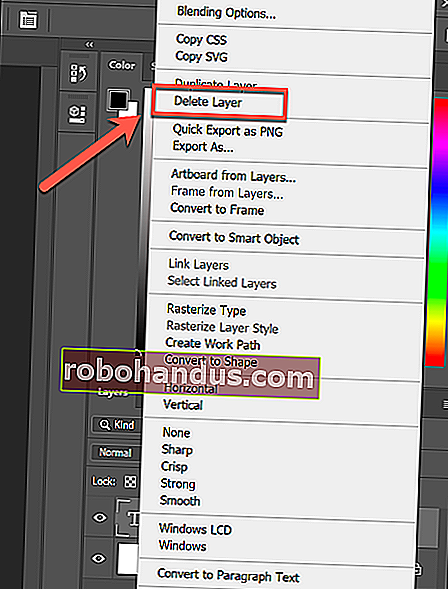
إذا حذفت طبقة عن طريق الخطأ ، أو حذفت الطبقة الخاطئة ، فما عليك سوى الضغط على Ctrl + Z (Cmd + Z على جهاز Mac) لاستعادتها. يمكنك أيضًا النقر فوق تحرير> تراجع لاستعادة الطبقة المحذوفة.







