كيفية عمل نسخة احتياطية من الملاحظات اللاصقة واستعادتها في Windows
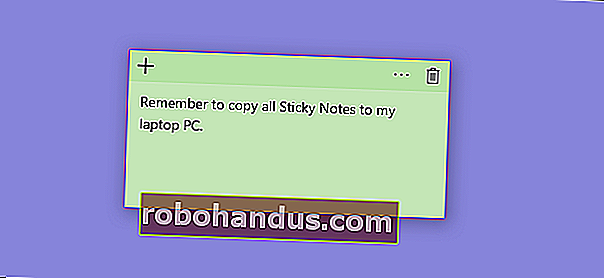
إذا كنت تستخدم تطبيق Windows Sticky Notes ، فسيسعدك معرفة أنه يمكنك عمل نسخة احتياطية من ملاحظاتك وحتى نقلها إلى كمبيوتر آخر إذا كنت تريد ذلك. تعتمد طريقة القيام بذلك على إصدار Windows الذي تستخدمه.
ذات صلة: كيفية استخدام Sticky Notes على نظام التشغيل Windows 10
يشبه تطبيق Windows Sticky Notes إلى حد كبير نظيره في العالم الحقيقي ، فهو يجعل من السهل تدوين الملاحظات حيث ستراها — مباشرة على سطح المكتب. حتى تحديث الذكرى السنوية لنظام التشغيل Windows 10 ، كان تطبيق Sticky Notes تطبيقًا لسطح المكتب. بدءًا من تحديث الذكرى السنوية ، أصبح تطبيق Sticky Notes أحد تطبيقات متجر Windows بدلاً من ذلك. أضاف تطبيق Store بعض الميزات المثيرة للاهتمام - مثل دعم الحبر - ولكنه ما زال لا يسمح لك بمزامنة الملاحظات بين أجهزة الكمبيوتر ، حتى لو كانت تستخدم نفس حساب Microsoft. يعد الاحتفاظ بنسخة احتياطية من ملاحظاتك اللاصقة بحيث يمكنك نقلها إلى جهاز كمبيوتر آخر أمرًا سهلاً للغاية بغض النظر عن الإصدار الذي تستخدمه. الاختلاف الكبير هو مكان تخزين هذه الملاحظات.
قم بمزامنة الملاحظات اللاصقة بدلاً من ذلك
تحديث : لقد تم إبلاغنا بأن الطريقة أدناه لم تعد تعمل بشكل جيد مع أحدث إصدارات Sticky Notes. لحسن الحظ ، أضافت Microsoft المزامنة السحابية إلى تطبيق Sticky Notes! ما عليك سوى النقر فوق رمز الإعدادات على شكل ترس في نافذة Sticky Notes ، والنقر فوق "تسجيل الدخول" ، وتسجيل الدخول إلى حساب Microsoft الخاص بك لمزامنة Sticky Notes مع حساب Microsoft الخاص بك. قم بتسجيل الدخول باستخدام حساب Microsoft نفسه على جهاز كمبيوتر آخر للوصول إلى الملاحظات الملصقة.
أولاً: إظهار الملفات المخفية
تقوم Sticky Notes بتخزين ملاحظاتها في مجلد مخفي في عمق دليل المستخدمين ، لذلك ستحتاج إلى التأكد من أن لديك مجلدات مخفية مرئية قبل البدء. في Windows 8 أو 10 ، افتح File Explorer ، وانتقل إلى علامة التبويب "عرض" ، وانقر فوق الزر "إظهار / إخفاء" ، ثم قم بتمكين خيار "العناصر المخفية".
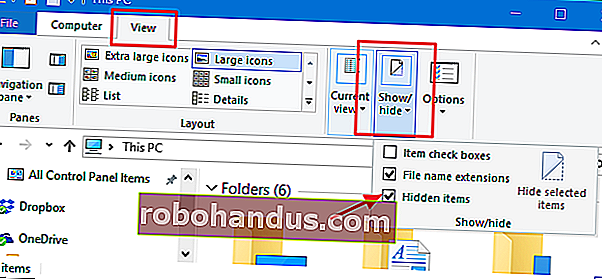
في Windows 7 ، ستحتاج بالفعل إلى تحديد أدوات> خيارات المجلد ، والتبديل إلى علامة التبويب "عرض" ، ثم تحديد خيار "إظهار الملفات والمجلدات ومحركات الأقراص المخفية".
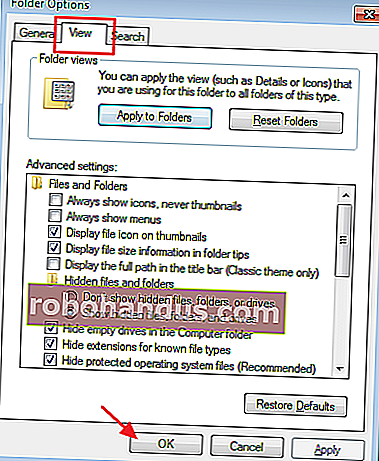
قم بعمل نسخة احتياطية من ملفات الملاحظات الملصقة في Windows 10 Anniversary Update (النسخة 1607) أو لاحقًا
ذات صلة: كيفية اكتشاف إصدار Windows 10 الذي لديك
أنت الآن جاهز للعثور على مجلد التخزين Sticky Notes. إذا كنت تقوم بتشغيل Windows 10 Anniversary Update (الإصدار 1607 أو أحدث) ، فستجدها في الموقع التالي ، حيث usernameيوجد اسم حساب المستخدم الفعلي بالطبع. تصفح هناك أو انسخ الموقع والصقه في شريط عنوان File Explorer:
C: \ Users \ username \ AppData \ Local \ Packages \ Microsoft.MicrosoftStickyNotes_8wekyb3d8bbwe \
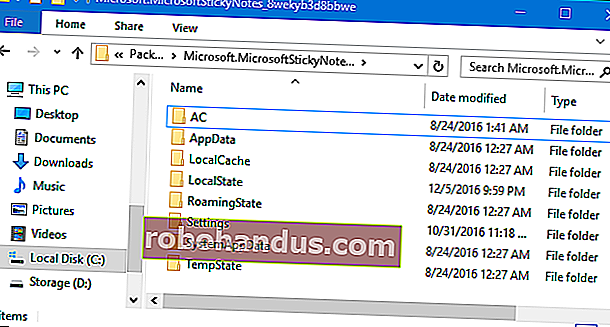
كل ما عليك فعله هو نسخ كل شيء في هذا الموقع إلى مجلد نسخ احتياطي يتم وضعه في أي مكان تريده. فقط ضع في اعتبارك أنك سترغب في عمل نسخة احتياطية من هذه العناصر بشكل دوري حتى يكون لديك نسخة جديدة أو تأكد من تضمينها في روتين النسخ الاحتياطي المعتاد.
لاستعادة الملفات إلى Sticky Notes - على سبيل المثال ، على جهاز كمبيوتر آخر بحيث يمكنك الحصول على نفس الملاحظات هناك - تأكد أولاً من إغلاق تطبيق Sticky Notes. حدد نفس المجلد الذي أشرنا إليه أعلاه وانسخ جميع الملفات التي تم نسخها احتياطيًا هناك ، واستبدل كل ما هو موجود حاليًا. عند تشغيل Sticky Notes مرة أخرى ، يجب أن تظهر الملاحظات التي قمت بنسخها احتياطيًا مسبقًا.
قم بعمل نسخة احتياطية من ملفات الملاحظات الملصقة في Windows 10 Pre-Anniversary Update و Windows 8 و Windows 7
إذا كنت تقوم بتشغيل Windows 7 أو Windows 8 أو Windows 10 قبل التحديث السنوي (أي أقل من الإصدار 1607) ، فإن عملية نسخها احتياطيًا واستعادتها هي نفسها. يتمثل الاختلاف في إصدار سطح المكتب من التطبيق في تخزين ملفات الموقع. ستجد ملفات Sticky Note لتلك الإصدارات السابقة في هذا الموقع:
C: \ Users \ username \ AppData \ Roaming \ Microsoft \ Sticky Notes \

هذه المرة ، لاحظ أنه بدلاً من رؤية مجموعة من المجلدات ، سترى ملفًا واحدًا: StickyNotes.snt. انسخ هذا الملف إلى موقع النسخ الاحتياطي الخاص بك أو إلى نفس الموقع على جهاز الكمبيوتر إلى حيث تريد نقل الملاحظات.
هناك شيء أخير يجب أن تكون على دراية به. الملاحظات الموجودة في إصدارات تطبيق سطح المكتب وتطبيقات المتجر من Sticky Notes غير متوافقة. لن تتمكن ، على سبيل المثال ، من نسخ الملاحظات من جهاز كمبيوتر يعمل بنظام Windows 7 إلى كمبيوتر يعمل بنظام Windows 10 Anniversary Update.






