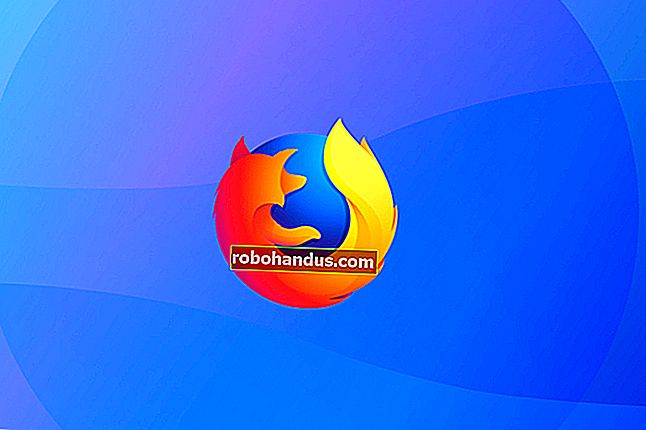كيفية معرفة إصدار Microsoft Office الذي تستخدمه (وما إذا كان 32 بت أو 64 بت)

يستخدم الكثير منا برامج Microsoft Office يوميًا ، ولكنك قد تنسى إصدار Office الذي تقوم بتشغيله. إذا كنت بحاجة إلى معرفة إصدار Office الذي لديك ، وكذلك البنية (32 بت أو 64 بت) ، فسنعرض لك كيفية العثور على هذه المعلومات بسرعة على نظامي التشغيل Windows و Mac.
يمكن أن تكون معرفة إصدار Office الذي تستخدمه مفيدًا إذا كنت تقوم بتنزيل قوالب ووظائف Office الإضافية ، والتي يعمل بعضها فقط مع إصدارات معينة من Office.
نظام التشغيل Windows: Office 2013 و 2016
افتح أحد البرامج في Office ، مثل Word. إذا كان الشريط مشابهًا للصورة التالية (علامات تبويب الشريط ذات الزوايا الحادة) ، فأنت تستخدم Office 2013 أو 2016. إذا كان الشريط يبدو مختلفًا ، فانتقل إلى القسم التالي.
لمعرفة المزيد من التفاصيل حول إصدار Office 2013 أو 2016 الذي تستخدمه ، انقر فوق علامة التبويب "ملف".

في شاشة الكواليس ، انقر فوق "الحساب" في قائمة العناصر الموجودة على اليسار.

على الجانب الأيمن من شاشة الحساب ، سترى إصدار Office الذي تستخدمه وما إذا كان لديك منتج اشتراك أم لا. ضمن تحديثات Office ، يتم سرد رقم الإصدار ورقم البنية بالضبط. لمعرفة ما إذا كان إصدار Office لديك هو 32 بت أو 64 بت ، انقر فوق "حول Word".

يتم إدراج رقم الإصدار والإصدار أعلى مربع الحوار "حول" جنبًا إلى جنب مع إما "32 بت" أو "64 بت". انقر فوق "موافق" لإغلاق مربع الحوار.

نظام التشغيل Windows: Office 2010
إذا كان الشريط الموجود في إصدار Office الخاص بك يحتوي على علامات تبويب ذات زوايا غير حادة ، فمن المحتمل أنك تستخدم Office 2010. لمعرفة المزيد من المعلومات حول إصدار Office 2010 الذي تستخدمه ، انقر فوق علامة التبويب "ملف".

في شاشة الملف ، انقر فوق "تعليمات" في قائمة العناصر الموجودة على اليسار.

على الجانب الأيمن من شاشة الملف ، سترى إصدار Office الذي تقوم بتشغيله. ضمن حول Microsoft Word (أو برنامج Office آخر) ، يتم سرد الإصدار ورقم الإصدار بالضبط ، بالإضافة إلى ما إذا كان البرنامج 32 بت أو 64 بت. لمزيد من المعلومات ، انقر فوق "الإصدار الإضافي ومعلومات حقوق النشر".

سترى مربع حوار يحتوي على معلومات إضافية حول الإصدار الحالي من البرنامج ومعرف المنتج الخاص بك باتجاه الأسفل. انقر فوق "موافق" لإغلاق مربع الحوار.

Mac: Office 2016 أو 2011
إذا كنت تستخدم Office for Mac ، فافتح أحد برامج Office ، مثل Word ، وانقر فوق قائمة Word (أو Excel ، PowerPoint ، إلخ). حدد "حول Word".

يعرض مربع الحوار حول Word (أو Excel ، PowerPoint ، إلخ) ، يسرد رقم الإصدار الحالي ورقم البنية. إذا رأيت الإصدار 15.x ، فأنت تستخدم Office for Mac 2016. إذا رأيت الإصدار 14.x ، فإن Office for Mac 2011 هو ما تستخدمه.

على نظام التشغيل Mac ، لا يوجد خيار بين تشغيل إصدار 32 بت أو 64 بت من نظام التشغيل ، لأن نظام التشغيل كان 64 بت لعدة سنوات. كان Office for Mac 2011 متاحًا فقط في إصدار 32 بت ، بينما يتوفر Office for Mac 2016 الآن فقط في إصدار 64 بت.