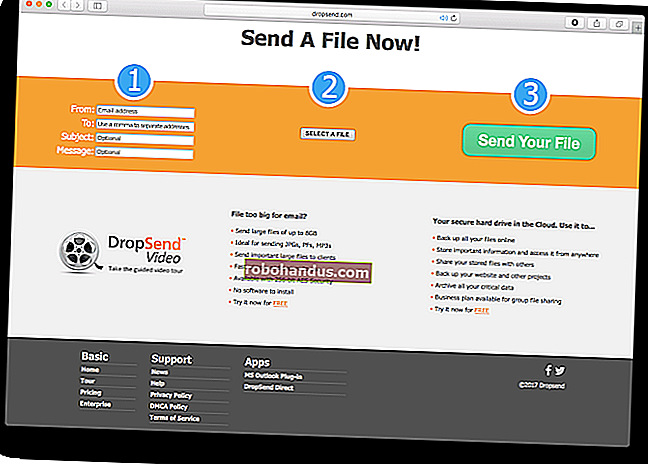كيفية إضافة مخططات انسيابية ومخططات إلى مستندات Google أو العروض التقديمية

يمكن أن تساعد المخططات الانسيابية والرسوم التخطيطية الأشخاص على فهم البيانات المربكة. إذا كنت بحاجة إلى واحد لملف مستندات Google أو العروض التقديمية ، فيمكنك إنشاؤه دون مغادرة المستند. سنوضح لك كيف.
أدخل مخطط انسيابي في محرر مستندات Google
قم بتشغيل المستعرض الخاص بك ، وافتح ملف Docs ، ثم انقر فوق إدراج> رسم> + جديد.

ذات صلة: دليل المبتدئين إلى محرر مستندات Google
من نافذة Google Drawing ، انقر فوق الرمز الذي يشبه الدائرة أعلى مربع. مرر مؤشر الماوس فوق "الأشكال" ، ثم انقر على الشكل الذي تريد استخدامه. لاحظ أن جميع الأشكال الموجودة أسفل محدد الأشكال مخصصة للمخططات الانسيابية.

Google Drawing هو منشئ مخطط انسيابي بسيط للغاية. يعتمد بشكل كبير على مهاراتك في الرسم والتنظيم. بعد تحديد الشكل ، اسحب مؤشر الماوس لإنشائه على اللوحة.

إذا كنت بحاجة إلى تغيير حجم الشكل ، فاسحب أيًا من المربعات المحيطة به لتغييره.
يمكنك أيضًا استخدام اختصارات لوحة المفاتيح لنسخ ولصق أي شكل تريد إعادة استخدامه. اضغط على Ctrl + C (Windows / Chrome OS) أو Cmd + C (macOS) لنسخ شكل. للصق شكل ، اضغط على Ctrl + V (Windows / Chrome OS) أو Cmd + V (macOS).
إذا كنت تريد إدراج خطوط متصلة بين الأشكال والعمليات ، فانقر فوق السهم لأسفل بجوار أداة الخط.

لتغيير لون الشكل ، حدده ، ثم انقر فوق أيقونة لون التعبئة.

كرر هذه العملية حتى تقوم بإدراج جميع الأشكال التي تحتاجها لإنشاء مخطط انسيابي كامل. انقر فوق "حفظ وإغلاق" لإدراج الرسم في المستند الخاص بك.
إذا كنت بحاجة إلى تعديل مخطط انسيابي بعد إدراجه في مستند ، فحدده ، ثم انقر فوق "تحرير" لإعادة فتحه في رسم Google.

قم بإدراج رسم تخطيطي في العروض التقديمية من Google
أطلق مستند Google Slides وانقر فوق Insert> Diagram.

ذات صلة: دليل المبتدئين لشرائح Google
في اللوحة التي تفتح على اليمين ، اختر شبكة ، أو تسلسل هرمي ، أو مخطط زمني ، أو عملية ، أو علاقة ، أو مخطط دورة.

بعد تحديد نوع الرسم التخطيطي الذي تريده ، سترى عدة قوالب. في الجزء العلوي ، يمكنك تخصيص اللون وعدد المستويات أو الخطوات أو التواريخ لكل رسم تخطيطي. انقر فوق قالب لإدراجه في شريحتك.

من هنا ، يمكنك النقر فوق مربع وتخصيصه أو تحريره لتضمين بياناتك.

قم بإنشاء مخططات انسيابية ومخططات باستخدام LucidChart
إذا كان Google Drawing لا يفعل ذلك نيابةً عنك ، فامنح الوظيفة الإضافية LucidChart Diagrams في محرر مستندات Google لقطة. إنه سهل الاستخدام ويحتوي على الكثير من الميزات التي يجب أن ترضي أي شخص يحتاج إلى رسم تخطيطي تفصيلي ذي مظهر احترافي.
ذات صلة: أفضل الوظائف الإضافية لمستندات Google
لاستخدام LucidChart ، يجب عليك التسجيل للحصول على حساب مجاني ، والذي يقتصر على 60 عنصرًا لكل رسم تخطيطي ، وثلاثة مخططات نشطة. للحصول على أشكال ومخططات غير محدودة ، تبدأ الخطط الأساسية بسعر 4.95 دولارًا أمريكيًا في الشهر.
يمكنك استخدام LucidChart لأي من Docs أو Slides ، ولكن عليك تثبيته في كليهما.
لإضافة LucidChart إلى مستندك ، افتح ملفًا جديدًا أو موجودًا في مستندات Google أو جداول البيانات ، وانقر على "الوظائف الإضافية" ، ثم انقر على "الحصول على الوظائف الإضافية".

بعد ذلك ، اكتب "LucidChart" في شريط البحث واضغط على Enter. انقر فوق رمز LucidChart.

من صفحة الوظيفة الإضافية ، انقر على "تثبيت".

تتطلب الوظيفة الإضافية إذنًا للوصول إلى المستند الخاص بك ؛ انقر فوق "متابعة" لمنحه.

راجع قائمة الأذونات التي يتطلبها LucidChart ، ثم انقر فوق "السماح".

بعد تثبيته ، انقر فوق الوظائف الإضافية> مخططات LucidChart> إدراج رسم تخطيطي.

من اللوحة التي تفتح على اليمين ، انقر فوق رمز علامة الجمع البرتقالية (+).

حدد قالبًا من القائمة.

تتم إعادة توجيهك إلى موقع LucidChart على الويب ، حيث يمكنك استخدام المحرر لتخصيص المخطط أو الرسم التخطيطي الذي اخترته بالكامل.
المحرر بديهي إلى حد ما ، مليء بالميزات ، ويسهل التنقل فيه. على الرغم من أنك مقيد بـ 60 شكلاً لكل مخطط في حساب مجاني ، فهذا أكثر من كافٍ.

عند الانتهاء من الرسم البياني الخاص بك ، انقر فوق "رجوع إلى المستندات" في الجزء العلوي الأيسر من الصفحة.

انقر فوق "مخططاتي" من الوظيفة الإضافية LucidChart في المستندات أو جداول البيانات.

قم بالمرور فوق رسم تخطيطي ، ثم انقر فوق علامة الجمع (+) لإدراجه في المستند.

إذا كنت لا ترى الرسم التخطيطي الخاص بك ، فانقر فوق رمز السهم الدائري ، ثم انقر فوق "قائمة المستندات" لتحديثها.

يعد كل من رسم Google ومخططات LucidChart خيارين قابلين للتطبيق لإدراج المخططات والمخططات الانسيابية في مستنداتك.
ومع ذلك ، إذا كنت لا ترغب في رسم كل عملية أو شكل أو خط ، فإن LucidChart هو الخيار الأفضل.