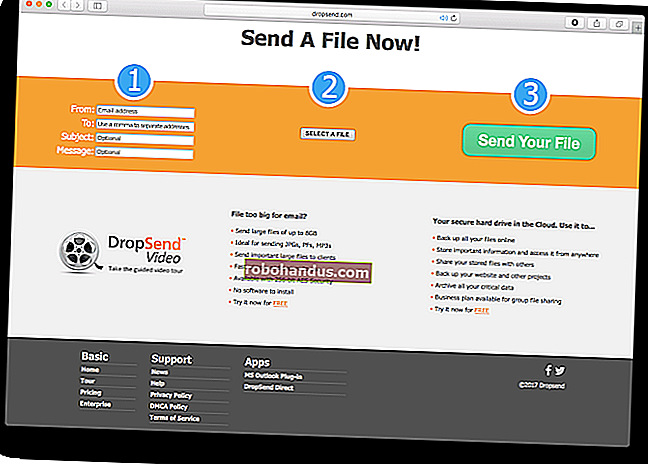كيفية إضافة الموسيقى إلى العروض التقديمية من Google

يمكن أن تؤدي إضافة الموسيقى إلى عرض تقديمي مليء بالنصوص في Google Slides إلى إثارة ذلك. إذا كنت ترغب في إضافة موسيقى إلى العروض التقديمية من Google ، فستحتاج إلى استخدام فيديو YouTube أو Google Drive ، أو الارتباط بخدمة بث تابعة لجهة خارجية بدلاً من ذلك.
أضف فيديو يوتيوب
لا يمكنك إضافة ملفات صوتية إلى العروض التقديمية من Google ، ولكن يمكنك إضافة مقاطع فيديو. الحل الأسهل للمستخدمين الذين يرغبون في إضافة موسيقى إلى العرض التقديمي من Google هو إضافة مقطع فيديو على YouTube.
يؤدي هذا إلى إضافة مقطع فيديو YouTube إلى عرض Google التقديمي مباشرةً ، وتحميل مشغل فيديو YouTube بخيارات التشغيل. بمجرد بدء تشغيل مقطع فيديو ، سيستمر تشغيله حتى تنتقل إلى الشريحة التالية.
للبدء ، افتح العرض التقديمي من Google Slides وانقر على الشريحة حيث تريد إضافة فيديو YouTube الخاص بك. في القائمة العلوية ، انقر فوق إدراج> فيديو.

يمكنك البحث عن مقاطع فيديو YouTube في علامة التبويب "بحث" في مربع الاختيار "إدراج فيديو". إذا لم يكن لديك عنوان URL محدد على YouTube ، فاستخدم أداة البحث هذه للعثور على مقطع فيديو ذي صلة.
بمجرد العثور على مقطع فيديو ، حدده ثم انقر فوق الزر "تحديد" في الجزء السفلي لإضافته إلى العرض التقديمي.

إذا كان لديك بالفعل مقطع فيديو على YouTube تريد إضافته وكان عنوان URL جاهزًا ، فانقر فوق علامة التبويب "حسب عنوان URL" ثم الصق عنوان الويب في المربع المتاح.
ستظهر معاينة للفيديو الخاص بك تحته. بمجرد أن تصبح جاهزًا ، انقر فوق الزر "تحديد".

سيتم إدراج الفيديو الخاص بك في الشريحة التي اخترتها حيث يمكنك تغيير حجمه ونقله إلى موضعه.

أضف فيديو Google Drive
كبديل لإدراج مقاطع فيديو YouTube ، يمكن لمستخدمي العروض التقديمية من Google إدراج مقاطع فيديو Google Drive الخاصة بهم. يمكنك إدراج مقاطع الفيديو هذه من نفس مربع التحديد "إدراج فيديو" على النحو الوارد أعلاه.
كما هو الحال مع مقاطع فيديو YouTube ، سيستمر تشغيل مقاطع فيديو Google Drive المدرجة حتى تنتقل إلى شريحة أخرى.
لإضافة فيديو Google Drive ، انتقل إلى الشريحة التي اخترتها ، وانقر فوق إدراج> فيديو ، وانقر فوق علامة التبويب "Google Drive" ، ثم ابحث عن الفيديو الخاص بك من التخزين السحابي.
ستحتاج إلى مزامنة ملفات الفيديو الخاصة بك مع Google Drive أولاً ، باستخدام تطبيق الكمبيوتر الشخصي أو عن طريق تحميل الفيديو من موقع Google Drive على الويب.
ذات صلة: كيفية مزامنة جهاز كمبيوتر سطح المكتب الخاص بك مع Google Drive (وصور Google)
بمجرد العثور على مقطع فيديو في تخزين Google Drive الخاص بك ، انقر فوقه ثم انقر فوق الزر "تحديد".

سيتم إدراج الفيديو الخاص بك في الشريحة الخاصة بك. يمكنك بعد ذلك نقله وتغيير حجمه ليناسب عرضك التقديمي.
يمكنك استخدام هذه الطريقة لإضافة مقاطع فيديو فقط من نفس حساب Google الذي تستخدمه لإنشاء عرض تقديمي من Google Slides. إذا كنت تريد إدراج أنواع أخرى من مقاطع الفيديو ، فستحتاج إلى استخدام مقطع فيديو عام على YouTube بدلاً من ذلك.
أضف الموسيقى من خدمة البث عبر الإنترنت
لسوء الحظ ، لا تسمح لك Google بإدراج ملفات الموسيقى مباشرةً كما يمكنك باستخدام فيديو YouTube أو Google Drive. كحل بديل ، يمكنك الارتباط بالأغاني المستضافة على خدمات البث عبر الإنترنت مثل Spotify أو SoundCloud بدلاً من ذلك.
سيتم تحميل الموسيقى من إحدى هذه الخدمات في علامة تبويب الخلفية ، حيث سيستمر تشغيلها حتى تغلقها يدويًا أو ينتهي الصوت.
للبدء ، أدخل كائن تشغيل مناسبًا لتتمكن من النقر فوقه بسهولة أثناء العرض التقديمي ، مثل صورة أو شكل أو مربع نص كبير. لإدراج شكل ، على سبيل المثال ، انقر فوق إدراج> شكل ثم حدد الشكل الذي اخترته من القوائم الإضافية.

باستخدام الماوس ، اسحب لإنشاء الشكل الذي اخترته. بمجرد الإنشاء ، يمكنك البدء في الكتابة لإضافة نص إلى الشكل لتوضيح الغرض منه.
انقر بزر الماوس الأيمن فوق العنصر الخاص بك وانقر فوق "ارتباط" من القائمة. ستحتاج إلى عنوان URL الخاص بالصوت الذي اخترته جاهزًا في هذه المرحلة.

في مربع "الرابط" ، الصق عنوان URL للصوت من خدمة الجهة الخارجية التي اخترتها. انقر فوق الزر "تطبيق" للتأكيد.

أثناء عرض شرائح Google ، سيؤدي النقر فوق هذا الكائن إلى تحميل محتوى الصوت الذي اخترته.
يمكنه القيام بذلك في علامة تبويب منفصلة فقط ، ومع ذلك ، إذا كنت تفضل الاحتفاظ بكل شيء داخل العرض التقديمي ، فاستخدم Google Drive أو فيديو YouTube بدلاً من ذلك.