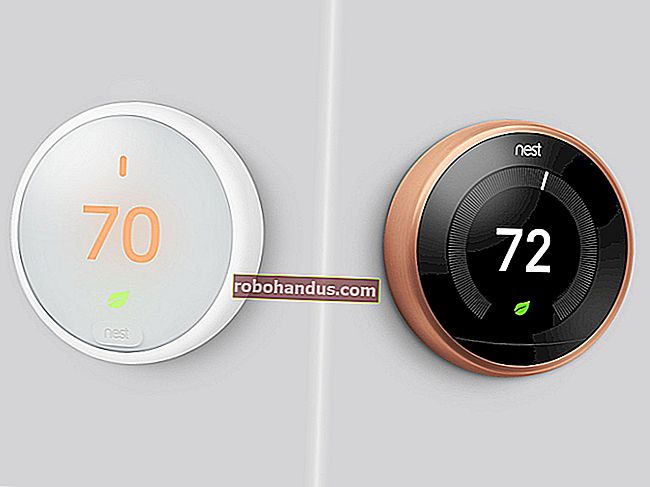ما الفرق بين Sudo و Su في Linux؟

إذا كنت من مستخدمي Linux ، فمن المحتمل أنك رأيت إشارات إلى كل من sudo و su. مقالات هنا حول How-To Geek وأماكن أخرى توجه مستخدمي Ubuntu لاستخدام sudo وتوزيعات Linux الأخرى لاستخدام su ، ولكن ما الفرق؟
Sudo و su طريقتان مختلفتان للحصول على امتيازات الجذر. كل وظيفة تعمل بطريقة مختلفة ، وتستخدم توزيعات Linux المختلفة تكوينات مختلفة بشكل افتراضي.
مستخدم الجذر
يتم استخدام كل من su و sudo لتشغيل أوامر بأذونات الجذر. المستخدم الجذر يعادل بشكل أساسي مستخدم المسؤول على Windows - يمتلك المستخدم الجذر أقصى أذونات ويمكنه فعل أي شيء للنظام. يعمل المستخدمون العاديون على Linux بأذونات مخفضة - على سبيل المثال ، لا يمكنهم تثبيت البرامج أو الكتابة إلى أدلة النظام.
للقيام بشيء يتطلب هذه الأذونات ، سيتعين عليك الحصول عليها باستخدام su أو sudo.
سو مقابل سودو
يتحول الأمر su إلى المستخدم المتميز - أو المستخدم الجذر - عند تنفيذه بدون خيارات إضافية. سيتعين عليك إدخال كلمة مرور حساب الجذر. هذا ليس كل ما يفعله الأمر su ، ولكن يمكنك استخدامه للتبديل إلى أي حساب مستخدم. إذا قمت بتنفيذ الأمر su bob ، فستتم مطالبتك بإدخال كلمة مرور Bob وستنتقل shell إلى حساب مستخدم Bob.
بمجرد الانتهاء من تشغيل الأوامر في غلاف الجذر ، يجب عليك كتابة exit لترك غلاف الجذر والعودة إلى وضع الامتيازات المحدودة.
يقوم Sudo بتشغيل أمر واحد بامتيازات الجذر. عند تنفيذ الأمر sudo ، يطالبك النظام بكلمة مرور حساب المستخدم الحالي قبل تشغيل الأمر كمستخدم جذر. بشكل افتراضي ، يتذكر Ubuntu كلمة المرور لمدة خمس عشرة دقيقة ولن يطلب كلمة المرور مرة أخرى حتى تنتهي الخمس عشرة دقيقة.

هذا فرق رئيسي بين su و sudo. تقوم Su بتحويلك إلى حساب المستخدم الجذر وتتطلب كلمة مرور حساب الجذر. يقوم Sudo بتشغيل أمر واحد بامتيازات الجذر - فهو لا يتحول إلى المستخدم الجذر أو يتطلب كلمة مرور منفصلة للمستخدم الجذر.
Ubuntu مقابل توزيعات Linux الأخرى
الأمر su هو الطريقة التقليدية للحصول على أذونات الجذر على Linux. كان الأمر sudo موجودًا منذ فترة طويلة ، لكن Ubuntu كان أول توزيعة Linux شائعة تستخدم sudo-only افتراضيًا. عند تثبيت Ubuntu ، يتم إنشاء حساب الجذر القياسي ، ولكن لا يتم تعيين كلمة مرور له. لا يمكنك تسجيل الدخول كجذر حتى تقوم بتعيين كلمة مرور لحساب الجذر.

هناك العديد من المزايا لاستخدام sudo بدلاً من su افتراضيًا. يتعين على مستخدمي Ubuntu فقط توفير كلمة مرور واحدة وتذكرها ، بينما تتطلب Fedora والتوزيعات الأخرى إنشاء كلمات مرور منفصلة لحساب المستخدم والجذر أثناء التثبيت.
ميزة أخرى هي أنه لا يشجع المستخدمين على تسجيل الدخول كمستخدم جذر - أو استخدام su للحصول على غلاف جذر - وإبقاء غلاف الجذر مفتوحًا للقيام بعملهم المعتاد. يؤدي تشغيل عدد أقل من الأوامر كجذر إلى زيادة الأمان ومنع التغييرات العرضية على مستوى النظام.
التوزيعات المستندة إلى Ubuntu ، بما في ذلك Linux Mint ، تستخدم أيضًا sudo بدلاً من su افتراضيًا.
حيل قليلة
نظام Linux مرن ، لذلك لا يتطلب الأمر الكثير من العمل لجعل su يعمل بشكل مشابه لـ sudo - أو العكس.
لتشغيل أمر واحد كمستخدم جذر باستخدام su ، قم بتشغيل الأمر التالي:
su -c "أمر"
يشبه هذا تشغيل أمر باستخدام sudo ، لكنك ستحتاج إلى كلمة مرور حساب الجذر بدلاً من كلمة مرور حساب المستخدم الحالي.
للحصول على قذيفة جذر تفاعلية كاملة مع sudo ، قم بتشغيل sudo –i.

سيتعين عليك تقديم كلمة مرور حساب المستخدم الحالي الخاص بك بدلاً من كلمة مرور حساب الجذر.
تمكين مستخدم الجذر في أوبونتو
لتمكين حساب المستخدم الجذر على Ubuntu ، استخدم الأمر التالي لتعيين كلمة مرور له. ضع في اعتبارك أن Ubuntu توصي بعدم القيام بذلك.
sudo passwd root
سيطالبك Sudo بكلمة مرور حساب المستخدم الحالي الخاص بك قبل أن تتمكن من تعيين كلمة مرور جديدة. استخدم كلمة المرور الجديدة لتسجيل الدخول كجذر من موجه تسجيل الدخول الطرفي أو باستخدام الأمر su. يجب ألا تشغل أبدًا بيئة رسومية كاملة بصفتك المستخدم الجذر - فهذه ممارسة أمنية سيئة للغاية ، وسوف ترفض العديد من البرامج العمل.

إضافة مستخدمين إلى ملف Sudoers
يمكن فقط للحسابات من نوع المسؤول في Ubuntu تشغيل الأوامر باستخدام sudo. يمكنك تغيير نوع حساب المستخدم من نافذة تكوين حسابات المستخدمين.

يعيّن Ubuntu تلقائيًا حساب المستخدم الذي تم إنشاؤه أثناء التثبيت كحساب مسؤول.

إذا كنت تستخدم توزيعة Linux أخرى ، فيمكنك منح المستخدم إذنًا لاستخدام sudo عن طريق تشغيل الأمر visudo بامتيازات الجذر (لذا قم بتشغيل su أولاً أو استخدم su -c ).
أضف السطر التالي إلى ملف، لتحل محل المستخدم مع اسم حساب المستخدم:
المستخدم ALL = (ALL: ALL) ALL
اضغط على Ctrl-X ثم Y لحفظ الملف. يمكنك أيضًا إضافة مستخدم إلى مجموعة محددة في الملف. سيتمتع المستخدمون في المجموعات المحددة في الملف بامتيازات sudo تلقائيًا.

إصدارات رسومية من Su
يدعم Linux أيضًا الإصدارات الرسومية من su ، والتي تطلب كلمة المرور الخاصة بك في بيئة رسومية. على سبيل المثال ، يمكنك تشغيل الأمر التالي للحصول على موجه كلمة مرور رسومية وتشغيل مستعرض ملفات Nautilus بأذونات الجذر. اضغط على Alt-F2 لتشغيل الأمر من مربع حوار تشغيل رسومي بدون تشغيل محطة طرفية.
gksu نوتيلوس

يحتوي الأمر gksu أيضًا على بعض الحيل الأخرى في جعبته - فهو يحافظ على إعدادات سطح المكتب الحالية ، لذلك لن تبدو البرامج الرسومية في غير مكانها عند تشغيلها كمستخدم مختلف. برامج مثل gksu هي الطريقة المفضلة لبدء تشغيل التطبيقات الرسومية بامتيازات الجذر.
يستخدم Gksu إما خلفية قائمة على su أو sudo ، اعتمادًا على توزيع Linux الذي تستخدمه.
يجب أن تكون مستعدًا الآن لمواجهة كل من su و sudo! ستواجه كلاهما إذا كنت تستخدم توزيعات Linux مختلفة.