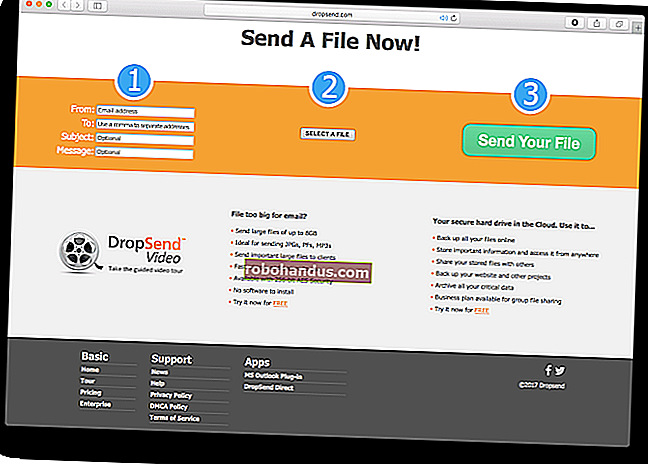كيفية تكوين وضع عدم الإزعاج في نظام التشغيل Windows 10

في Windows 10 ، عندما يحاول أحد التطبيقات لفت انتباهك ، تظهر رسالة مستطيلة في أسفل يمين الشاشة. تسمى هذه أحيانًا إشعارات التوست وتختفي بشكل عام تلقائيًا بعد بضع ثوانٍ. إذا كنت بحاجة إلى إنجاز العمل على جهاز الكمبيوتر الخاص بك ، فقد يكون الأمر مشتتًا عند ظهور تنبيه منبثق ، لإعلامك برسائل البريد الإلكتروني ورسائل Facebook والمواعيد القادمة وأعياد الميلاد والمزيد.
ساعات الهدوء هي ميزة في Windows 10 تعمل على تعطيل عرض جميع إعلامات التطبيق. ستظل أي إشعارات تحصل عليها أثناء تشغيل ساعات الهدوء تظهر في مركز الصيانة لمراجعتها لاحقًا. في هذه المقالة ، سنوضح لك كيفية تكوين وضع عدم الإزعاج في نظام التشغيل Windows 10.
ملاحظة مهمة لنظام التشغيل Windows 10
ذات صلة: كيفية تغيير ساعات الهدوء الافتراضية في نظام التشغيل Windows 10
عندما ظهرت ميزة Quiet Hours لأول مرة في Windows 8 ، يمكنك تكوينها ليتم تشغيلها وإيقاف تشغيلها تلقائيًا في أوقات محددة. على سبيل المثال - يمكنك ضبط ساعات الهدوء لتكون من الساعة 10 مساءً حتى 6 صباحًا حتى لا تزعجك الإشعارات أثناء العمل أو النوم. في وقت كتابة هذا التقرير ، تم تقليل خيارات ساعات الهدوء إلى تشغيل وإيقاف. نأمل أن يتم استعادة جانب التوقيت لهذه الميزة في الإصدارات اللاحقة من Windows 10. في غضون ذلك ، لدينا بعض الإرشادات لتعيين ساعات الهدوء الخاصة بك عن طريق تحرير سجل Windows أو محرر نهج المجموعة المحلي.
قم بتشغيل أو إيقاف تشغيل ساعات الهدوء من مركز العمل
انقر بزر الماوس الأيمن أو اضغط مع الاستمرار على "رمز مركز العمل" في منطقة الإعلام بشريط المهام. ستظهر قائمة خيارات مع عنصر تحكم تشغيل / إيقاف لساعات الهدوء.


أو بدلاً من ذلك ، انقر فوق "مركز العمل" وقم بتشغيل / إيقاف تشغيل عنوان "ساعات الهدوء". (إذا كنت لا ترى ذلك ، فانقر فوق "توسيع" على الحافة اليمنى.) عند تشغيل هذه الميزة ، لا يعرض جهاز الكمبيوتر فقاعات التنبيه ، ولا يوقظ شاشتك عند ورود مكالمة ، أو يصدر أي أصوات قد ازعجك.

إسكات تنبيهات الإخطار
هناك أوقات قد تفضل فيها عدم مقاطعتك أو تشتيت انتباهك بسبب ظهور (لافتات) وصوت فقاعات الإشعارات. قد تكون على وشك تقديم عرض تقديمي ولا تريد ظهور التنبيهات المنبثقة. لتعطيل فقاعات الإشعارات التي تظهر على شاشة القفل:
افتح "الإعدادات> النظام> الإشعارات والإجراءات" وأوقف تشغيل "إظهار الإشعارات على شاشة القفل". ضع في اعتبارك أيضًا إيقاف تشغيل "إظهار التنبيهات والتذكيرات ومكالمات VOIP الواردة على شاشة القفل". عند إيقاف تشغيل هذه الإعدادات ، لن تظهر هذه الرسائل مرة أخرى عند تشغيل شاشة القفل.

يتضمن Windows 10 خيارًا لإيقاف تشغيل الإشعارات أثناء العروض التقديمية. إذا استشعر أنك تستخدم Microsoft PowerPoint أو متصل بجهاز عرض ، فسوف يسحق جميع فقاعات التنبيه والأصوات. افتح "الإعدادات> النظام> الإشعارات والإجراءات" ، ثم مرر لأسفل وقم بتشغيل "إخفاء الإشعارات أثناء التقديم".

إسكات تنبيهات الإعلام على أساس كل تطبيق
يمكنك أيضًا إيقاف تشغيل الإشعارات على أساس كل تطبيق على حدة. افتح "الإعدادات> النظام> الإشعارات والإجراءات" وضمن "إظهار الإشعارات من هذه التطبيقات" ، قم بإيقاف تشغيل التطبيقات بشكل فردي لمنع الإشعارات من تطبيقات محددة. هذه طريقة جيدة لترويض التطبيقات التي تعرض إشعارات مفرطة. ستجد هنا قائمة قابلة للتمرير لكل تطبيق تملكه والذي يمكنه عرض إشعار لك ولكل منهم مفتاح "تشغيل / إيقاف".

انقر فوق اسم التطبيق للكشف عن أنواع معينة من الإشعارات التي يمكن تشغيلها أو إيقاف تشغيلها لتناسب تفضيلاتك. يمكن أن تعرض لك هذه التطبيقات فقاعة تنبيه في الوقت الفعلي كما تمت مناقشته سابقًا أو تشغيل صوت لجذب انتباهك عند ظهور الإشعارات. قم بتعديلها بحرية وفقًا لاحتياجاتك.

في ختام هذه المقالة ، يتيح لك Windows 10 الآن تكوين ساعات الهدوء على مستوى العالم أو على أساس كل تطبيق. على الرغم من أنه من السهل جدًا ضبط ساعات الهدوء ، إلا أنها ليست تلقائية ، يجب عليك تشغيلها / إيقاف تشغيلها يدويًا.