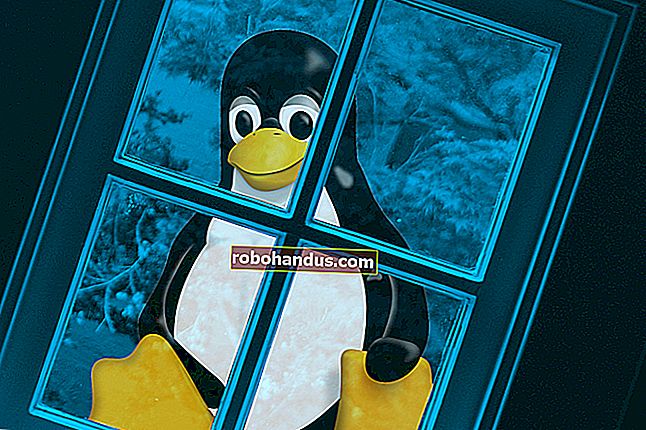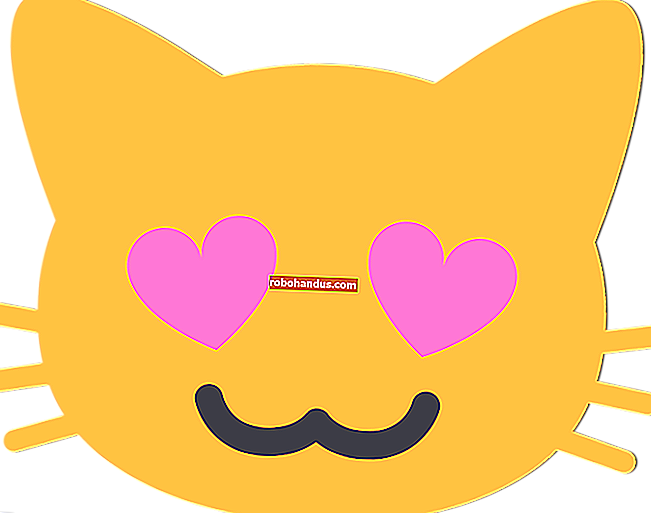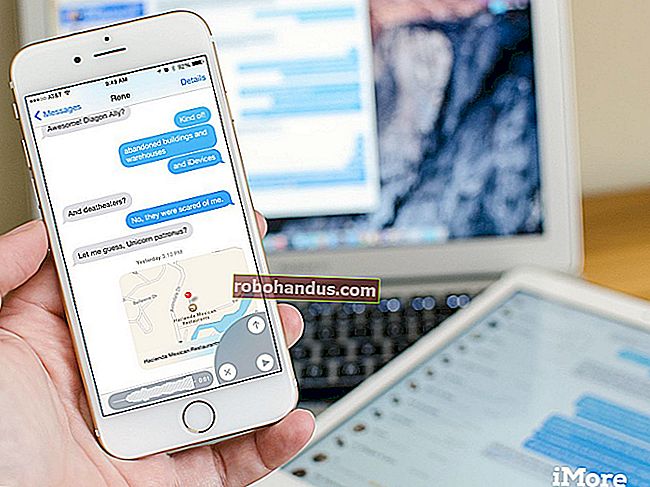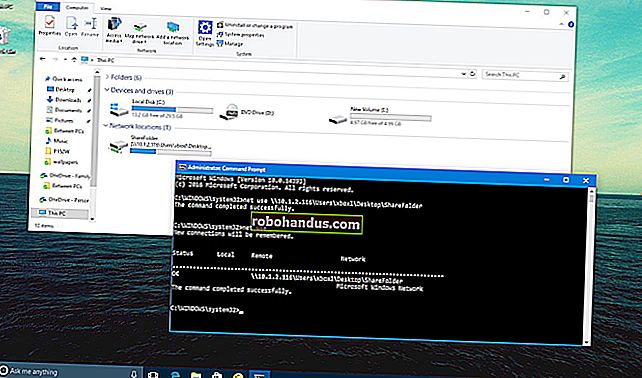كيفية إدارة الطابعة في نظام التشغيل Windows 10

يحتوي Windows 10 على نافذة إعدادات جديدة لتكوين الطابعات ، ولكن لا يزال بإمكانك استخدام أدوات لوحة التحكم القديمة أيضًا. إليك ما تحتاج إلى معرفته حول تثبيت الطابعات وتكوينها ومشاركتها واستكشاف الأخطاء فيها وإصلاحها على Windows.
كيفية إضافة طابعة
لإضافة طابعة ، توجه إلى الإعدادات> الأجهزة> الطابعات والماسحات الضوئية. انقر فوق الزر "إضافة طابعة أو ماسح ضوئي" للبحث عن الطابعات القريبة ، سواء كانت متصلة بجهاز الكمبيوتر أو متصلة بالشبكة.
يجب أن ترى اسم طابعتك يظهر هنا. إذا لم يعثر Windows على طابعتك تلقائيًا ، فانقر فوق الرابط "الطابعة التي أريدها غير مدرجة" الذي يظهر. يؤدي ذلك إلى فتح مربع الحوار "إضافة طابعة" القديم ، والذي يتيح لك البحث عن أنواع أقدم من الطابعات ، والاتصال مباشرة بطابعات الشبكة ، وإضافة طابعات بإعدادات مخصصة.

يمكنك أيضًا استخدام الواجهة القديمة في لوحة التحكم> الأجهزة والصوت> الأجهزة والطابعات. انقر فوق الزر "إضافة طابعة" للبدء.
على أي حال قمت بتثبيت الطابعة ، فمن المحتمل أن يقوم Windows بتنزيل برامج تشغيل الطابعة الضرورية بسرعة. إذا لم يفلح ذلك ، فتفضل بزيارة موقع الشركة المصنعة للطابعة لتنزيل وتثبيت برامج التشغيل أو حزمة البرامج المناسبة لطراز طابعتك. بالنسبة لبعض الطابعات ، مثل الطابعات متعددة الإمكانات ، قد تحتاج أيضًا إلى زيارة موقع الشركة المصنعة على الويب للتعرف على برامج التشغيل والتطبيقات التي تتيح لك الوصول إلى الوظائف المضافة.

يمكنك إزالة طابعة من هنا أيضًا ، إذا أردت. في نافذة الإعدادات ، انقر فوق الطابعة وانقر فوق "إزالة الجهاز". في لوحة التحكم ، انقر بزر الماوس الأيمن فوق الطابعة وحدد "إزالة الجهاز".
كيفية تغيير تفضيلات الطباعة
لتغيير إعدادات الطابعة ، توجه إلى الإعدادات> الأجهزة> الطابعات والماسحات الضوئية أو لوحة التحكم> الأجهزة والصوت> الأجهزة والطابعات. في واجهة الإعدادات ، انقر فوق طابعة ثم انقر فوق "إدارة" لرؤية المزيد من الخيارات.

في لوحة التحكم ، انقر بزر الماوس الأيمن فوق طابعة للعثور على خيارات متنوعة.

لتغيير طريقة طباعة الطابعة ، انقر فوق خيار "تفضيلات الطباعة" في نافذة الإعدادات أو قائمة السياق. سترى مجموعة متنوعة من الخيارات للتحكم في مطبوعاتك هنا ، وستعتمد الإعدادات التي تراها على تلك التي تدعمها طابعتك.
على سبيل المثال ، إذا كانت لديك طابعة ملونة ، فسترى خيارات للاختيار بين اللون والأبيض والأسود. قد ترى أيضًا خيارات لاختيار الدرج الذي تلتقط منه الطابعة الورق ، وتحديد اتجاه المستند (عموديًا أو أفقيًا) ، وتغيير إعدادات جودة الطباعة. لا تفوت زر "متقدم" ، الذي يقدم العديد من الإعدادات الإضافية.

يمكنك أيضًا الوصول إلى هذه الإعدادات أثناء الطباعة. ما عليك سوى تحديد طابعة في نافذة الطباعة ثم النقر فوق الزر "تفضيلات". لاحظ أن بعض التطبيقات لها مربعات حوار الطباعة الخاصة بها ، لذلك قد لا يكون هذا الخيار موجودًا دائمًا أو قد تبدو النافذة مختلفة

كيفية تغيير إعدادات جهاز الطابعة
لتكوين جهاز الطابعة ، انقر فوق "خصائص الطابعة" بدلاً من "تفضيلات الطباعة" من قائمة السياق بعد النقر بزر الماوس الأيمن فوق الطابعة.

توفر علامة التبويب عام في نافذة الخصائص معلومات حول ميزات الطابعة وبرامج التشغيل التي تستخدمها. يمكنك تغيير اسم الطابعة أو إضافة تفاصيل الموقع والتعليقات. على سبيل المثال ، قد ترغب في إدخال موقع مثل "المكتب الرئيسي" أو "غرفة النسخ في الطابق الثاني" حتى يتمكن الأشخاص من رؤية مكان طابعة الشبكة المشتركة بالضبط. يتيح لك زر "طباعة صفحة الاختبار" هنا طباعة صفحة اختبار بسرعة.

في جزء "خيارات متقدمة" ، سترى أيضًا خيارًا يتيح لك اختيار وقت توفر الطابعة. على سبيل المثال ، إذا كنت تريد استخدام طابعتك فقط خلال ساعات العمل ، فيمكنك تحديد الساعة 9 صباحًا حتى 5 مساءً هنا. لن يتمكن الأشخاص من الطباعة إلى الطابعة خارج ساعات العمل المحددة ، وهو أمر مفيد بشكل خاص إذا قمت بتكوينها كطابعة شبكة ولا تريد أن يقوم الأشخاص بالطباعة عليها خلال ساعات الراحة.
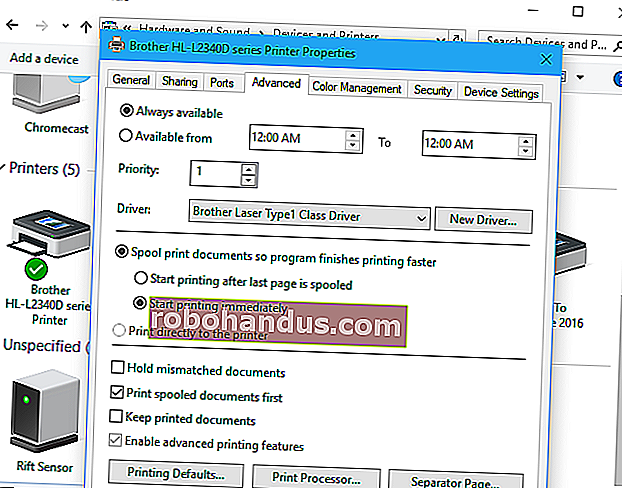 كيفية طباعة صفحة اختبار
كيفية طباعة صفحة اختبار
يمكنك التحقق بسرعة مما إذا كانت طابعتك تعمل وتهيئتها بشكل صحيح عن طريق طباعة صفحة اختبار. حدد موقع الطابعة في الإعدادات> الأجهزة> الطابعات والماسحات الضوئية ، وانقر فوقها ، وانقر فوق الزر "إدارة" ، ثم انقر فوق الرابط "طباعة صفحة اختبار".

من واجهة لوحة التحكم ، انقر بزر الماوس الأيمن فوق الطابعة وحدد "خصائص الطابعة". انقر فوق الزر "طباعة صفحة الاختبار".

كيفية تعيين الطابعة الافتراضية الخاصة بك
بشكل افتراضي ، يقوم Windows 10 تلقائيًا بإدارة الطابعة الافتراضية. يقوم بتعيين الطابعة الافتراضية الخاصة بك كآخر طابعة قمت بالطباعة عليها - بمعنى آخر ، عندما تحدد طابعة وتطبع عليها ، يجعل Windows 10 هذه الطابعة الافتراضية.
لتغيير ذلك ، توجه إلى الإعدادات> الأجهزة> الطابعات والماسحات الضوئية وقم بإلغاء تحديد الخيار "السماح لـ Windows بإدارة الطابعة الافتراضية الخاصة بي".

لاختيار طابعتك الافتراضية ، انقر فوق طابعة في قائمة الطابعات والماسحات الضوئية ، وانقر فوق "إدارة" ، وانقر فوق الزر "تعيين كافتراضي".

يمكنك أيضًا النقر بزر الماوس الأيمن فوق طابعة في نافذة الأجهزة والطابعات في لوحة التحكم وتحديد "تعيين كطابعة افتراضية" لتعيينها كطابعة افتراضية.

كيفية إدارة قائمة انتظار الطباعة
تحتوي كل طابعة على نظامك على قائمة انتظار طباعة. عند طباعة مستند ، يتم تخزين مهمة الطباعة هذه في قائمة انتظار الطباعة قبل إرسالها إلى الطابعة وتنتهي من الطباعة.
في بعض الحالات ، قد تحتاج إلى إيقاف قائمة انتظار الطباعة مؤقتًا لإيقاف الطباعة مؤقتًا أو إزالة المهام الفردية من قائمة انتظار الطباعة لإلغاء طباعتها أو التحقق من طباعة كل شيء. يمكنك القيام بكل هذا من نافذة قائمة انتظار الطباعة.
لفتح هذا ، توجه إلى الإعدادات> الأجهزة> الطابعات والماسحات الضوئية ، وانقر فوق الطابعة التي تريد عرض قائمة الانتظار الخاصة بها ، ثم انقر فوق "فتح قائمة انتظار الطباعة". في واجهة لوحة التحكم ، يمكنك النقر بزر الماوس الأيمن فوق طابعة وتحديد "انظر ما هو الطباعة". قد ترى أيضًا رمز طابعة في منطقة الإعلام أثناء الطباعة ؛ يؤدي النقر فوق الرمز أيضًا إلى فتح قائمة انتظار الطباعة.

تظهر كل مهمة طباعة معلقة في قائمة الانتظار. إذا لم يتم طباعة أي مستندات ، فستكون القائمة فارغة. يمكنك النقر بزر الماوس الأيمن فوق وظيفة لإلغاءها أو إيقافها مؤقتًا أو إعادة تشغيلها. أحيانًا "تتعطل" مهام الطباعة ، وقد تحتاج إلى حذفها والمحاولة مرة أخرى.

يمكنك أيضًا النقر فوق قائمة الطابعة واستخدام الخيارات المختلفة لإدارة قائمة الانتظار بالكامل. على سبيل المثال ، يمكنك النقر فوق الطابعة> إيقاف الطباعة مؤقتًا لإيقاف جميع مهام الطباعة مؤقتًا حتى تقوم بإلغاء إيقافها مؤقتًا ، أو انقر فوق الطابعة> إلغاء كافة المستندات لإلغاء جميع مهام الطباعة المعلقة.
ذات صلة: كيفية إلغاء أو حذف مهمة طباعة عالقة في Windows

كيفية إنشاء ملفات تعريف طابعة متعددة
عادة ، يجب عليك الانتقال إلى تفضيلات الطابعة أو خصائصها لتغيير الإعدادات المختلفة. ومع ذلك ، قد يكون هذا غير مريح عندما يكون لديك مجموعات متعددة من الإعدادات التي تريد التبديل بينها. على سبيل المثال ، ربما لديك طابعة ملونة تطبع عليها أحيانًا صورًا ملونة عالية الجودة وأحيانًا تطبع مستندات بالأبيض والأسود ذات تفاصيل أقل.
بدلاً من تبديل الإعدادات ذهابًا وإيابًا في كل مرة تستخدم فيها الطابعة ، يمكنك إضافة أجهزة طابعة متعددة تشير إلى نفس الطابعة الفعلية الأساسية. فكر في هذه على أنها ملفات تعريف طابعة متعددة يمكنك الاختيار بينها أثناء طباعة المستندات.
ذات صلة: كيفية تثبيت نفس الطابعة مرتين (بإعدادات مختلفة) على Windows

كيفية إعداد طابعة مشتركة
أدى تحديث Windows 10 في أبريل 2018 إلى إزالة ميزة HomeGroup ، التي تم تقديمها في Windows 7 لمشاركة الملفات والطابعات على شبكة محلية. ومع ذلك ، لا يزال من الممكن مشاركة الطابعات على شبكتك المحلية.
يعد هذا مفيدًا بشكل أساسي إذا كان لديك طابعة متصلة مباشرة بجهاز الكمبيوتر الخاص بك ، ولكنك تريد الطباعة إليها من أجهزة كمبيوتر أخرى على شبكتك. إذا كانت لديك طابعة شبكة تتصل مباشرة بشبكتك عبر Wi-Fi أو كابل Ethernet ، فلن يكون ذلك ضروريًا.
لمشاركة طابعة ، افتح مربع حوار خصائص الطابعة. للقيام بذلك عبر الواجهة الجديدة ، توجه إلى الإعدادات> الأجهزة> الطابعات والماسحات الضوئية ، وانقر فوق اسم الطابعة ، وانقر فوق "إدارة" ، ثم انقر فوق "خصائص الطابعة". للقيام بذلك بالطريقة القديمة ، توجه إلى لوحة التحكم> الأجهزة والصوت> الأجهزة والطابعات ، وانقر بزر الماوس الأيمن فوق الطابعة ، ثم حدد "خصائص الطابعة". انقر فوق علامة التبويب "مشاركة" ، وحدد خيار "مشاركة هذه الطابعة" ، ثم قم بتسمية الطابعة.

باستخدام الإعدادات الافتراضية ، يمكن للأشخاص الموجودين على شبكتك المحلية العثور على الطابعة —- لكنهم سيحتاجون إلى اسم المستخدم وكلمة المرور لحساب على جهاز الكمبيوتر الخاص بك للاتصال بها. يجب اكتشاف الطابعة تلقائيًا كطابعة متوفرة في واجهة Add Printer العادية. ضع في اعتبارك أن الطابعة لن تكون متاحة أثناء نوم جهاز الكمبيوتر الخاص بك.
ذات صلة: كيفية إعداد طابعة شبكة مشتركة في نظام التشغيل Windows 7 أو 8 أو 10
لمشاركة طابعة عبر الإنترنت - على سبيل المثال ، للطباعة إلى الطابعة المنزلية عندما تكون بعيدًا عن المنزل - قم بإعداد الطباعة في السحاب من Google.
كيفية استكشاف أخطاء الطابعة وإصلاحها
إذا كنت تواجه مشكلة في الطابعة ، فقد تحتاج إلى القيام ببعض استكشاف الأخطاء وإصلاحها. الأساسيات واضحة جدًا: تأكد من تشغيل الطابعة وتوصيلها بالكمبيوتر - أو شبكة Wi-Fi أو شبكة Ethernet ، إذا كانت طابعة شبكة. تأكد من احتواء الطابعة على ورق كافٍ وتحقق مما إذا كان بها حبر أو مسحوق حبر كافٍ. قد تظهر حالة الحبر والحبر في نافذة إعدادات الطابعة ، أو قد تضطر إلى عرض هذه المعلومات من خلال قراءة شاشة على الطابعة نفسها. قد تحتاج أيضًا إلى تثبيت برامج تشغيل الطابعة من الشركة المصنعة للطابعة.
لاستكشاف أخطاء الطابعة وإصلاحها من داخل Windows 10 ، توجه إلى الإعدادات> الأجهزة> الطابعات والماسحات الضوئية ، وانقر فوق الطابعة ، وانقر فوق "إدارة" ، ثم انقر فوق "تشغيل مستكشف الأخطاء ومصلحها". يمكنك أيضًا تحديد موقع الطابعة في نافذة الأجهزة والطابعات في لوحة التحكم ، والنقر بزر الماوس الأيمن عليها وتحديد "استكشاف الأخطاء وإصلاحها".
ذات صلة: كيفية استكشاف مشكلات الطابعة على جهاز كمبيوتر يعمل بنظام Windows

يتحقق مستكشف أخطاء الطابعة ومصلحها من مجموعة متنوعة من المشكلات التي قد تسبب مشكلات في الطباعة على جهاز الكمبيوتر الخاص بك ويحاول إصلاح أي مشكلة يعثر عليها.

إذا كانت الطابعة تحتوي على شاشة عرض مضمنة ، فتحقق من الشاشة لمعرفة ما إذا كانت تبلغ عن رسالة خطأ. إذا لم تكن متأكدًا مما تعنيه رسائل الخطأ ، فحاول توصيلها بمحرك بحث على الويب أو البحث عنها في دليل الطابعة.
قد تحتاج أيضًا إلى تشغيل وظائف التشخيص المختلفة على الطابعة نفسها. تحقق من دليل الطابعة للحصول على مزيد من المعلومات حول ميزات التشخيص الخاصة بها.
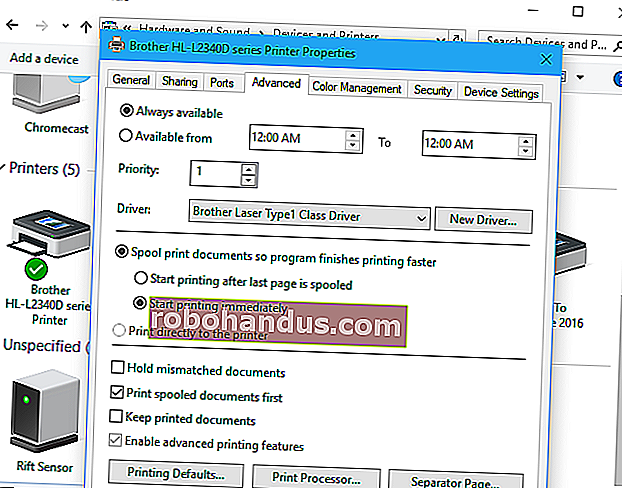 كيفية طباعة صفحة اختبار
كيفية طباعة صفحة اختبار