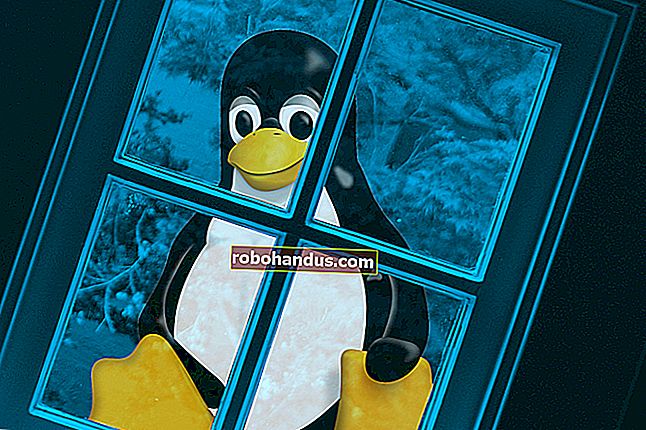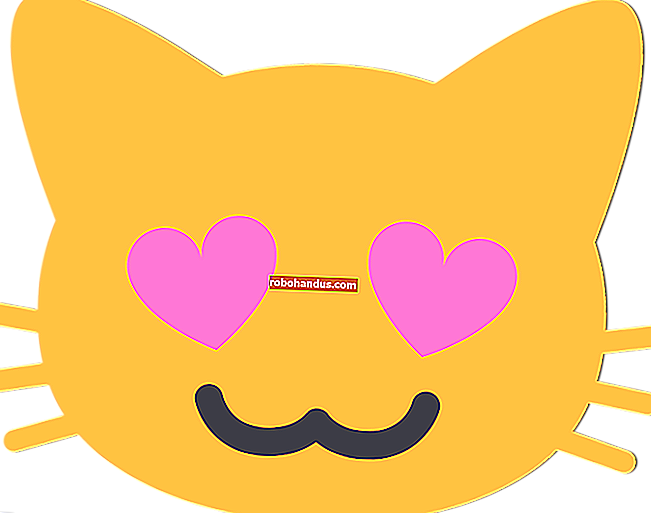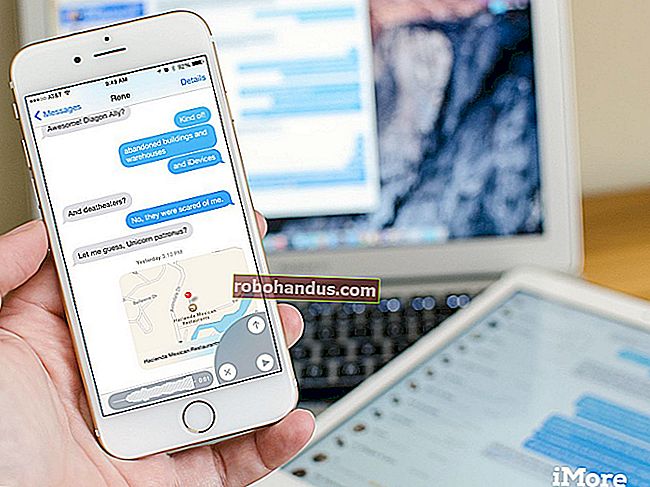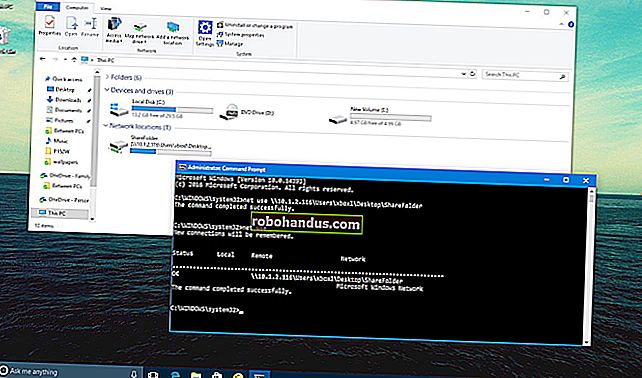كيفية استخدام محفوظات ملفات Windows لنسخ بياناتك احتياطيًا

File History هي أداة النسخ الاحتياطي الرئيسية لنظام التشغيل Windows 10 ، وقد تم تقديمها في الأصل في Windows 8. على الرغم من الاسم ، فإن File History ليس مجرد وسيلة لاستعادة الإصدارات السابقة من الملفات - إنها أداة نسخ احتياطي كاملة الميزات.
بعد إعداد File History ، يمكنك فقط توصيل محرك أقراص خارجي بجهاز الكمبيوتر الخاص بك وسيقوم Windows تلقائيًا بنسخ ملفاتك احتياطيًا إليه. اتركه متصلاً وسيقوم Windows بالنسخ الاحتياطي تلقائيًا وفقًا لجدول زمني.
كيفية تمكين ملف التاريخ
ذات صلة: كيفية استخدام جميع أدوات النسخ الاحتياطي والاسترداد لنظام التشغيل Windows 10
تم تصميم File History ليكون سريعًا وسهل التمكين ، على عكس أدوات النسخ الاحتياطي المعقدة الأخرى. لتمكينه ، قم أولاً بتوصيل محرك أقراص ثابت خارجي بجهاز الكمبيوتر الخاص بك. بعد ذلك ، افتح تطبيق الإعدادات من قائمة ابدأ. انتقل إلى التحديث والأمان> النسخ الاحتياطي.
انقر أو اضغط على خيار "إضافة محرك أقراص" ضمن النسخ الاحتياطي باستخدام محفوظات الملفات لإضافة محرك أقراص خارجي سيتم نسخ محفوظات الملفات إليه احتياطيًا. سوف يسرد محركات الأقراص الخارجية ويمنحك خيار النسخ الاحتياطي لها.
يمكنك أيضًا استخدام لوحة التحكم لهذا الغرض ، لكننا سنغطي واجهة الإعدادات الجديدة هنا. إذا كنت ترغب في استخدام لوحة التحكم بدلاً من ذلك (على سبيل المثال ، إذا كنت لا تزال تستخدم Windows 8) ، فافتح لوحة التحكم وانتقل إلى النظام والأمان> محفوظات الملفات.

حدد محرك أقراص ، وسيستخدمه Windows لـ File History. سيظهر خيار "النسخ الاحتياطي لملفاتي تلقائيًا" وسيتم تشغيله تلقائيًا. سيقوم Windows تلقائيًا بنسخ ملفاتك احتياطيًا إلى محرك الأقراص متى قمت بتوصيله بجهاز الكمبيوتر الخاص بك.

كيفية تكوين ملف التاريخ
حدد "المزيد من الخيارات" لتكوين عدد مرات نسخ محفوظات الملفات احتياطيًا ، ومدة الاحتفاظ بهذه النسخ الاحتياطية ، والأهم من ذلك ، الملفات التي يتم نسخها احتياطيًا.
يقوم File History تلقائيًا بنسخ ملفاتك احتياطيًا كل ساعة بشكل افتراضي ، ولكن يمكنك تحديد وقت مختلف هنا. يمكنك الاختيار مرة كل 10 دقائق أو 15 دقيقة أو 20 دقيقة أو 30 دقيقة أو ساعة واحدة أو 3 ساعات أو 6 ساعات أو 12 ساعة أو مرة واحدة يوميًا.
سيحتفظ عادةً بنسخك الاحتياطية إلى الأبد ، ولكن يمكنك حذفها عندما تصبح شهرًا واحدًا أو 3 أشهر أو 6 أشهر أو 9 أشهر أو سنة واحدة أو سنتين. يمكنك أيضًا أن تقوم "محفوظات الملفات" بحذف النسخ الاحتياطية تلقائيًا عند الضرورة لتوفير مساحة على محرك "محفوظات الملفات".

بشكل افتراضي ، سيتم تعيين محفوظات الملفات لإجراء نسخ احتياطي للمجلدات المهمة في المجلد الرئيسي لحساب المستخدم الخاص بك. يتضمن ذلك مجلدات سطح المكتب والمستندات والتنزيلات والموسيقى والصور ومقاطع الفيديو. ويتضمن أيضًا مجلد التجوال حيث تخزن العديد من البرامج بيانات التطبيق ومجلد OneDrive والمجلدات الأخرى.
يمكنك التحقق من القائمة الكاملة للمجلدات في هذه النافذة وإضافة المزيد من المجلدات. حدد "إضافة مجلد" وستتمكن من اختيار أي مجلد على جهاز الكمبيوتر الخاص بك لإجراء نسخ احتياطي له. يمكنك أيضًا تحديد مجلد هنا واستخدام الزر "إزالة" لمنع Windows من نسخه احتياطيًا.
ملاحظة: في Windows 8 ، ليس لديك خيار إضافة مجلدات من File History - بدلاً من ذلك ، يجب إضافة مجلدات إلى مكتبة لكي يتم تضمينها.

ستجد أيضًا قسم "استبعاد هذه المجلدات" الذي يسمح لك باستبعاد مجلدات فرعية معينة من النسخ الاحتياطي. على سبيل المثال ، قد يكون لديك Windows يقوم تلقائيًا بعمل نسخة احتياطية لكل مجلد في مجلد المستندات ، ولكن تجاهل مجلد واحد معين. في Windows 8 ، ستجد هذا على الجانب الأيسر من نافذة File History.
لبدء النسخ الاحتياطي إلى محرك أقراص مختلف ، استخدم زر "إيقاف استخدام محرك الأقراص". يتيح لك ذلك إيقاف النسخ الاحتياطي لمحرك الأقراص الحالي والبدء في النسخ الاحتياطي إلى محرك أقراص جديد. لن يتم حذف النسخ الاحتياطية ، ولكن يمكن تكوين Windows فقط للنسخ الاحتياطي إلى محرك أقراص واحد في وقت واحد.

ينقلك رابط "الاطلاع على الإعدادات المتقدمة" هنا إلى لوحة التحكم ، التي تقدم واجهة أخرى يمكنك استخدامها لتكوين محفوظات الملفات. انقر فوق "الإعدادات المتقدمة" هنا وستجد بعض الخيارات الإضافية ، بما في ذلك القدرة على عرض الأخطاء الأخيرة في عارض الأحداث ، وتنظيف الإصدارات القديمة من الملفات ، والسماح لأجهزة الكمبيوتر الأخرى التي تشكل جزءًا من مجموعة المشاركة المنزلية الخاصة بك بالنسخ الاحتياطي إلى قيادة.

كيفية استعادة الملفات من النسخة الاحتياطية الخاصة بك
لاستعادة الملفات من محرك الأقراص الخارجي ، افتح تطبيق الإعدادات ، وحدد "التحديث والأمان" ، وحدد "النسخ الاحتياطي" ، وحدد "المزيد من الخيارات" ، وانتقل لأسفل إلى أسفل النافذة ، وحدد "استعادة الملفات من نسخة احتياطية حالية. "
يمكنك أيضًا فتح لوحة التحكم ، وتحديد "النظام والأمان" ، وتحديد "محفوظات الملفات" ، والنقر فوق "استعادة الملفات الشخصية".
(إذا كان لديك نُسخ احتياطية لسجل الملفات قمت بإنشائها على كمبيوتر آخر ، فما عليك سوى إعداد File History على الكمبيوتر الجديد وتحديد محرك الأقراص الذي يحتوي على نُسخ احتياطية من محفوظات الملفات القديمة. ستظهر بعد ذلك في واجهة Restore Files حتى تتمكن من استعادة الملفات ، فقط كما يمكنك إذا تم إنشاء النسخة الاحتياطية على الكمبيوتر الحالي.)
ستتيح لك هذه الواجهة عرض النسخ الاحتياطية واستعادة الملفات. تصفح الملفات المتاحة وحدد ملفًا أو مجلدًا واحدًا أو أكثر. يمكنك معاينتها بالنقر بزر الماوس الأيمن عليها أو تحديدها والنقر فوق الزر الأخضر لاستعادتها إلى جهاز الكمبيوتر الخاص بك.
لاختيار فترة زمنية ، انقر فوق أزرار الأسهم أو الأجزاء الموجودة بجانب النافذة. سيتم إخطارك أيضًا بعدد الفترات الزمنية المختلفة المتاحة للنسخ الاحتياطي. على سبيل المثال ، في لقطة الشاشة أدناه ، تشير "2 من 3" في الجزء العلوي من النافذة إلى وجود ثلاث نسخ احتياطية متاحة ، ونحن نشاهد النسخة الثانية. هناك نسخة احتياطية أقدم متوفرة ، بالإضافة إلى واحدة أحدث.

كيفية استعادة الملفات من داخل مستكشف الملفات
يمكنك أيضًا استعادة إصدار سابق من الملف بسرعة من File Explorer. افتح File Explorer ، وانقر بزر الماوس الأيمن على الملف الذي تريد التراجع عنه ، وانقر فوق "استعادة الإصدارات السابقة" يمكنك أيضًا النقر فوق "خصائص" ثم تحديد علامة التبويب "الإصدارات السابقة".

ستكون أي إصدارات سابقة متاحة من الملف من File History متاحة هنا. يمكنك معاينتها أو استعادتها إلى موقعها الأصلي أو استعادة إصدار سابق إلى موقع مختلف على جهاز الكمبيوتر الخاص بك.

يمكنك أيضًا عرض الإصدارات السابقة والملفات المحذوفة التي كانت في مجلد معين. للقيام بذلك ، انتقل إلى المجلد في File Explorer ، وانقر فوق علامة التبويب "الصفحة الرئيسية" على شريط الشريط أعلى النافذة ، ثم انقر فوق "المحفوظات".

ستظهر لك قائمة بالملفات التي يمكنك استعادتها والتي كانت موجودة في المجلد مرة واحدة. هذه هي نفس الواجهة التي تستخدمها عند استعادة الملفات بشكل طبيعي ، لكن File Explorer يسمح لك بالبدء من داخل مجلد معين لتسريع الأمور.

File History هو خيار نسخ احتياطي بسيط ومفيد للغاية ، وهو مجاني تمامًا. يتيح لك Windows 10 أيضًا إنشاء نسخة احتياطية لصورة النظام إذا كنت تريد نسخة احتياطية كاملة من حالة نظام التشغيل لديك. ليس هذا هو الحل المثالي لنسخ ملفاتك احتياطيًا - حتى إذا قمت بعمل نسخ احتياطية لصور النظام ، فيجب عليك إنشاء نسخ احتياطية أكثر تكرارًا لملفاتك المهمة باستخدام محفوظات الملفات - ولكن قد يجد بعض المهووسون ذلك مفيدًا إذا كانوا يلعبون مع التسجيل أو ملفات النظام الأخرى.