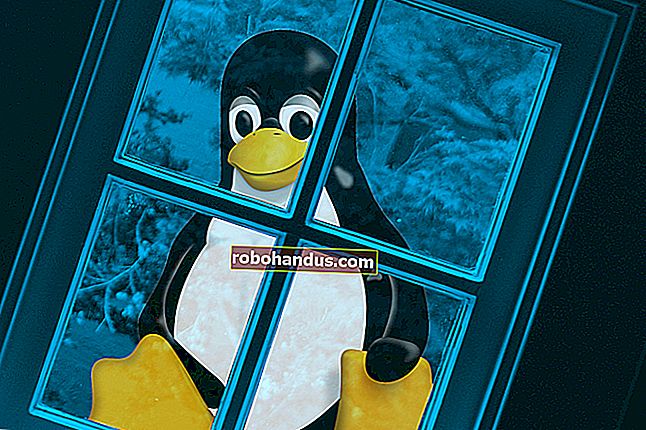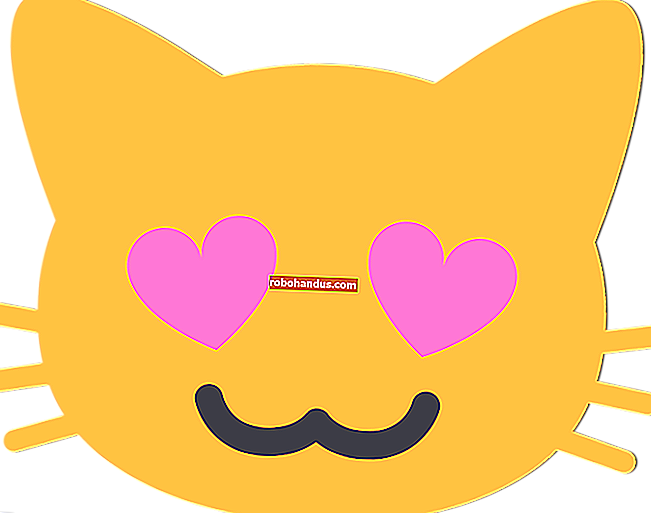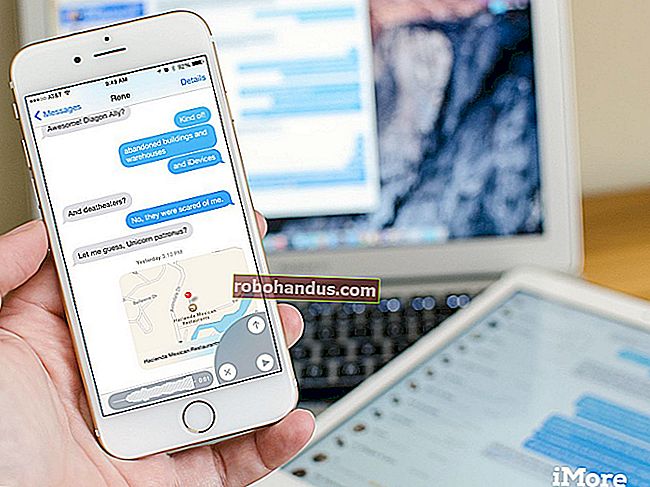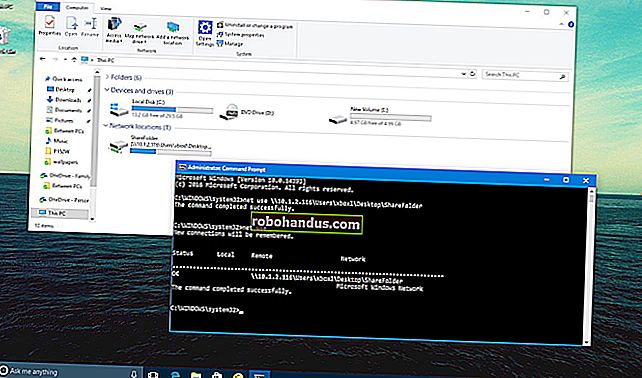كيفية تسطير النص في Word

يعد التسطير مهمة شائعة في Word ، ويمكن إجراؤها بسهولة ، ولكن ماذا لو كنت بحاجة إلى تسطير (يسمى أيضًا تسطير أو شريط علوي) ، بعض النص؟ يعد التداخل أمرًا شائعًا في المجالات العلمية ، ولكن هناك أسباب مختلفة لتداخل النص. ومع ذلك ، فإن Word لا يجعل الأمر سهلاً.
يمكنك تطبيق التراكب على النص الخاص بك في Word باستخدام رمز حقل أو محرر المعادلات ، أو يمكنك إضافة حد فقرة إلى أعلى النص.
باستخدام رمز الحقل
أولاً ، سنوضح لك كيفية استخدام رمز الحقل لتطبيق التداخل على النص. افتح مستندًا موجودًا أو جديدًا في Word وضع المؤشر حيث تريد وضع النص مع التداخل. اضغط على "Ctrl + F9" لإدراج أقواس رمز الحقل ، والتي يتم تمييزها باللون الرمادي. يتم وضع المؤشر تلقائيًا بين قوسين.

أدخل النص التالي بين قوسين.
المعادل \ x \ إلى ()
ملاحظة: توجد مسافة بين "EQ" و "\ x" وبين "\ x" و "\ t ()". "EQ" هو رمز الحقل المستخدم لإنشاء معادلة و "\ x" و "\ to" عبارة عن مفاتيح تبديل تستخدم لتنسيق المعادلة أو النص. هناك رموز تبديل أخرى يمكنك استخدامها في رمز حقل EQ ، بما في ذلك تلك التي تطبق الحدود السفلية واليمنى واليسرى والمربع على المعادلة أو النص.

ضع المؤشر بين الأقواس وأدخل النص الذي تريد تسطيره.

لعرض هذا كنص بدلاً من رمز حقل ، انقر بزر الماوس الأيمن في أي مكان في رمز الحقل وحدد "تبديل رموز الحقول" من القائمة المنبثقة.

يتم عرض النص الذي أدخلته في رمز الحقل بخط فوقه. عندما يتم عرض رمز الحقل كنص عادي ، يمكنك تمييزه وتطبيق تنسيقات مختلفة عليه ، مثل الخط والحجم والغامق واللون وما إلى ذلك.
ملاحظة: لعرض رمز الحقل مرة أخرى ، ما عليك سوى النقر بزر الماوس الأيمن في النص وتحديد "تبديل رموز الحقول" مرة أخرى. عندما تضع المؤشر في النص الذي تم إنشاؤه من استخدام رمز حقل ، يتم تمييز النص باللون الرمادي ، تمامًا مثل رمز الحقل.

إذا كنت تريد أن يمتد السطر إلى ما بعد أي من طرفي النص ، فأضف مسافات عند إدخال النص في رمز الحقل. هذا مفيد لإنشاء سطور بأسماء تحتها لتوقيع المستندات الرسمية.

تعمل رموز الحقول في جميع إصدارات Word ، لكل من Windows و Mac.
باستخدام محرر المعادلات
يمكنك أيضًا تطبيق التداخل على النص باستخدام محرر المعادلات. للقيام بذلك ، انقر فوق علامة التبويب "إدراج" في مستند Word الخاص بك.

في قسم "الرموز" في علامة التبويب "إدراج" ، انقر على "المعادلة".

تظهر علامة التبويب "تصميم" ضمن "أدوات المعادلة". في قسم "الهياكل" ، انقر على "تمييز" للوصول إلى لهجات مختلفة يمكنك تطبيقها على الجزء العلوي من النص في المعادلة. هناك نوعان من لهجات مختلفة يمكنك استخدامها. حدد إما "الشريط" ضمن "اللكنات" في القائمة المنسدلة ...

... أو حدد "Overbar" ضمن "Overbars and Underbars". ينتج عن "Overbar" سطر أطول قليلاً فوق النص من "Bar".

تظهر العلامة المحددة فوق المربع المنقط الصغير في كائن المعادلة.

لإدخال النص الخاص بك ، انقر فوق المربع المنقط لتحديده.

اكتب النص الخاص بك في المربع المنقط. يمتد السطر ليغطي النص أثناء الكتابة.

انقر خارج كائن المعادلة لعرض "المعادلة" النهائية ، أو النص المسطر.

لاحظ أنه عند إدخال كلمة أو عبارة موصولة في معادلة في محرر المعادلات ، مثل "How-To Geek" ، توجد مسافات قبل الشرطة وبعدها. هذا لأنه معادلة ويتعامل Word مع الشرطة على أنها علامة ناقص بين معاملين. إذا كنت تفضل عدم وجود هذه المسافات (أو إذا لم يكن لديك محرر المعادلات مثبتًا) ، فقد تعمل الطريقة الأولى أعلاه أو الطريقة التالية بشكل أفضل بالنسبة لك.
إضافة حد فقرة
يمكن أيضًا تطبيق خط علوي على النص باستخدام حدود الفقرة. اكتب النص الذي تريد تسطيره في مستند Word وتأكد من أن علامة التبويب "الصفحة الرئيسية" نشطة على شريط الشريط. انقر فوق السهم لأسفل على الزر "حدود" في قسم "الفقرة" من علامة التبويب "الصفحة الرئيسية".

حدد "أعلى الحدود" من القائمة المنسدلة.

يمتد السطر الموجود أعلى الفقرة من الهامش الأيسر إلى الهامش الأيمن. ومع ذلك ، يمكنك ضبط المسافات البادئة لتلك الفقرة لتقصير السطر. للقيام بذلك ، يجب أن تجعل المسطرة مرئية. انقر فوق علامة التبويب "عرض".

في قسم "إظهار" من علامة التبويب "عرض" ، انقر فوق خانة الاختيار "أداة قياس المسافات" بحيث تكون هناك علامة اختيار في خانة الاختيار.

لتغيير المسافات البادئة للفقرة ، ضع المؤشر في الفقرة وضع مؤشر الماوس فوق إحدى علامات المسافة البادئة على المسطرة. في هذا المثال ، سنجعل "المسافة البادئة اليمنى" أكبر ، ونختصر السطر من اليمين.
ملاحظة: لتحريك المسافة البادئة اليسرى ، ضع الماوس فوق المربع الصغير مباشرةً أسفل المثلثين الصغيرين على الجانب الأيسر من المسطرة لتحريك المثلثين معًا. لا تحرك المثلثات بشكل منفصل.

انقر واسحب المسافة البادئة حتى يصل الخط إلى الطول الذي تريده.

حرر زر الماوس عند الانتهاء من تحريك المسافة البادئة. الخط الآن أقصر.

إلى أن تضيف Microsoft هذه الإمكانية كميزة عادية ، توفر هذه الطرق طرقًا للتغلب على القيود. قد لا تكون سهلة مثل تمييز النص والنقر فوق زر واحد ، أو الضغط على مفتاح اختصار ، لكنها ستعمل في قرصة.